Si tiene un montón de archivos para renombrar, renombrarlos manualmente llevaría demasiado tiempo. Una forma de ahorrar tiempo es hacer cambiar el nombre de sus archivos por lotes en su PC con Windows 10. Hay funciones integradas y herramientas de terceros para cambiar el nombre de los archivos en una computadora con Windows.
Cada método ofrece una forma única de cambiar el nombre de sus archivos. Por ejemplo, el Explorador de archivos lo ayuda a cambiar rápidamente el nombre de los archivos pero con características limitadas. El símbolo del sistema proporciona algunas características más, pero no es tan fácil de usar.
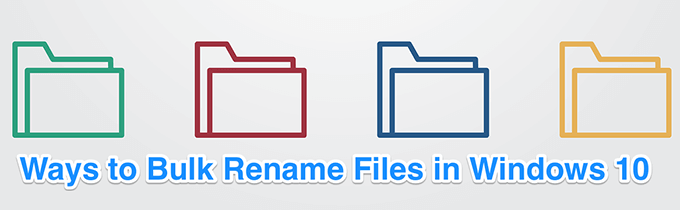
Usar el Explorador de archivos para cambiar el nombre de los archivos por lotes en Windows 10
Si solo busca cambiar el nombre de los archivos básicos en su máquina, no necesita instalar ninguna aplicación. La función incorporada de cambio de nombre también ayuda a cambiar el nombre de archivos a granel y puede usarla desde el menú contextual.




Cambiar el nombre de los archivos por lotes usando el símbolo del sistema en Windows 10
Si desea más opciones para cambiar el nombre de los archivos por lotes en su PC, puede usa el símbolo del sistema. Te permite usar personajes como? y * para seleccionar y renombrar sus archivos. Esto le ofrece muchas formas de cambiar el nombre de los archivos como:
El comando reno renamehace posible el cambio de nombre de los archivos por lotes en Windows.

cd

renombrar *. * ????????? ????????????? - Mahesh. *
Esto es lo que significa cada parámetro en el comando:
cambiar nombre- este es el comando que le permite cambiar el nombre de los archivos desde el símbolo del sistema.
*. *- thi s selecciona todos los archivos en la carpeta actual.
?????????????????????? - Mahesh. *- el los signos de interrogación indican los nombres originales de los archivos, Maheshes la nueva palabra que desea agregar, y el *al final mantiene la extensión del archivo igual que antes.

cambiar nombre * .jpg * .png

Las posibilidades de cambiar el nombre de los archivos por lotes con este comando son infinitas.
In_content_1 all: [300x250] / dfp: [640x360]->Cambiar el nombre de varios archivos a la vez usando PowerShell en Windows 10
Si prefieres PowerShell para ejecutar comandos, hay un comando para cambiar el nombre de uno o múltiples archivos a la vez en su computadora con Windows 10. Este comando es un poco más complejo que el Símbolo del sistema, pero tiene más funciones.
A continuación se muestra cómo reemplazar la palabra John con Mike en todos los nombres de archivo.

cd

dir | rename-item -NewName {$ _. name -replace "John", "Mike"}

Use PowerToys para cambiar el nombre de los archivos por lotes en Windows 10
Microsoft tiene un conjunto de herramientas llamado PowerToys y una de estas herramientas es PowerRename. Esta herramienta le permite cambiar el nombre de los archivos por lotes con muchas opciones avanzadas en su PC.
Se agrega al menú contextual cuando lo instala para que pueda cambiar el nombre de sus archivos rápida y fácilmente.



Cambiar el nombre de archivos por lotes con la Utilidad de cambio de nombre masivo en Windows 10
La Utilidad de cambio de nombre masivo es una herramienta gratuita para cambiar el nombre de múltiples archivos usando varios opciones en su computadora. Tiene un enfoque de interfaz única para renombrar archivos e incluye la mayoría de las opciones que necesita para su tarea.





Use Rename Master para cambiar el nombre de los archivos a granel en Windows 10
Rename Master es otro herramienta gratuita para cambiar el nombre de los archivos por lotes en una PC.



También puede use a custom script to cambiar el nombre de archivos a granel en su PC con Windows 10.
¿Cuál es su método favorito para cambiar el nombre de varios archivos a la vez? n su computadora con Windows 10? ¿Es el Explorador de archivos o uno de los otros métodos? Háganos saber en los comentarios a continuación.