¿Desearía poder instalar programas en Windows a través de la línea de comando? Ahora, hay una manera más fácil de instalar todas sus aplicaciones favoritas en una computadora nueva después de que Microsoft lanzó recientemente su Administrador de paquetes de Windows (WPM). Actualmente solo está en la etapa de vista previa en este momento.
Todavía es un poco defectuoso y tiene un poco de luz sobre las características en comparación con los administradores de paquetes establecidos, como Chocolatey, pero es una gran noticia para los desarrolladores y el poder de Windows usuarios. ¡Y puede que ya esté en su computadora!
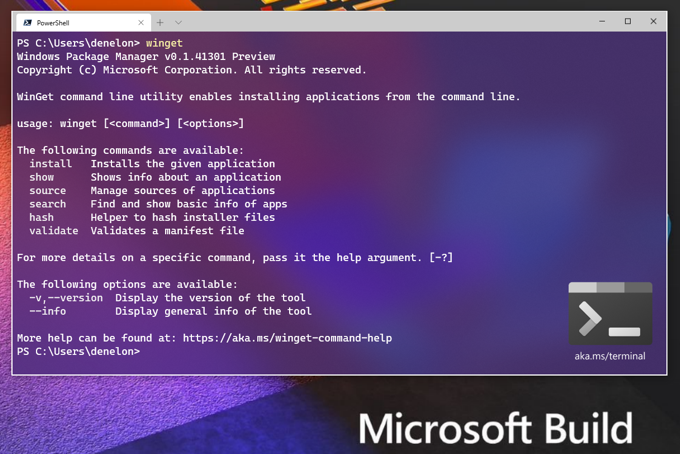
¿Cómo obtengo Windows Package Manager?
Al escribir esto, solo hay 2 formas de obtener Windows Package Manager. Puede obtenerlo a través de Programa Windows Insider o desde GitHub.
Programa Windows InsiderEste método permite que tenga las vistas previas más recientes de Windows 10 y WPM. Entonces, a medida que se agregan características y correcciones a WPM, solo se actualizará automáticamente son para usted.
Para seguir esta ruta, debe instalar Insider Build para Windows 10 y registrarse en el Programa Insider de Windows Package Manager. Esto requerirá que tenga un Cuenta de Microsoft, como el que puede usar para iniciar sesión en el Micros o aplicación de la tienda ft. Se le enviará un correo electrónico para informarle si está dentro o no. Tarda unos 3 días.
 GitHub
GitHub
Si ya sabe cómo usar GitHub, esta puede ser una manera más fácil para usted. Puede encontrar el repositorio WPM GitHub en https://github.com/microsoft/winget-cli.
In_content_1 all: [300x250] / dfp: [640x360]->
¿Tengo Windows Package Manager?
La forma de saber si tiene Windows Package Manager (WPM) es abrir un Potencia Shell e ingrese el cmdlet winget.

Si tiene WPM, verá la salida como en la siguiente imagen. Enumerará qué versión de WPM tiene y alguna ayuda básica sobre su uso.

¿Cómo uso el Administrador de paquetes de Windows?
Lo primero que debe hacer es ver qué aplicaciones puede instalar con WPM. Ingrese el cmdlet winget searchy presione Enter.

Verá una lista de todos los paquetes de instalación de aplicaciones disponibles actualmente.

Al momento de escribir esto, había 386 paquetes disponibles. Algunas de las aplicaciones más populares incluyen; 7zip, CutePDF Writer, Adobe Acrobat Reader DC, Encender, iTunes, Audacia, varios Distribuciones de Linux, MalwareBytes y una gran cantidad de aplicaciones de Microsoft relacionadas con Oficina, Azur, Windows y todo lo demás Microsoft.
Una lista completa de paquetes también está disponible en https://github.com/microsoft/winget-pkgs/tree/master/manifests.

Hay mucho por hacer, así que intente buscar tus aplicaciones favoritas. Ingrese palabra clave de búsqueda de winget, donde la palabra clave es el nombre de la aplicación que está buscando. Si no está seguro del nombre completo, también buscará un nombre parcial.

Una vez que haya encontrado la aplicación que desea instalar, use winget instale "AppName Here". Si la aplicación tiene un nombre de una palabra, las comillas no son necesarias.

Si prefiere que la aplicación se instale silenciosamente sin más información suya, use el argumento -hal final. El comando se vería como winget install “AppName Here” -h

La aplicación se descargará e instalará, sin ninguna otra interacción por su parte.

¿Cómo puedo instalar varias aplicaciones a la vez con el Administrador de paquetes de Windows?
Dado que winget es un cmdlet, podemos hacer un script de PowerShell para realizar las instalaciones. Asegúrese de que su sistema le permite ejecutar scripts de PowerShell primero.
En Windows PowerShell ISE, ingrese lo siguiente:
winget install rufus -h;
winget instalar gpu-z -h;
winget instalar Putty -h;
winget instalar FileZilla -h;

Guarde eso como un script de PowerShell con un nombre como install-AppsWinGet.ps1. Puede ejecutar el script desde PowerShell ISE o desde la línea de comandos de PowerShell normal.

Tenga en cuenta que no verá la bonita barra de estado como lo haría con una sola instalación de WPM. Está bien. Hará las instalaciones en secuencia. El tiempo total para descargar e instalar las 4 aplicaciones fue de 53 segundos.
¿Puedo desinstalar usando el Administrador de paquetes de Windows?
No. En este momento, WPM es solo para instalar aplicaciones. La versión de vista previa de WPM es muy joven. Si Microsoft quiere que WPM se convierta en el administrador de paquetes de facto para Windows, espere la misma funcionalidad que Chocolatey o mejor en el futuro cercano.
¡Obtenga la instalación!
Ahora que tiene el Administrador de paquetes de Windows y sabe cómo usarlo, ¿por qué no crear un script para instalar cada aplicación que ama? Guarde ese script en una unidad USB o almacenamiento en la nube. Luego, la próxima vez que desee instalarlos, simplemente ejecute el script. Si nunca ha usado un administrador de paquetes, será más rápido y fácil que nunca.