¿Necesita cambiar el nombre de varios archivos a la vez en Windows? Puede ser una gran tarea hacerlo manualmente, pero Windows admite scripts que puede ejecutar para automatizar el proceso de cambio de nombre, ahorrándole mucho tiempo.
Como ejemplo, considere un caso como en la imagen de ejemplo anterior donde tiene una carpeta de cientos de imágenes, cada una llamada Copia dey luego una o dos palabras, como Copia de Black Tea.jpg.
En lugar de renombrar manualmente cada archivo para eliminar "Copia de" o para cambiar esas palabras a otra cosa, puede ejecutar un script para hacer todo el cambio de nombre por usted.
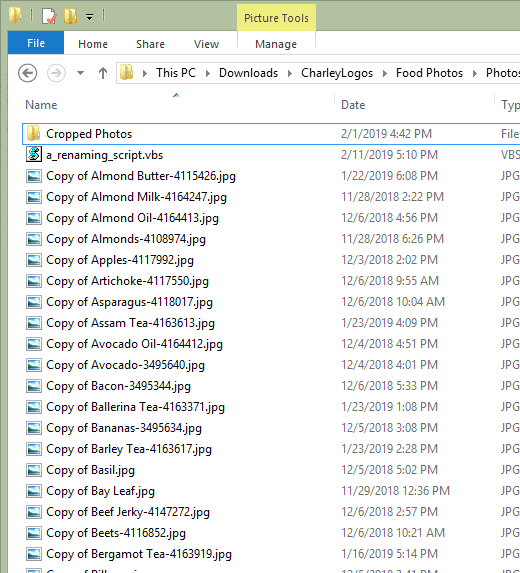
Los programas de software y las cámaras a menudo agregan un conjunto específico de caracteres a los archivos exportados, así que este script es útil en esas circunstancias.
Cómo hacer el cambio de nombre de script
Un script es esencialmente un conjunto de comandos cuidadosamente diseñados para decirle a la computadora exactamente qué hacer. Aquí está el script "buscar y reemplazar" con el que estamos tratando:
Establecer objFso = CreateObject ("Scripting.FileSystemObject")
In_content_1 all: [300x250] / dfp: [640x360]->Establecer carpeta = objFSO.GetFolder (“ENTER \ PATH \ AQUÍ”)
Para Cada archivo en la carpeta. Archivos
sNewFile = File.Name
sNewFile = Reemplazar (sNewFile, "ORIGINAL", "REPLACEMENT")
if (sNewFile <>File.Name) luego
File.Move (File. ParentFolder+ ”\” + sNewFile)
finalizar si
Siguiente
Para usar este script se requiere un texto editor.Notepad, integrado en Windows, funcionará bien.
Paso 1: Abra el Bloc de notas. Puede hacer esto buscando Bloc de notasen el menú Inicio o ejecutando el comando bloc de notasen el cuadro de diálogo Ejecutar (WIN + R).
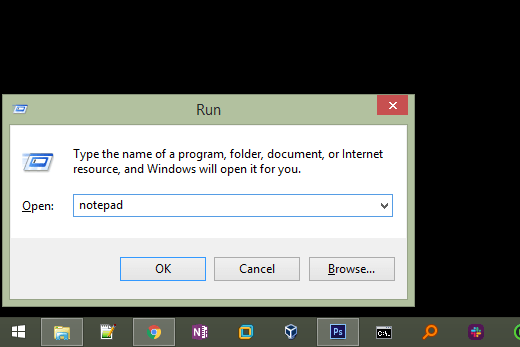
Paso 2 : copie el script exactamente como se muestra arriba y péguelo en el Bloc de notas.
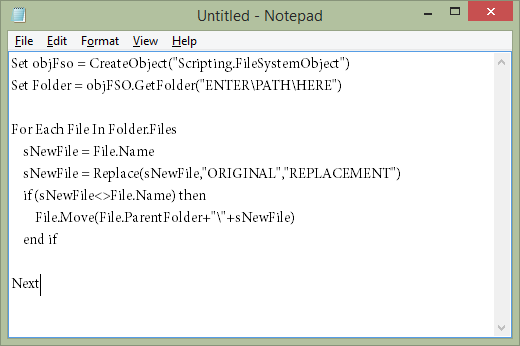
Paso 3: Edite el script de cambio de nombre del archivo para que se aplique a su situación única.
Para hacerlo, debe cambie el texto llamado ENTER \ PATH \ AQUÍa la carpeta exacta donde se encuentran los archivos que pronto cambiarán de nombre.
Por ejemplo, tal vez desee cambiar el nombre de un grupo de archivos en una carpeta en su escritorio, en cuyo caso la ruta de la carpeta podría verse así: C: \ Users \ Matt \ Desktop \ Converted MP3 \.
Para que el script siempre se aplique a la carpeta en la que se encuentra actualmente, simplemente cambie la ruta a . \. Es decir, un punto y luego una barra invertida, sin espacio. Usar el script de esta manera le permite colocarlo en cualquier carpeta y hacer que se aplique automáticamente solo a esa carpeta.
También cambie ORIGINALa los caracteres que desea reemplazar y elimine REEMPLAZOpara que pueda ingresar el texto que debe reemplazar los caracteres originales. En otras palabras, puede leer esta línea de la secuencia de comandos como "reemplace ESTO con ESTO."
Nota: Asegúrese de mantener las comillas en cada caso que las vea. . Deben permanecer en la ruta de la carpeta y en la sección de reemplazo.
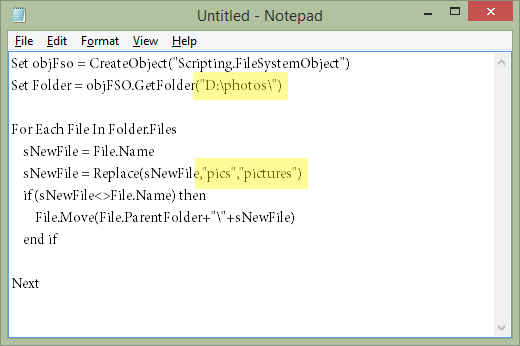
Paso 4: Ve a Archivo>Guardar comoy nombra el archivo como quieras, pero asegúrese de cambiar la opción "Guardar como tipo" a Todos los archivos (*)y agregue .vbsal final del nombre del archivo.
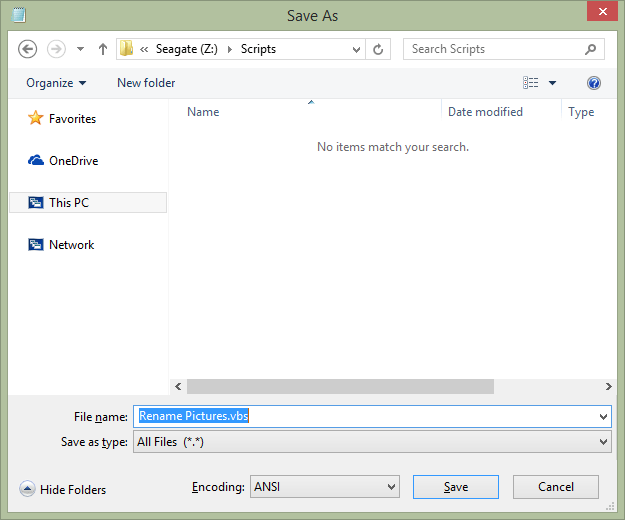
Paso 5: ahora puede cerrar fuera del Bloc de notas y ejecute el archivo VBS para aplicar el script.
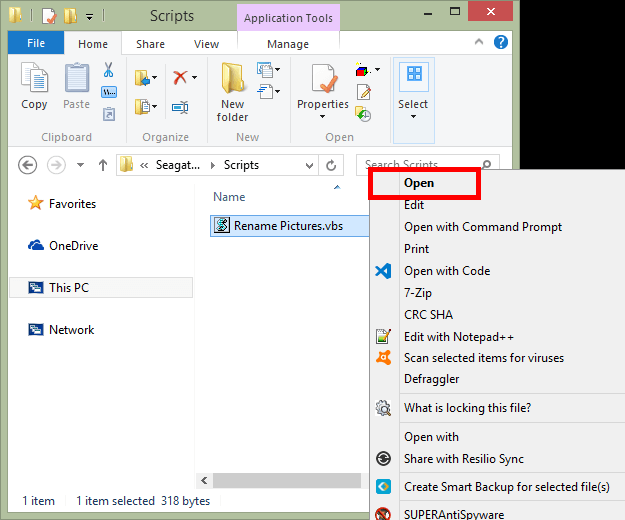
¡Eso es! Para editar el archivo VBS para cambiar la ubicación de los archivos para cambiar el nombre, o para ajustar qué reemplazar en los archivos, simplemente haga clic derecho en el archivo VBS como se ve arriba, pero en lugar de abrirlo, elija Editar.
Howto Bulk Rename Files in Windows 10
Si está utilizando Windows 10, hay una función de cambio de nombre incorporada que es fácil de usar y puede sé exactamente lo que eres después. Este método es único en comparación con el script anterior porque funciona incluso si los archivos tienen nombres de archivo completamente diferentes.
En otras palabras, estos dos métodos tienen casos de uso completamente diferentes. Supongamos que tiene 100 archivos que tienen la palabra casajunto con otros caracteres aleatorios. Desea mantener todos los caracteres intactos, pero haga que la palabra casa se convierta en inicio. El script es excelente para eso.
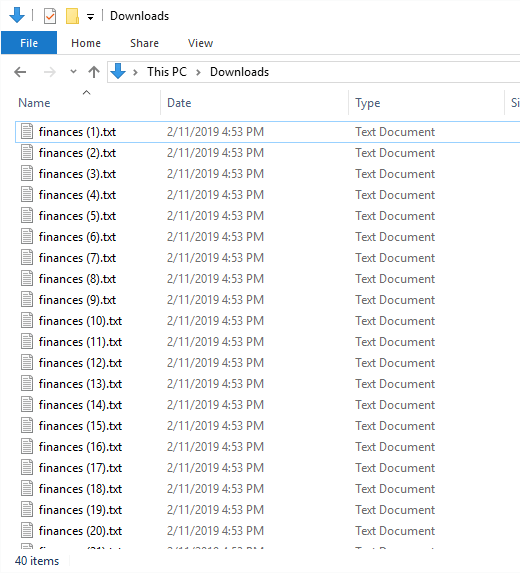
Sin embargo, si los 100 archivos tienen nombres de caracteres aleatorios y quiere que sean realmente similares a fotos de casa, puede usar la función de cambio de nombre de Windows 10 para cambiar el nombre de fotos de casa (1), el segundo a fotos de casa (2), el tercero a fotos de casa (3), y así sucesivamente.
Aquí se explica cómo hacerlo Windows 10:
Paso 1: resalte los archivos que desea cambiar de nombre.
Paso2: Presione el F2o haga clic con el botón derecho en uno de los archivos seleccionados y elija Cambiar nombre.
Paso 3: escriba el nombre de archivo que desea usar y luego presione Ingrese.
Instantáneamente, cada archivo seleccionado usará exactamente el mismo nombre de archivo. Si cada archivo usa una extensión de archivo diferente, todos se nombrarán de manera idéntica, pero si tienen la misma extensión de archivo, se agregará un número al final ya que dos o más archivos no pueden usar el mismo nombre de archivo en la misma carpeta.