Si acaba de comprar una computadora con Windows o ha estado usando una durante un tiempo y desea cambiar el fondo de su escritorio, hay un par de formas diferentes de hacerlo.
Ya está probablemente cansado de mirar el fondo de pantalla azul predeterminado de Windows 10 y quiera cambiar a una hermosa foto de su familia, presentación de diapositivas o fondos de pantalla vivos para el fondo de su computadora.

Cualquiera que sea su preferencia, le mostraremos cómo cambiar el fondo del escritorio y el papel tapiz en Windows 10.
Cómo cambiar el fondo del escritorio en Windows 10
Un nuevo fondo no solo le dará a su escritorio un nuevo aspecto, sino que también podría levantarle el ánimo y tener un efecto potente en su productividad.
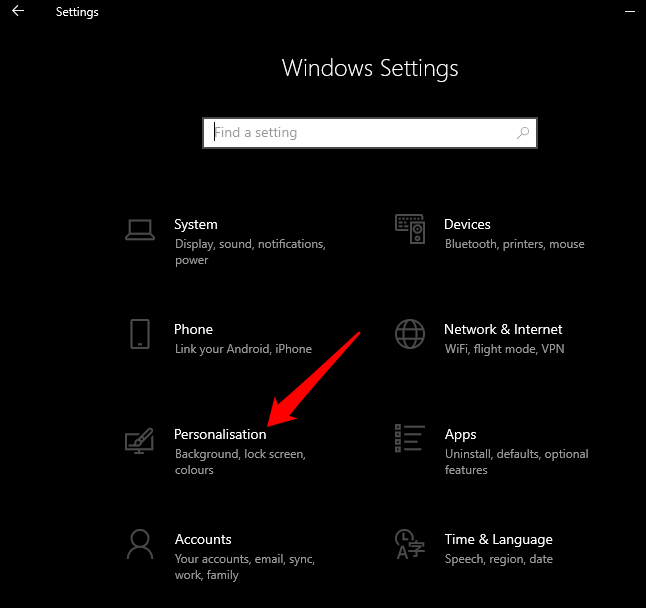
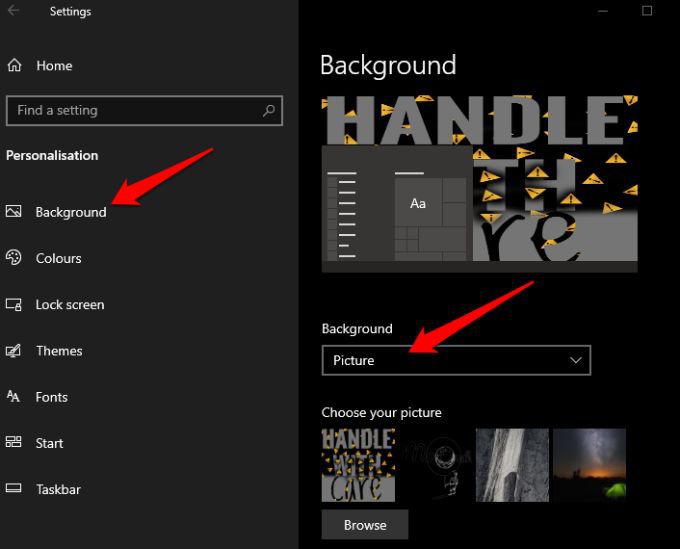
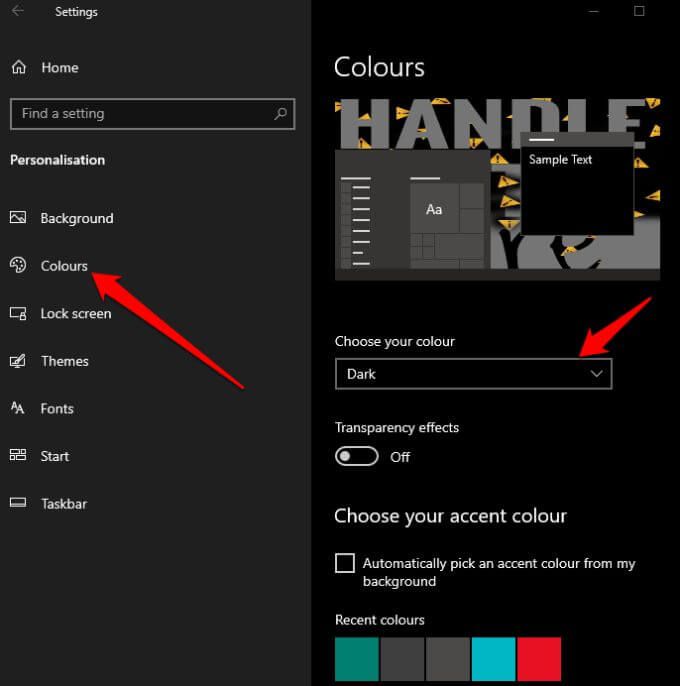
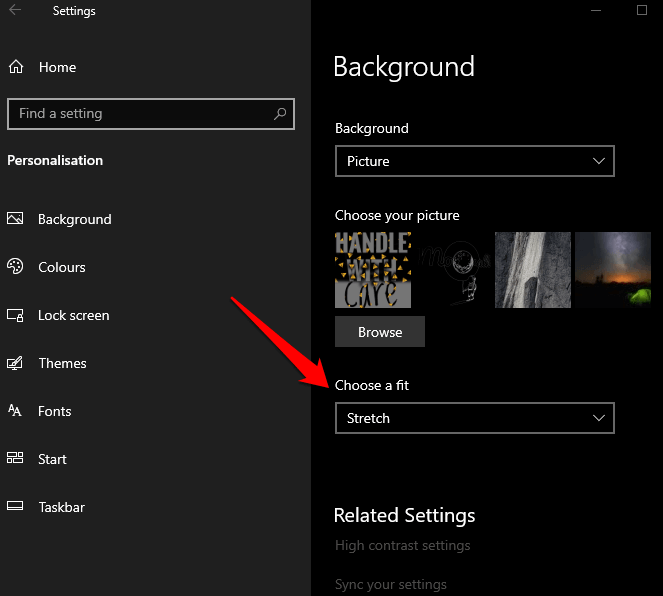
Otra forma de cambiar su escritorio background es hacer clic con el botón derecho en la imagen que desea establecer como imagen de fondo y luego seleccionar Establecer como fondo de escritorioen el menú contextual.
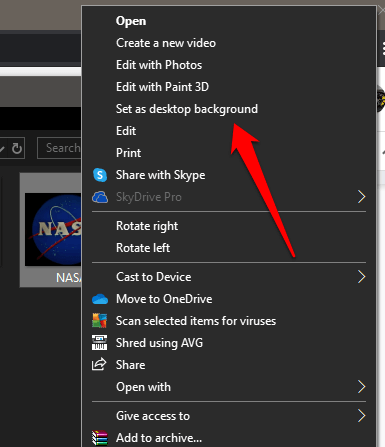
Nota: si no ha activado Windows en su PC, es posible que pueda acceder a la configuración de Personalización, pero no podrá cambiar el fondo o los colores de acento.
In_content_1 todo: [300 x 250] / dfp: [640 x 360]->Cómo crear un fondo de presentación de diapositivas en Windows 10
Si le gusta la variedad, puede crear un diapositivas y usarlo como fondo de escritorio en lugar de una sola imagen estática.
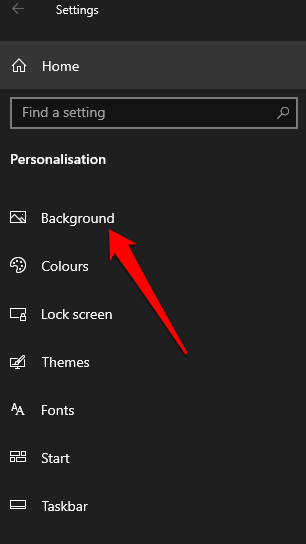
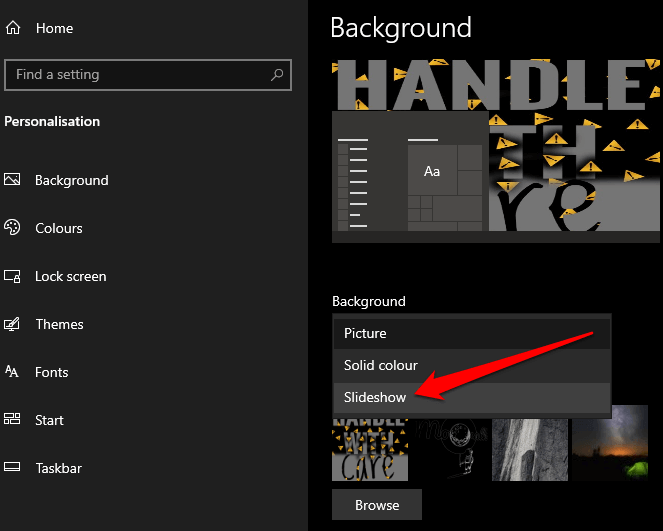
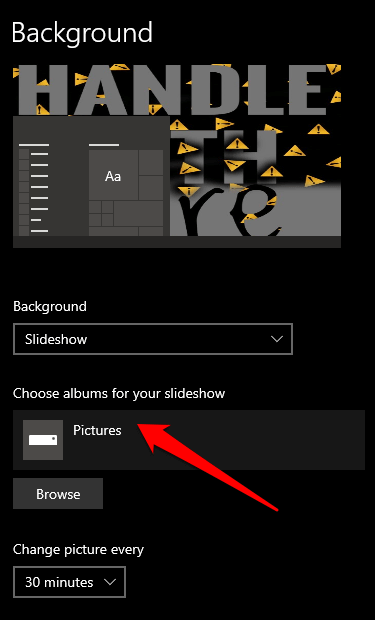
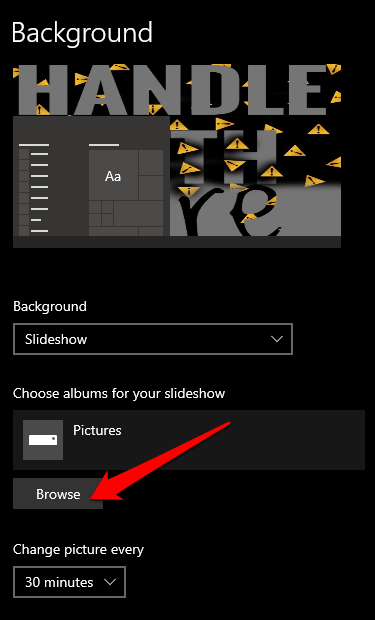
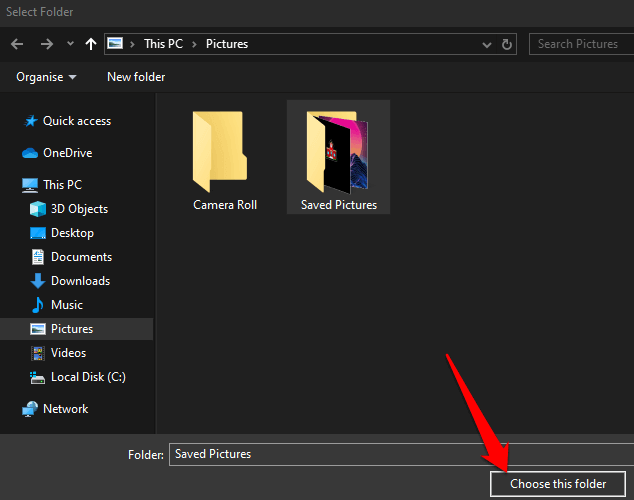
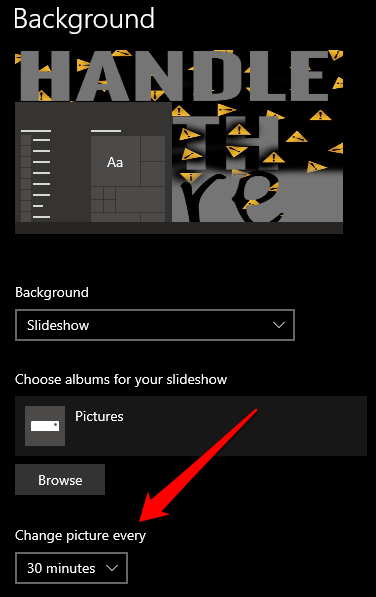
Puede También puede reproducir aleatoriamente las imágenes y elegir si desea que las presentaciones de diapositivas se ejecuten cuando su computadora esté funcionando con batería o no.
Cómo usar fondos animados en Windows 10
Si no eres fanático de las imágenes estáticas, puedes usar fondos animados para cambiar tu escritorio monótono y darle tu propio toque personal a tu sistema.
Los fondos animados son visualmente ricos y animan tu Escritorio de Windows 10. Sin embargo, pueden agotar la batería y reducir su vida útil y su rendimiento. Es mejor usar fondos animados en una computadora de escritorio con una fuente de alimentación continua.
Puede crear su propio fondo de pantalla de video de Windows 10 utilizando herramientas como Wallpaper Engine, Rainmeter, PUSH Video fondo de pantalla o Fondos de escritorio en vivo.
Motor de papel tapiz en Steam te permite crear fondos de pantalla animados o importar lo que otros han hecho a tu propia computadora. Además, WallPaper Engine admite formatos de archivo de video, incluidos MP4, AVI, MOV, WebM y M4V.
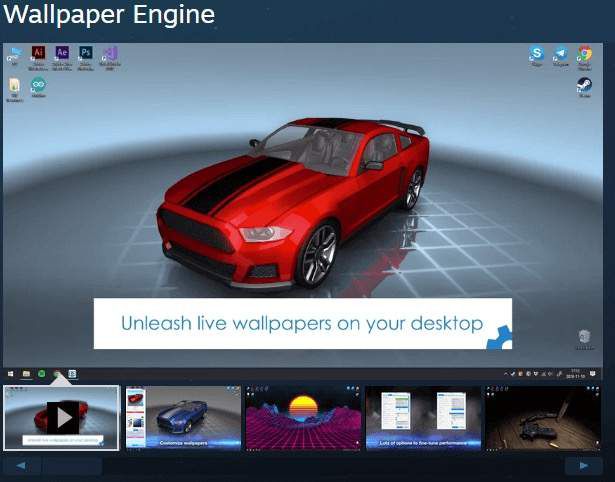
Para un fondo de escritorio de próxima generación, use Rainmeter para revisar Windows 10 usando hermosos diseños de pantalla y widgets de escritorio en vivo.
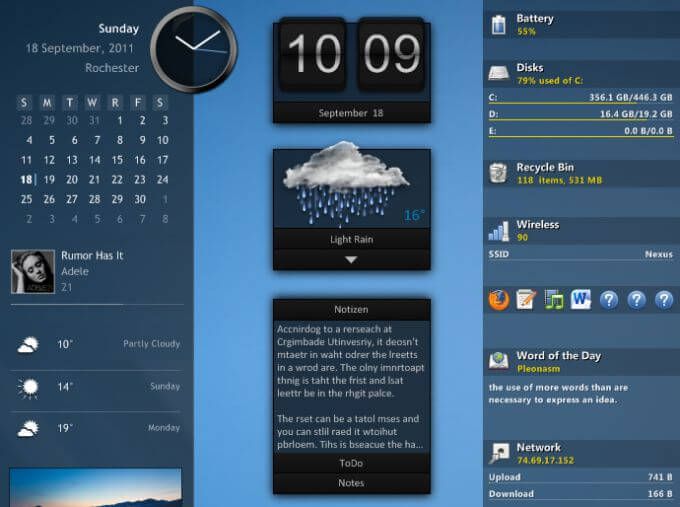
PUSH Video Wallpaper para Windows 10 funciona de manera similar a WallPaper Engine, pero puede ejecutar videos de larga duración como fondo animado.
Fondos de escritorio en vivo ofrece colecciones de cientos de hermosos fondos de pantalla animados que puede descargue o cargue sus archivos de video personales en la aplicación y configúrelos como fondos animados. Cuando su escritorio no está visible, los fondos de pantalla en vivo dejan de reproducirse para reducir el consumo de batería.
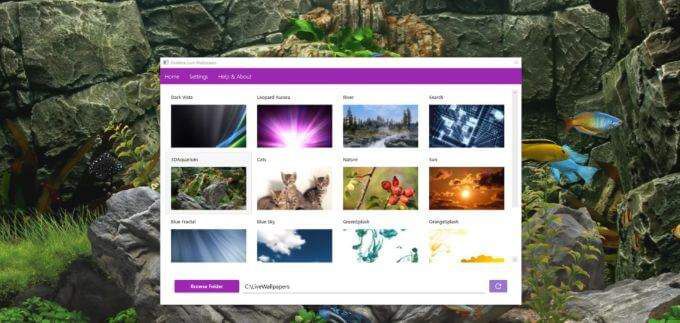
Si no desea pagar para utilizar estas herramientas, puede utilizar alternativas gratuitas como Desktop Movie y VLC para crear sus propios fondos de pantalla en movimiento para Windows, o configurar un GIF como fondo de pantalla.
Cómo usar un video como fondo animado en Windows 10
Si tiene un video que desea usar en lugar de una imagen estática, puede usar el reproductor multimedia VLC para agregar un video como fondo de escritorio animado.
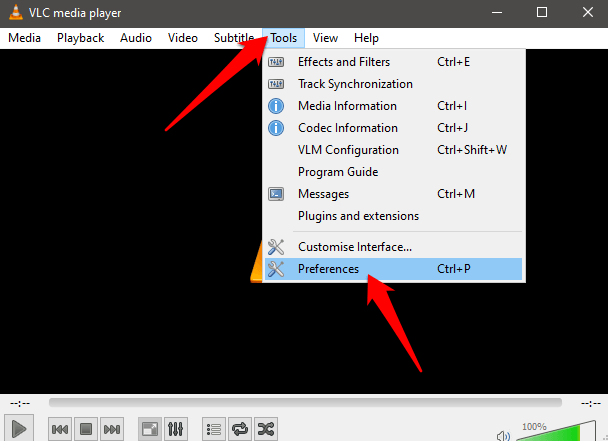
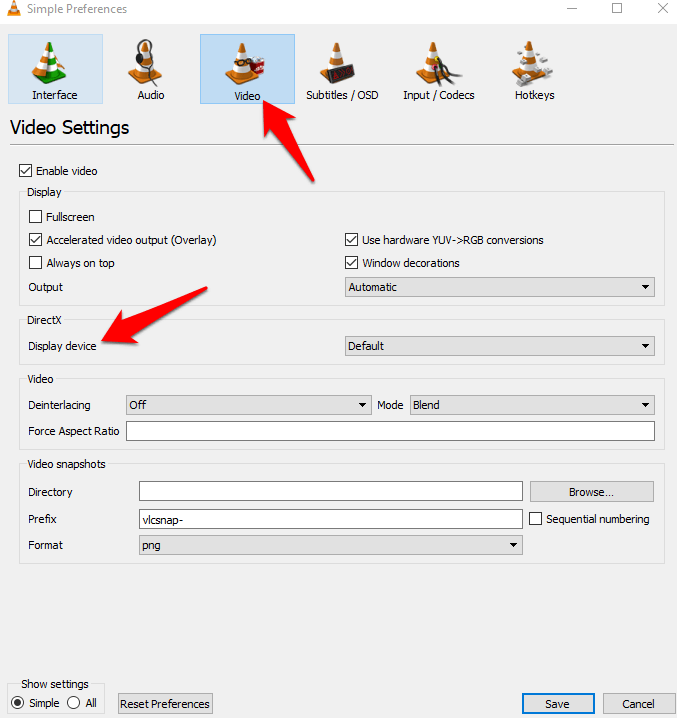
Los fondos de pantalla y los fondos animados no son las únicas formas en que puedes personalizar el fondo de tu escritorio. Puede usar temas de Windows 10 de Microsoft Store para personalizar el escritorio de su computadora con temas usando una combinación de colores, imágenes y sonidos. Consulte nuestra lista de Temas de Windows 10 para el mejor entorno de Windows.
Mejore el fondo de su escritorio
Hay una gran cantidad de opciones de personalización que puede utilizar para arregla tu computadora con Windows 10 y hazla más personal. Los fondos de escritorio pueden hacer que tu PC sea un lugar más animado y eliminar el aburrido fondo azul estándar.
¿Quieres profundizar aún más? Continúe con el mejor fondo de escritorio minimalista y nuestro guía completa sobre cómo personalizar Windows 10.