Si desea crear un nuevo documento con texto destacado, es posible que desee pensar en instalar una nueva fuente. Estos se pueden encontrar en línea de forma gratuita, como parte de un conjunto de fuentes o para comprar. Si desea que otros vean estas fuentes, deberá usarlas en archivos estáticos, como Archivos PDF o imágenes. De lo contrario, deberá proporcionar la fuente en sí.
Puede instalar fuentes en Windows 10 de varias formas. Puede descargar e instalar fuentes manualmente desde fuentes en línea, puede instalar fuentes directamente usando el Microsoft Store, o puede usar administradores de fuentes de terceros para instalar fuentes por usted. Si desea saber cómo instalar fuentes en Windows 10, esto es lo que debe hacer.
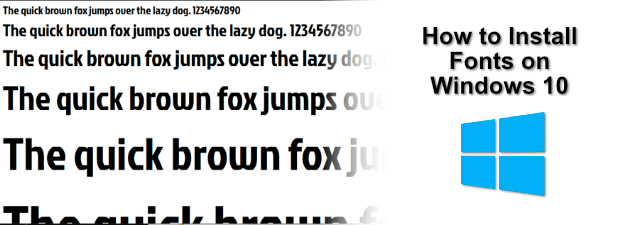
Dónde encontrar nuevas fuentes de Windows 10
Hay varias fuentes en línea disponibles para descargar fuentes gratuitas. Por ejemplo, puede descargar fuentes gratuitas de Colección Google Fonts, donde hay más de mil fuentes disponibles.
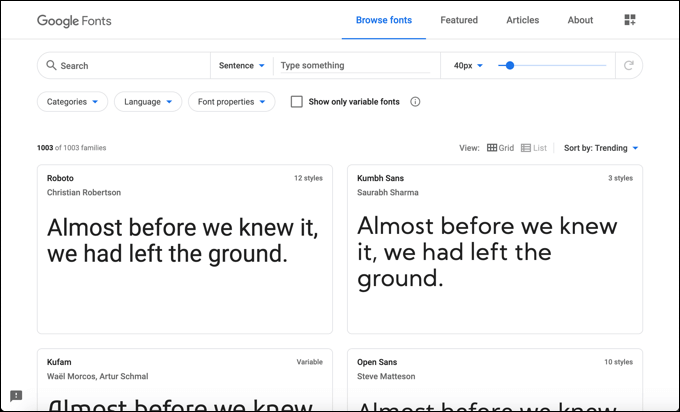
Otras fuentes en línea de fuentes gratuitas incluyen Ardilla y Fuentes urbanas, pero esta lista dista mucho de ser exhaustiva. Incluso podría diseña tu propia fuente usando el Servicio FontStruct gratuito. Ya sea que esté descargando una fuente existente o creando la suya propia, el archivo de fuente en sí generalmente estará en los formatos de archivo TTFu OTF.
Si si es usuario de Photoshop, puede utilizar su Suscripción a Adobe Creative Cloud y descargar fuentes a través de ese servicio. También puede instalar fuentes en Windows 10 directamente usando Microsoft Store.
Instalar fuentes en Windows 10 usando el Visor de fuentes de Windows
Si ha descargado un archivo de fuente TTF u OTF adecuado de una fuente en línea, puede instalarlo de varias maneras. El primer método es ver el archivo de fuente en sí. Window le permitirá obtener una vista previa de una fuente e instalarla mediante el Visor de fuentes de Windows.
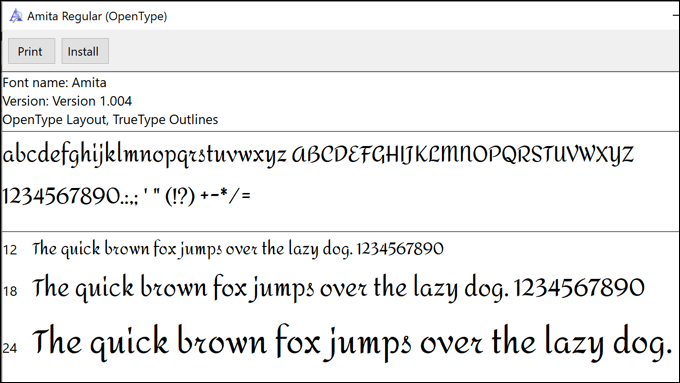
Esto muestra la fuente que se usa con la oración, el rápido zorro marrón salta sobre el perro perezoso, que contiene todas las letras del alfabeto. Los números del 0 al 9 y algunos signos de puntuación (como punto y coma) también se muestran, lo que le permite ver el diseño de la fuente en su totalidad.
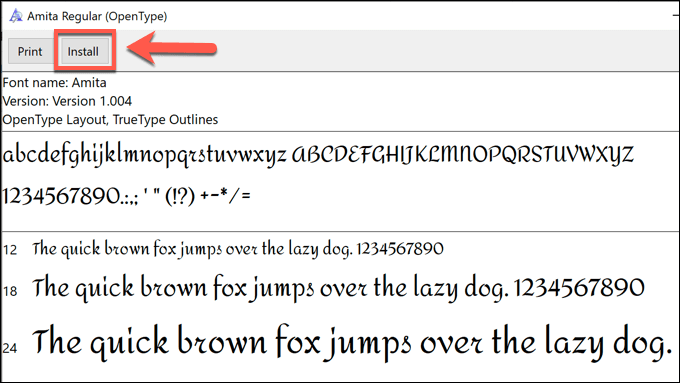
Después de unos momentos, su nueva fuente estará disponible para usar en otro software en su PC.
Instale fuentes en Windows 10 Uso de la carpeta de fuentes del sistema
Sin embargo, si está instalando varias fuentes a la vez, instalar fuentes con Windows Font Viewer sería un proceso lento y que consumiría mucho tiempo. En su lugar, puede instalar las fuentes manualmente copiándolas directamente en la carpeta del sistema de Windows para fuentes (C: \ Windows \ Fonts).
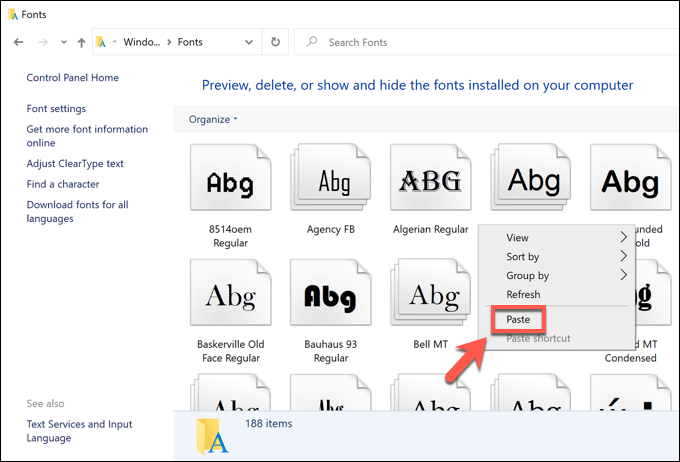
Una vez que los archivos se copian o se mueven a su lugar, las fuentes estarán disponibles en sus otras aplicaciones y el software de Windows instalado. Sin embargo, es posible que deba reiniciar las aplicaciones abiertas para poder ver las fuentes.
Instale las fuentes en Windows 10 usando la configuración de Windows
Si ' Si tiene dificultades para instalar fuentes en Windows 10 que ha descargado en línea con el método anterior, puede arrastrarlas y soltarlas en el menú Fuentesen Configuración de Windows.
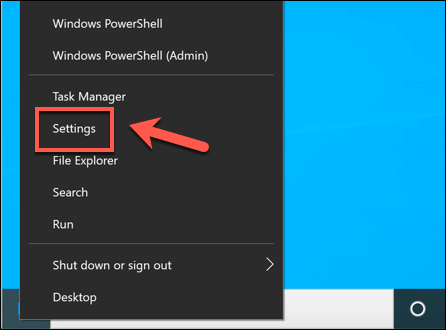
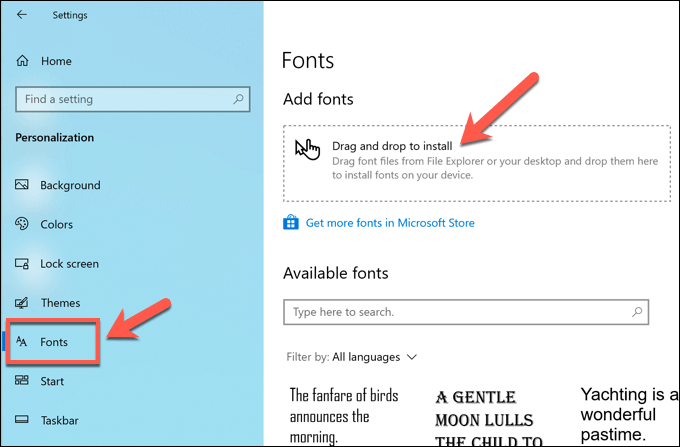
Una vez colocadas en su lugar, las fuentes estarán listas para usar de inmediato.
Encontrar e instalar fuentes de Microsoft Store
Si ' Si está luchando por encontrar nuevas fuentes que le gusten, es posible que pueda encontrarlas en Microsoft Store, la tienda de aplicaciones integrada de Windows 10. En lugar de buscarlos manualmente, puede acceder a la lista de fuentes disponibles para descargar directamente desde el menú Configuración de Windows.
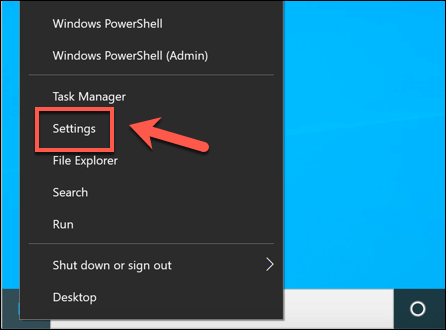
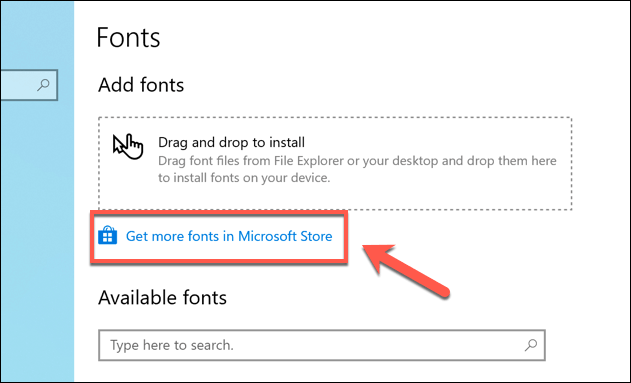
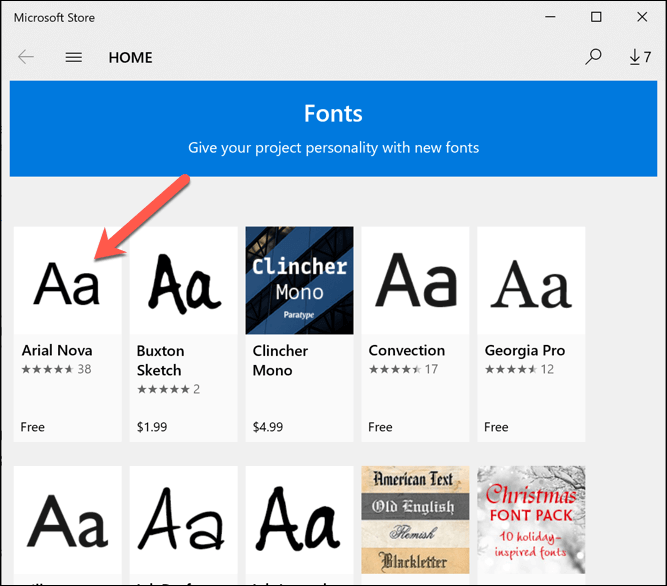
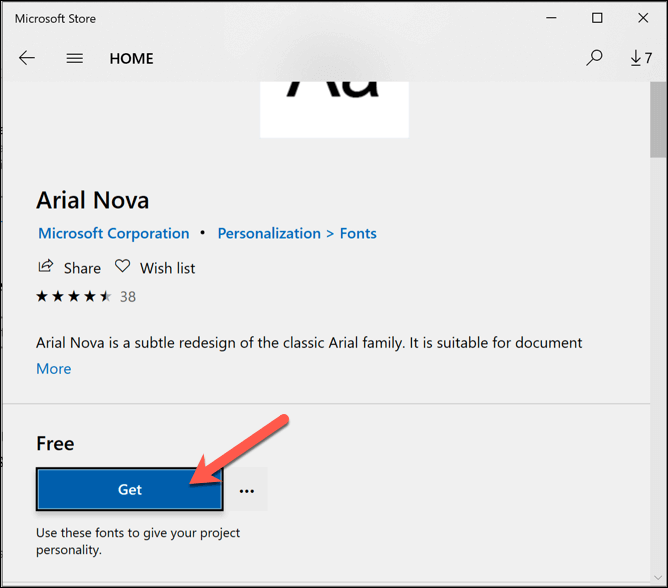
Una vez instalada la fuente, podrá para usarlo en su otro software inmediatamente.
Uso de administradores de fuentes de terceros
Si tiene dificultades para instalar nuevas fuentes en Windows 10, puede que prefiera utilizar una herramienta de gestión de fuentes de terceros. Estas herramientas son una solución todo en uno para fuentes, lo que le permite descargar, administrar y actualizar nuevas fuentes directamente.
Un administrador de fuentes que puede usar es FontBase , una cruz -plataforma herramienta de gestión de fuentes para Windows, Mac y Linux. FontBase es de uso gratuito y le permite instalar rápidamente fuentes de la colección Google Fonts sin descargarlas e instalarlas manualmente.
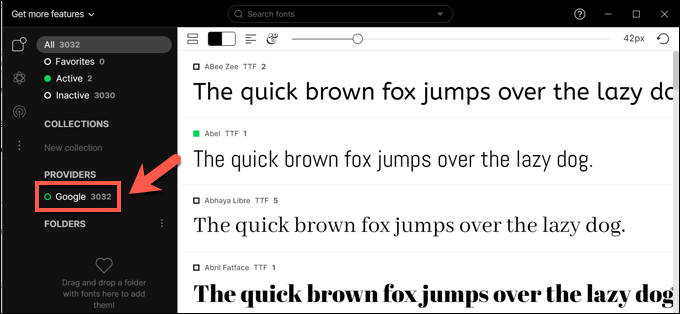
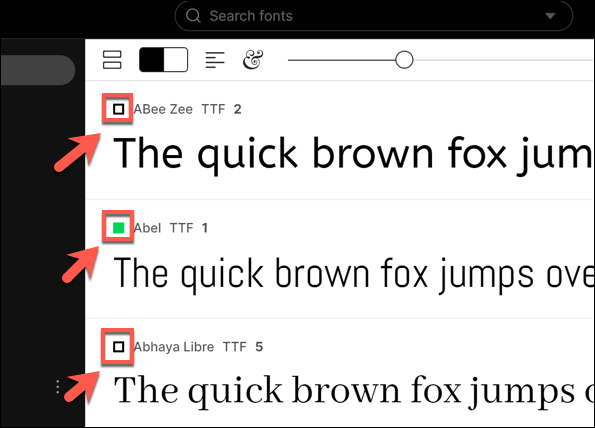
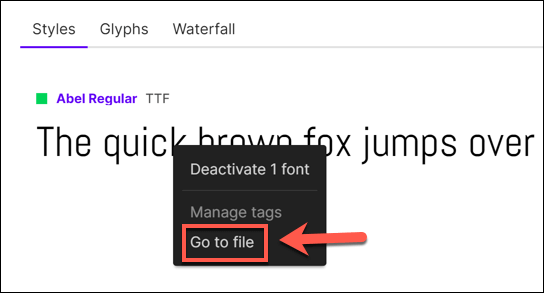
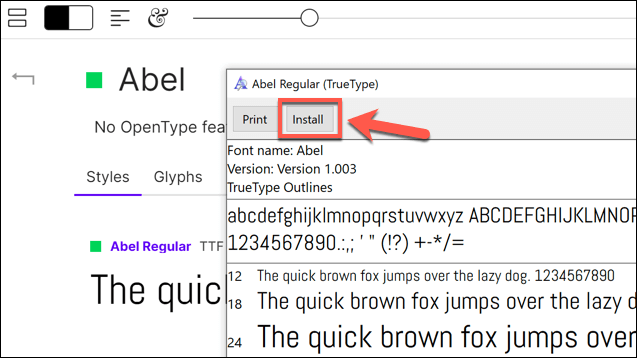
Si decide instalar una fuente FontBase de forma permanente, estará disponible para su uso inmediatamente, independientemente de si FontBase está abierto o no.
Creación de nuevos diseños con nuevas fuentes en Windows 10
Una vez que sepa cómo instalar fuentes en Windows 10, puedes dejar que tu lado creativo se vuelva loco. Los nuevos documentos, imágenes, infografia profesional y más pueden beneficiarse de una nueva fuente o dos, especialmente si está aburrido de ver aparecer la misma fuente antigua Times New Roman o Arial en tamaño 12 en sus documentos.
Una vez instaladas las fuentes, los siguientes pasos son suyos. Puede diseñar y crear un PDF de varias páginas en Photoshop, lo que le permite integrar su nuevo estilo de fuente en un documento estático. Incluso puede agregar fuentes en Photoshop directamente, con aún más fuentes disponibles para instalar y usar como parte de su suscripción a Adobe Creative Cloud.