Windows ha recorrido un largo camino desde los días de Windows 3.1. El moderno sistema operativo Windows 10 no solo es agradable a la vista, sino que también tiene muchas formas de modificarlo y personalizarlo a su gusto. Algunas de estas personalizaciones son puramente estéticas, mientras que otras afectarán la forma en que usa Windows.
¡Abróchese el cinturón! Vamos a profundizar en la multitud de formas en que puede personalizar Windows 10.
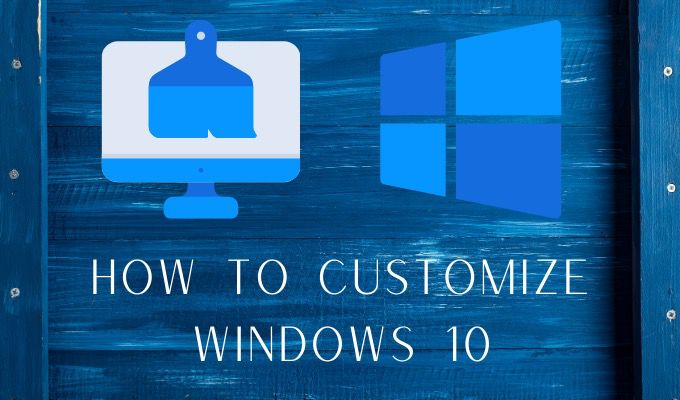
The Absolute Basics: Wallpapers & Themes
Windows 10 viene con un escritorio bastante atractivo fondos de pantalla. La mayoría de las personas probablemente estén lo suficientemente satisfechas con las opciones estándar. Sin embargo, cambiar el fondo de pantalla también es la forma más fácil de hacer que el sistema se sienta como propio.
Puede usar cualquier imagen que desee como fondo de pantalla, pero para obtener los mejores resultados, debe usar una imagen que coincida la resolución nativa de su pantalla. Es decir, la relación entre sus medidas horizontales y verticales. Entonces, si tiene una pantalla de 1920 × 1080, debe elegir una imagen de esa resolución. También está bien usar una imagen de mayor resolución, siempre que su relación de aspecto sea la misma.
Si usa una imagen con una relación de aspecto incorrecta o una resolución demasiado baja, aparecerá borrosa o distorsionada.
Después de descargar y guardar su fondo de pantalla en una ubicación en su computadora , puede cambiarlo haciendo clic con el botón derecho en el escritorio y luego seleccionando Personalizar.
In_content_1 all: [300x250] / dfp: [640x360]->
Aquí puede elegir si desea tener una sola imagen o una presentación de diapositivas. Si desea tener una presentación de diapositivas de fondos de pantalla, debe guardarlos todos en una sola carpeta. Puede buscar una imagen específica o una carpeta, según el tipo de fondo de pantalla que elija.
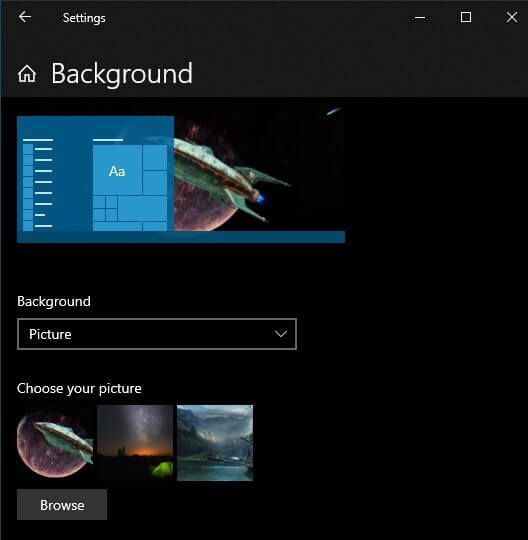
Los fondos son solo un componente de su tema general. La modificación de su tema le permite controlar los colores del sistema, los sonidos y el estilo del cursor del mouse. Simplemente busque "Temas" en el menú de inicio y haga clic en Temas y configuraciones relacionadas.

Luego haga clic en cada opción a su vez para ajustar el aspecto de su sistema a sus preferencias.
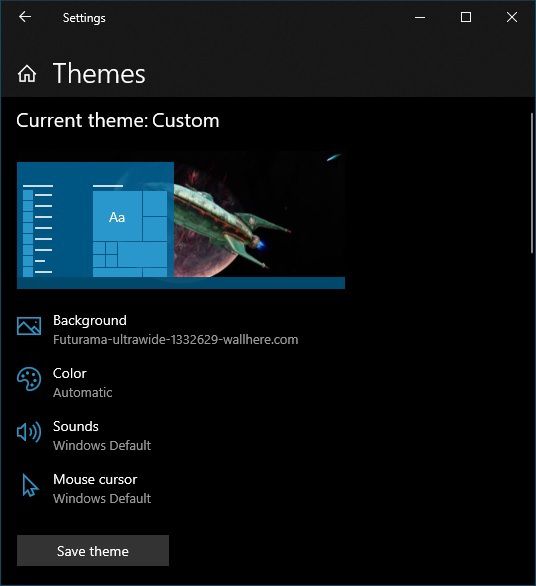
Si utiliza una presentación de diapositivas de fondo de pantalla, le recomendamos que deje el color en automático, ya que normalmente proporciona el mejor color complementario para su fondo de pantalla actual.
Personalización de la pantalla de bloqueo
La pantalla de bloqueo es una función de seguridad de Windows 10 que evita que las miradas indiscretas vean en qué está trabajando y evita que las personas que no conocen su contraseña usen su ORDENADOR PERSONAL. Sin embargo, la pantalla de bloqueo es más que un tono puramente funcional. Puede mostrar todo tipo de información útil y, lo más importante, le muestra la primera imagen que ve cuando se sienta a trabajar en su computadora.
Por lo tanto, realmente debería considerar cambiar la imagen de la pantalla de bloqueo y ajustar lo que la información se muestra en la pantalla de bloqueo. Es una forma sencilla de personalizar Windows 10. Para acceder a la configuración de la pantalla de bloqueo:
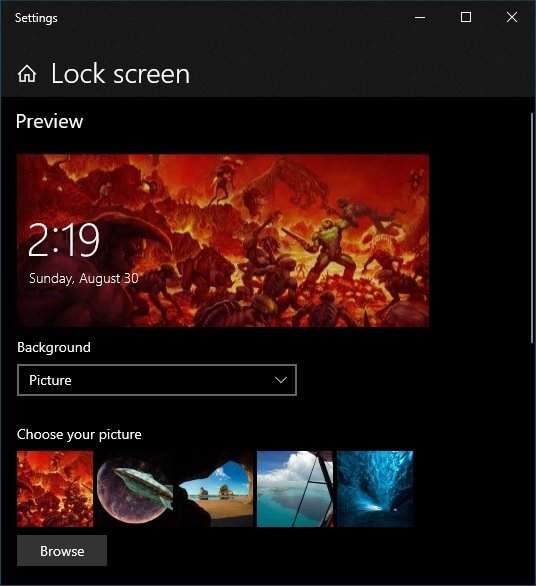
Aquí puede especificar qué usar como fondo. Los controles funcionan exactamente igual que elegir un fondo de escritorio. Por lo tanto, puede elegir una imagen individual, una carpeta de imágenes para una presentación de diapositivas o "Windows Spotlight", que es esa función única de bloqueo de pantalla que muestra varias formas de información en vivo.
También puede elegir qué aplicaciones desea para ver en la pantalla de bloqueo y para cuál de ellos desea información detallada. A muchas personas les gustaría ver las citas de su calendario de un vistazo, por ejemplo. Sin embargo, tenga en cuenta que cualquiera puede acceder a su pantalla de bloqueo, así que tenga en cuenta su propia privacidad.
Agregar y cambiar protectores de pantalla
Los protectores de pantalla no cumplen realmente su propósito original de "guardar ”Más pantallas. Incluso con las pantallas OLED que son propensas a quemar imágenes, los propios dispositivos tienen contramedidas integradas. Dicho esto, los protectores de pantalla aún pueden tener un propósito de privacidad y seguridad. ¡Sin mencionar que pueden ser una bonita forma de decoración!
Windows 10 viene con una pequeña selección de protectores de pantalla, pero puede agregar tantos como desee. Por ejemplo, recientemente echamos un vistazo al mejor protectores de pantalla de presentación de diapositivas para reemplazar el básico que viene con Windows 10. También hay muchos excelentes protectores de pantalla gratis que puedes descargar para personalizar tus ventanas. 10. salvapantallas.
Instalar nuevos salvapantallas es bastante fácil. Cuando descargue un protector de pantalla, será como un ejecutable autoinstalable o como un archivo “.scr”. Si se trata de una aplicación de autoinstalación, todo lo que necesita hacer es ejecutarla de la misma manera que lo haría para la instalación de cualquier aplicación. Si es un archivo SCR, simplemente haga clic con el botón derecho en él y elija Instalar.
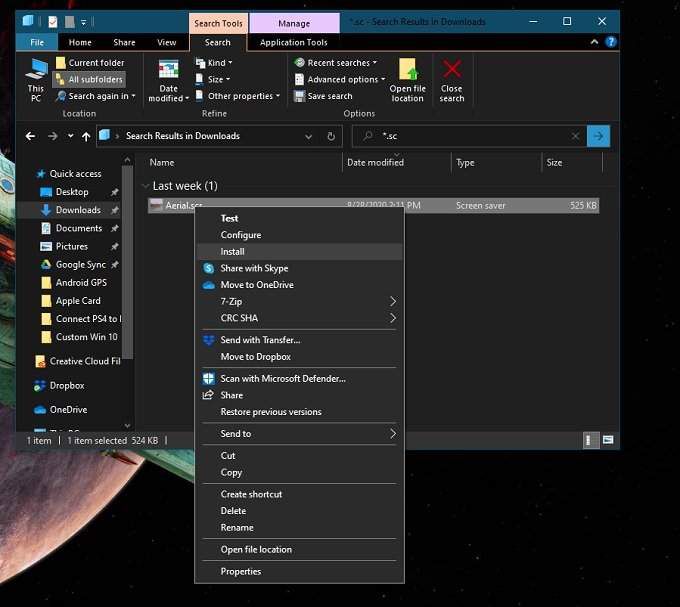
Una vez que tenga instalados los protectores de pantalla que le gustan, puede cambiar entre ellos buscando para "Cambiar protector de pantalla" en el menú Inicio. Luego, elija el protector de pantalla de su elección en el menú desplegable.
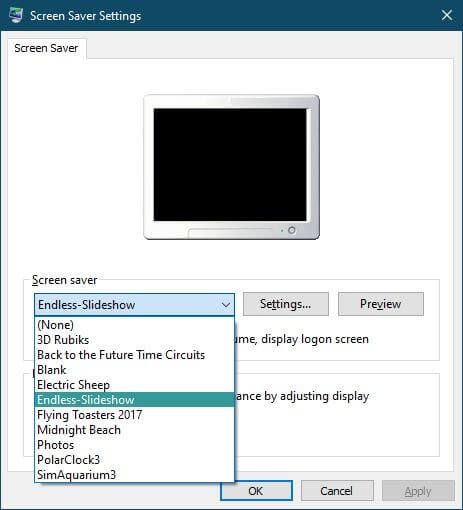
Muchos protectores de pantalla tienen configuraciones para ajustarlos. Los protectores de pantalla de presentación de diapositivas también necesitan que especifiques en qué carpeta se encuentran las imágenes deseadas. Haz clic en el botón Configuración ...para acceder a esas funciones.
Haga clic en Vista previapara activar el protector de pantalla con su configuración actual. Si está satisfecho con su apariencia, simplemente haga clic en Aplicar. ¡No olvide establecer cuánto tiempo debe estar inactiva su computadora antes de que se active el protector de pantalla!
Personalización del menú Inicio
Durante los días oscuros de Windows 8, parecía que Microsoft iba a acabar con el querido menú de inicio. Con Windows 8.1 lo recuperaron, pero muchas personas todavía optaron por aplicaciones de terceros que restauraron el menú de inicio de estilo clásico.
El menú de inicio en Windows 10 no es del todo el modelo clásico, pero está mucho más cerca que el experimental que obtuvimos con Windows 8.1. Fuera de la caja, funciona muy bien, pero en realidad puedes ajustarlo bastante.
El primer truco del menú de inicio que todos deberían saber es que puedes cambiar su tamaño. ¡Todo lo que tiene que hacer es arrastrar el borde vertical u horizontalpara darle la forma y el tamaño que desee!

El otro truco principal que querrás saber cómo personalizar Windows 10 está en el menú de configuración de Inicio. Consígalo a través de Menú Inicio>Configuración Gear>Personalización>Inicio.
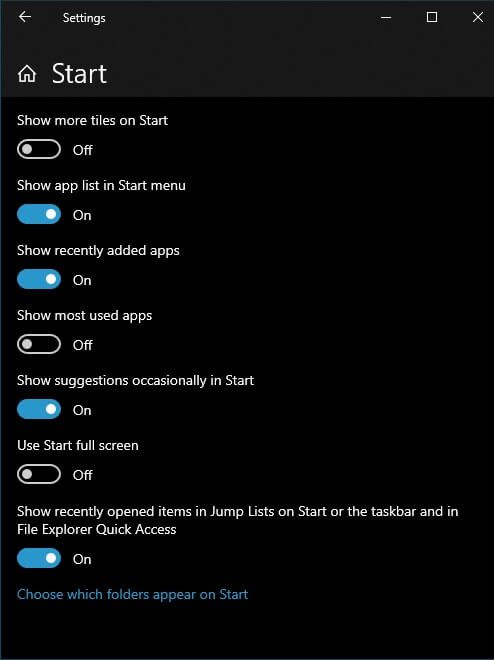
Aquí puede desactivar cosas como sugerencias, aumentar la cantidad de mosaicos que desea mostrar y pronto. Simplemente active las opciones que desee y deje el resto desactivado.
En el menú Inicio, puede desanclar fácilmente los mosaicos que no desea haciendo clic derecho sobre ellos y eligiendo desanclar. En el mismo menú, también puede elegir cambiar el tamaño de cada mosaico de una selección preestablecida.
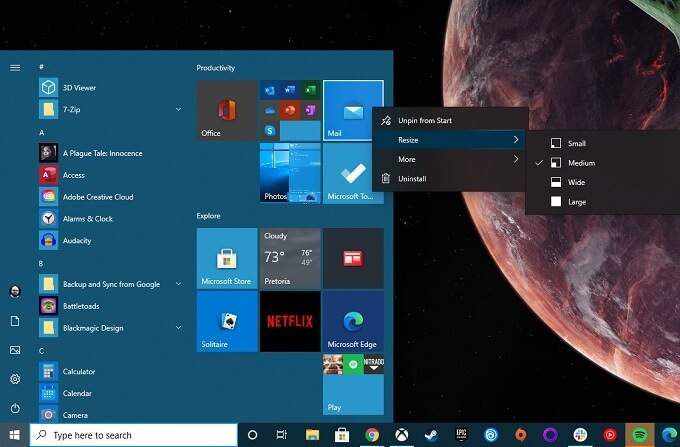
Puede arrastrar mosaicos directamente a la posición que desee. Agregar mosaicos es tan simple como hacer clic con el botón derecho en cualquier aplicación en el menú Inicioy elegir Fijar para comenzar.
Para obtener más formas de personalizar el inicio Menú, echa un vistazo a 10 formas de personalizar el menú de inicio de Windows 10.
Cambio de la fuente del sistema
Antes de Windows 10, Microsoft usaba la opción para cambiar el sistema predeterminado fuente. Por lo tanto, podría elegir una fuente estándar para Windows que realmente podría clasificar las cosas o, si así lo desea, cambiarla a Comic Sans y hacer que su sistema se vea ridículo.
Mientras que Microsoft eliminó la opción de cambiar su sistema fuente, todavía puede hacerlo manualmente! El único problema es que esto implica la creación de un archivo de registro personalizado que luego se fusiona con el registro del sistema para que surta efecto. Si lo hace exactamente bien, no hay problema. Si de alguna manera lo estropea, es posible que tenga la molestia de intentar revertir su sistema con una fuente ilegible o deshacer manualmente sus cambios en el registro.
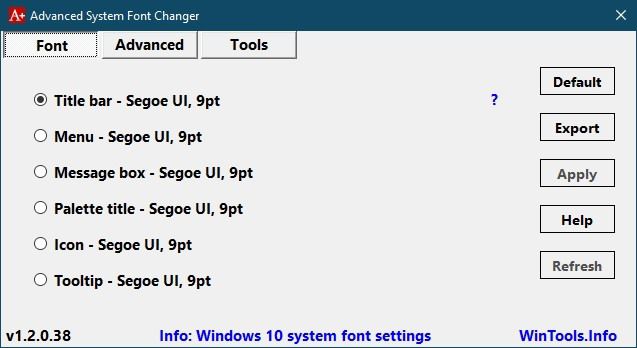
Afortunadamente, un desarrollador generoso ha considerado oportuno darnos Cambiador de fuentes del sistema avanzado que maneja todas esas cosas técnicas detrás de escena. También comienza permitiéndole hacer una copia de seguridad de su configuración actual si así lo desea.
Lo revisamos Virustotal solo para asegurarnos de que no hubiera nada desagradable dentro y le dimos un giro. Es una aplicación simple que le permite modificar rápidamente casi cualquier cosa que tenga que ver con las fuentes del sistema. Hasta que Microsoft recupere el control sobre nuestras fuentes, nuestra recomendación es Advanced System Font Changer.
Alternativas al Explorador de archivos de Windows
El Explorador de archivos de Windows es la aplicación predeterminada que usamos en Windows 10 para navegar por sistema de archivos. No debe confundirlo con Internet Explorer, que es el navegador web de Microsoft que pronto quedará obsoleto. Tampoco debe confundirlo con explorer.exe, que es la interfaz gráfica de Windows. Si cierra explorer.exe, la barra de tareas y los iconos del escritorio desaparecerán.
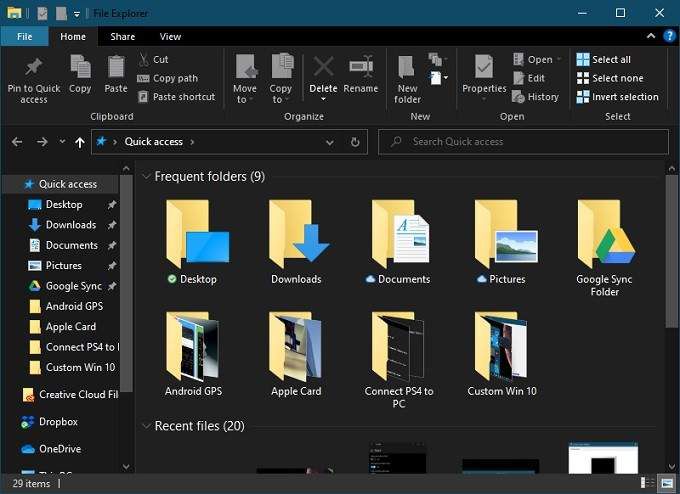
El Explorador de archivos ha recorrido un largo camino desde sus primeras iteraciones. Por ejemplo, cuando copia archivos en Windows 10, puede ver información detallada como la tasa de transferencia actual y qué archivos se están moviendo.
En versiones anteriores de Windows, es posible que haya necesitado software de terceros para esa función. Entonces, para la mayoría de las personas, el Explorador de archivos es perfectamente adecuado. Sin embargo, si usted es una de las personas que necesita algo diferente, hay muchas alternativas del Explorador de archivos para probar.
De hecho, hay tantas opciones que se merece un artículo para sí mismo. Dirígete a Los mejores reemplazos del Explorador de Windows para Windows 10 para ver qué se ofrece.
Agrega una base estilo macOS
Los sistemas operativos como Windows 10 y macOS no tienen miedo de robar las mejores ideas de los demás. Lamentablemente, una característica popular de macOS, el dock, no es una que Microsoft haya considerado conveniente copiar. Claro, puede configurar su barra de tareas para que se oculte automáticamente y le ancle aplicaciones de uso frecuente. Sin embargo, ¡eso no es lo mismo que un muelle!

La buena noticia es que existen bases de pago de terceros gratuitas y de pago para Windows 10. La mayoría de ellas no reciben actualizado, como el popular Muelle de cohetes. Sin embargo, incluso las aplicaciones más antiguas parecen funcionar bien. Si está dispuesto a pagar unos pocos dólares, puede obtener unos premium que se mantienen. Si realmente desea una base para Windows 10, consulte nuestra lista de 5 fantásticos muelles de aplicaciones.
Modificación de Windows con máscaras de terceros
Windows le permite cambiar su mira hasta cierto punto, pero como has visto hasta ahora, básicamente se limita a fondos de pantalla, colores y algunos otros conceptos básicos superficiales. Luego están las aplicaciones de terceros que le permiten cambiar el diseño de Windows, agregar widgets personalizados y, en general, modificar la apariencia y el funcionamiento de las cosas.
Para los usuarios de Windows, la mejor aplicación que podemos recomendar es Rainmeter, que es una plataforma de código abierto donde cualquiera puede crear máscaras para Windows. Estos van desde widgets simples como estos:

Para revisiones increíblemente complejas que requieren una cantidad significativa de configuración y tiempo para comenzar a funcionar. La cantidad o el poco esfuerzo que desee realizar depende de usted, pero Rainmeter le brinda las herramientas que necesita.
Carcasas de terceros personalizadas
Hay muchas opciones para personalizar Windows 10, pero ninguno de ellos le permite cambiar realmente el funcionamiento de la interfaz. Cuando usa Windows 10, está interactuando con la parte del sistema operativo conocida como "shell".
La otra parte principal del sistema operativo es el "kernel". El kernel es el verdadero núcleo del sistema operativo y eso es lo que controla todo, ejecuta software y generalmente opera el sistema. El shell es la interfaz que traduce sus comandos al kernel.
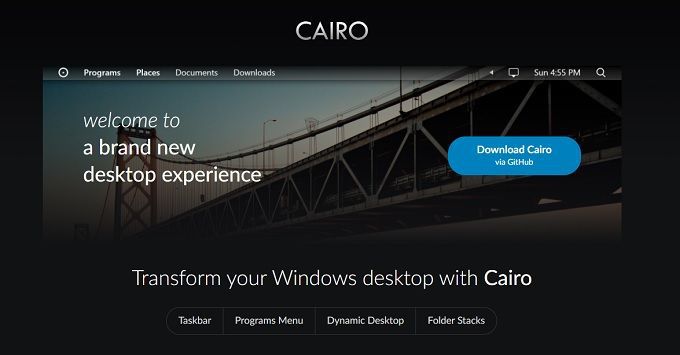
Es posible cambiar completamente el shell de Windows 10 por algo más que se adapte mejor a sus gustos y necesidades. En sistemas operativos como Linux, los usuarios cambian de caparazón de la misma forma en que el resto de nosotros cambia una chaqueta, pero la mayoría de los usuarios de Windows probablemente lo considerarían una modificación bastante radical.
El ejemplo más común de una capa alternativa es probablemente El Cairo. Es un gran proyecto que está bien respaldado y es estable. Si está buscando una experiencia de Windows muy diferente, le sugerimos que comience por ahí.
Como un guante
Su computadora es una herramienta esencial. No lo llaman computadora "personal" por nada. Entonces, ¿por qué no modificarlo para que se adapte a su flujo de trabajo y sentido del estilo? Ya sea que sean solo unos pocos ajustes de las opciones estándar de Windows o reemplazos radicales de los principales componentes del sistema operativo, depende completamente de usted.