El adagio de que "nada es perfecto" es ciertamente cierto para el desarrollo de software, donde los errores pueden descarrilar y descarrilarán la experiencia del usuario. Desafortunadamente, si su PC falla con un Error de pantalla azul de la muerte (BSOD), se está produciendo una falla grave en la PC, y generalmente (aunque no siempre) es causada por errores en algún código.
Uno de los más Los errores inusuales de BSOD que aparecen es el BSOD de "referencia por puntero" (reference_by_pointer). Tratar de rastrear la causa de este BSOD es complicado, pero generalmente apunta a problemas que puede solucionar fácilmente. Por lo tanto, si está intentando solucionar un error de BSOD de referencia por puntero, esta guía debería ayudarlo.
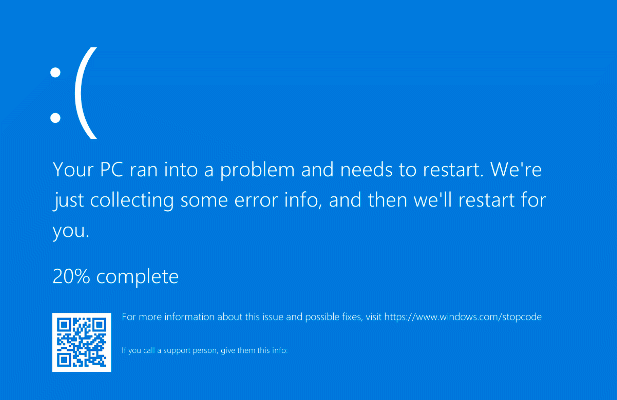
¿Qué causa un error de BSOD de referencia por puntero en Windows 10?
Una referencia por error de puntero BSOD (también conocido como error reference_by_pointer o 0x00000018) generalmente apunta a un problema con los archivos de su sistema o controladores de dispositivo.
Para ayudar a priorizar los recursos del sistema, Windows se refiere internamente a los elementos en ejecución (como una ventana abierta) como "objetos" con números que identifican cuántas veces se hace referencia a los elementos (o se usan) en otros lugares.
Este valor disminuye hasta que se elimina el objeto, liberando la memoria del sistema para otros servicios en ejecución.

Cuando aparece un mensaje de referencia por puntero, Windows está viendo un recuento de referencia incorrecto para un objeto en ejecución. Como esto podría ser un problema de seguridad grave, Windows se detendrá y mostrará un BSOD, lo que obligará a su sistema a reiniciarse y borrar toda la memoria activa en el proceso.
En casi todos los casos, sin embargo, esto suele ser causado por un software defectuoso. Los controladores de hardware son la causa más común, y las tarjetas gráficas y otros componentes como los dispositivos de red a menudo causan el mensaje. Sin embargo, también puede deberse a otros problemas, como archivos del sistema corruptos o incluso hardware defectuoso.
Antes de intentar cualquier otra cosa, debe verifique sus archivos de volcado de memoria BSOD para obtener más información. Encontrará pistas vitales detrás de la causa de una referencia por BSOD de puntero, como un archivo de controlador (con una extensión de archivo .sys) o un proceso del sistema (como ntosknrl.exe ).
Una vez que haya localizado una posible causa (como un controlador defectuoso), puede seguir los pasos a continuación para resolver el problema.
Cambiar al modo seguro para solucionar problemas
Después de un BSOD, su PC se ve obligada a reiniciarse. Si se atasca en un bucle BSOD reference_by_pointer (con cada reinicio provocando otro mensaje BSOD), necesitará arrancar en modo seguro para comenzar el proceso de solución de problemas.
El modo seguro ejecuta Windows con la mayoría conjunto básico de controladores y procesos del sistema necesarios para funcionar correctamente, lo que le permite solucionar problemas de controladores sin correr el riesgo de otro BSOD.
También puede usar el Modo seguro para analizar sus archivos de volcado BSOD antes de comenzar cualquier otro intento de reparación el problema.
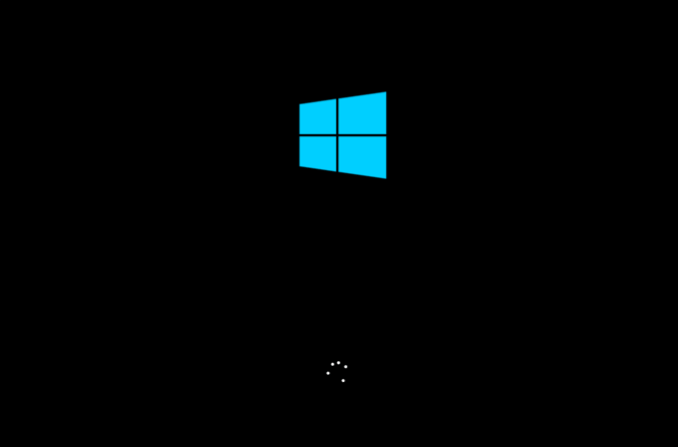
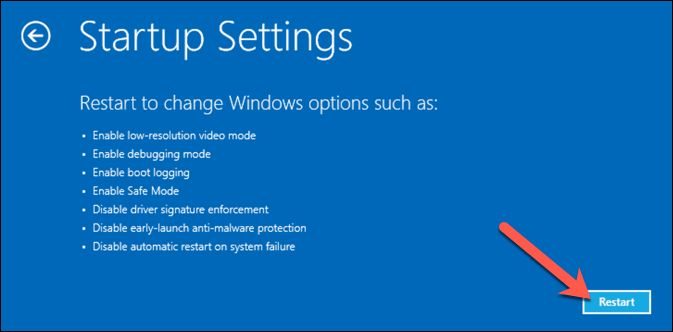
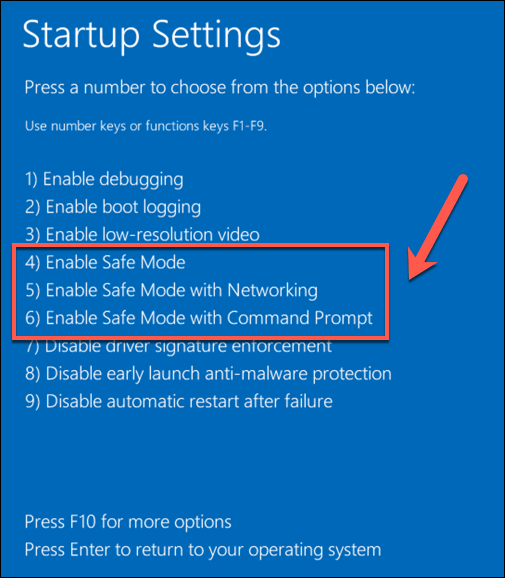
Windows procederá a iniciarse utilizando la opción de Modo seguro que elija, donde podrá continuar con los pasos de solución de problemas descritos a continuación.
Actualizar archivos de sistema y controladores de dispositivo
Un error en Windows o un controlador de dispositivo puede causar un BSOD reference_by_pointer. Para solucionar este problema, deberá asegurarse de que los archivos y controladores de su sistema estén actualizados mediante el sistema de actualización de Windows.
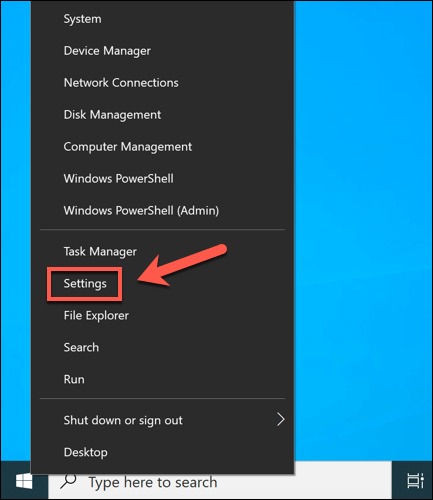
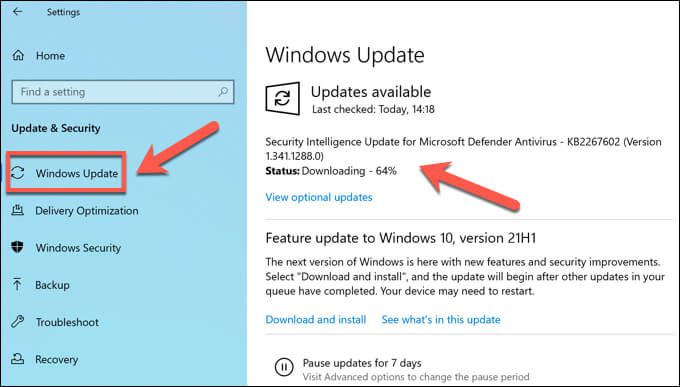
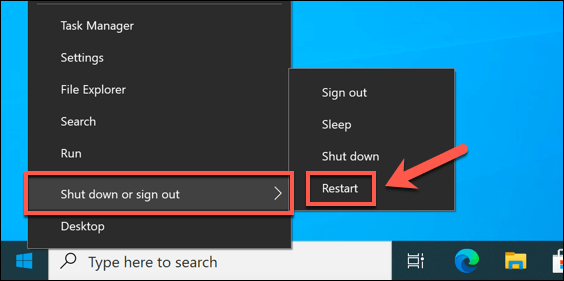
Revertir un controlador o una actualización del sistema recientemente instalados
Si bien las actualizaciones del sistema se someten a un riguroso proceso de prueba, aún pueden ocurrir errores y problemas.
Si solo ve un error BSOD reference_by_pointer después de haber actualizado recientemente los archivos del sistema o los controladores de dispositivo, es posible que haya introducido un conjunto de archivos con errores. Afortunadamente, Windows le permite deshacer un controlador en Windows y desinstale las actualizaciones recientes de Windows que están causando problemas.
Cómo revertir un controlador de dispositivo
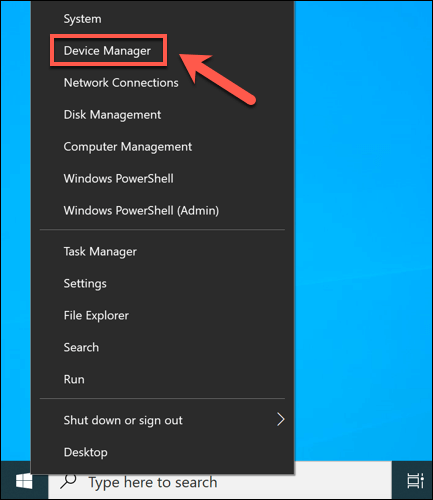
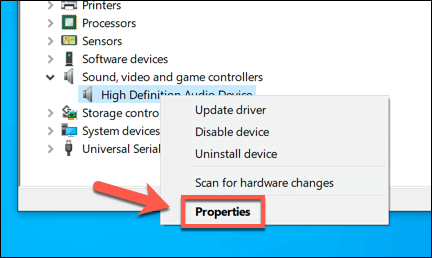
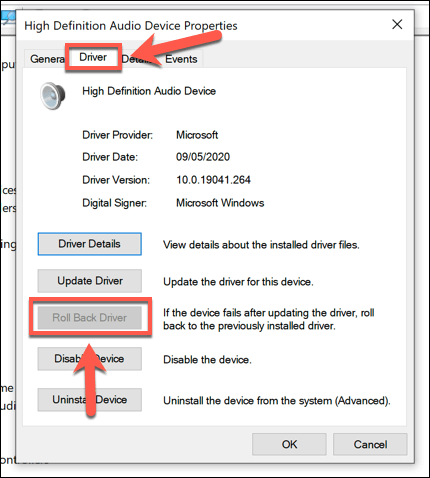
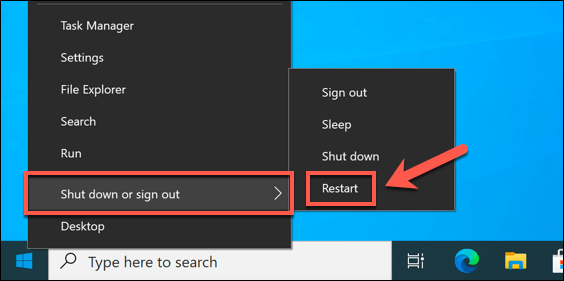
Cómo quitar una actualización del sistema
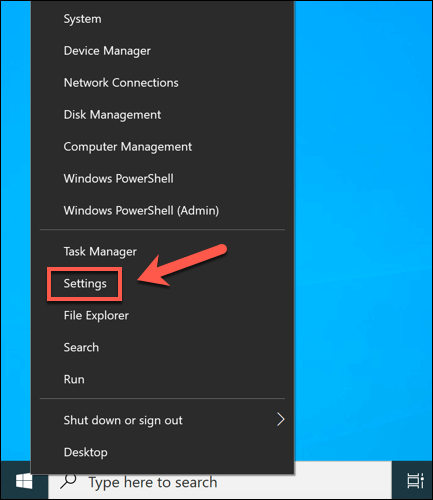

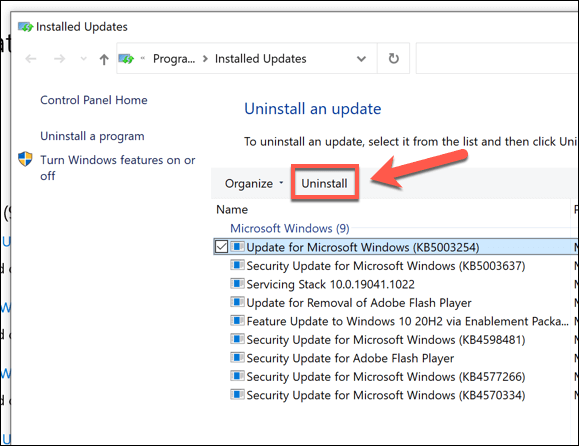
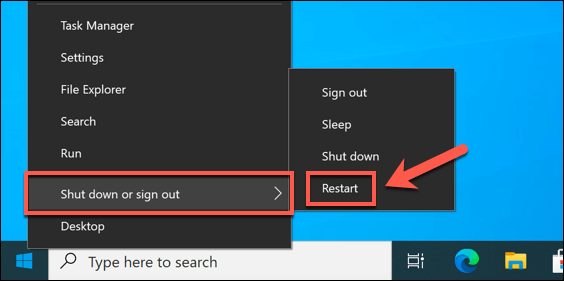
Compruebe los archivos del sistema en busca de errores
Los archivos de Windows cambian constantemente, y la configuración y los archivos se actualizan con regularidad. Desafortunadamente, su instalación de Windows enfrentará cambios más catastróficos de vez en cuando, desde infecciones de malware hasta fallas en el sector del disco duro.
Si cree que su instalación de Windows está fallando de alguna manera y está causando esto Error de BSOD, puede comprobar si hay errores con las herramientas SFCy DISM.
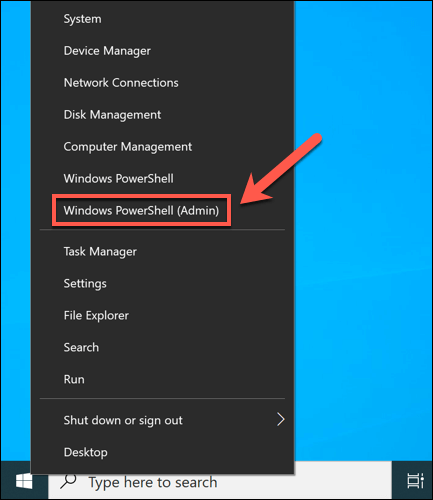
- En la ventana de PowerShell, escriba dism.exe / online / cleanup-image / restorehealthy seleccione Introen su teclado. Esto verificará la imagen del sistema de Windows (que se usa para restablecer los archivos de instalación) en busca de problemas de integridad. Si faltan archivos o están dañados, DISM los reemplazará.
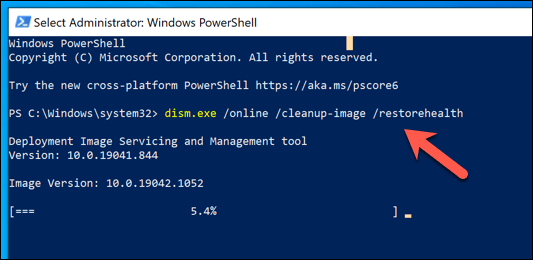
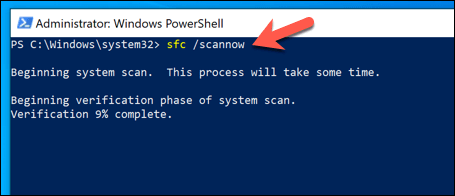
Reinicie su PC una vez que la herramienta SFC termine de escanear los archivos de instalación de Windows. Si no puede actualizar o reparar sus archivos, es posible que deba buscar opciones más drásticas, como restableciendo Windows 10 con una instalación nueva.
Pruebe su hardware (y reemplácelo si es necesario)
Los archivos corruptos o con errores no solo causan inestabilidad en el sistema. Por ejemplo, si su hardware se está sobrecalentando, sobrecargado de trabajo o simplemente fallando, los errores del sistema como una referencia por puntero BSOD son el siguiente paso antes de una falla total de la PC.

Si el calor es un problema, deberá limpia tu PC y considerar actualizar su refrigeración para ayudar a resolver el problema. Su siguiente paso es probar su hardware a fondo, usando Pruebas de esfuerzo de la CPU y herramientas de prueba de memoria, así como revisando su disco duro en busca de errores.
Si su el hardware es el problema, su única respuesta es reemplazarlo. Puede reemplazar componentes individuales (como su placa base o CPU), pero si la PC es demasiado vieja para repararla, es posible que deba considerar una actualización completa, reemplazando su PC por completo con una PC nueva prefabricada o construyendo su nueva PC en su lugar.
Recuperación de errores BSOD en Windows
Una referencia por error BSOD de puntero no suele ser algo de lo que preocuparse, pero sin una mantenimiento del sistema en su lugar, podría indicar un problema grave con su PC. Asegúrese de mantenga sus archivos importantes respaldados en otro lugar para no perder sus archivos cuando su PC se bloquee y asegúrese de tener habilitada la restauración del sistema.
Si no puede solucionar el problema siguiendo los pasos anteriores, es posible que deba considerar opciones más drásticas. Si su hardware es defectuoso, deberá considere actualizar su PC o reemplazarlo por completo. De lo contrario, podría ser el momento de limpiar y restablecer Windows restaurar la estabilidad, aunque luego necesitará restaurar sus archivos desde una copia de seguridad.