Cada vez que arranca tu PC con Windows, esperas que funcione. Sin embargo, no todos los días se inicia exactamente de la misma manera, especialmente si hay una falla subyacente que no conocías y no tienes idea de cómo resolverla.
Entre estas fallas está la temida pantalla negra . Hay varias razones por las que surge en Windows 10, que veremos a continuación, así que siga para descubrir cómo puede solucionar los problemas de la pantalla negra del escritorio.

Causas De los problemas de la pantalla de escritorio negra en Windows 10
Probablemente haya escuchado sobre el pantalla negra de la muerte, que es común en todos los sistemas operativos. Esto generalmente ocurre cuando enciende su computadora y recupera una pantalla negra en blanco.
Los principales culpables de la pantalla negra del escritorio Los problemas de Windows 10 son un mal funcionamiento de la pantalla, una tarjeta de video defectuosa o una mala conexión.

Otras causas incluyen un archivo de sistema dañado, que se manifiesta con un mensaje parpadeante y una pantalla en blanco, un adaptador de pantalla defectuoso o su computadora se bloqueó debido a una falla de la placa base.
Cómo reparar una pantalla de escritorio negra en Windows 10
Buscar conexiones sueltas

A La pantalla negra del escritorio puede ser causada por conexiones sueltas en la placa de circuito de su computadora o varios cables. Verifique el enchufe del adaptador para asegurarse de que esté bien sujeto al monitor y enchufado a la fuente de alimentación para un flujo de electricidad adecuado.
In_content_1 all: [300x250] / dfp: [640x360]->Asegúrese de que el video conexiones de cable esté seguro en la parte posterior de su computadora y monitor, y que la tarjeta gráfica esté bien colocada en la placa base con todos los cables y cables de forma segura y adecuada conectado.
Si no ve una luz de espera cuando se conecta tu monitor a la toma de corriente, podría ser un problema con el monitor o el cable de alimentación. También puede intentar usar un cable diferente u otra conexión si ve la luz de espera pero no recibe señal de su computadora.
Desconecte cualquier dispositivo externo como su mouse, disco duro o teclado y reinicie la computadora. Si la pantalla negra desaparece, conecte cada uno de estos periféricos de uno en uno para descubrir al culpable entre ellos y actualice sus controladores.
Forzar que la pantalla se active

No todos los problemas de la pantalla negra del escritorio en Windows 10 indican un problema grave con el hardware u otros componentes. Es posible que Windows 10 no detecte su pantalla, en cuyo caso puede usar las teclas del teclado para forzar que la pantalla se active.
Para hacer esto, presione la tecla Windows + CTRL + MAYÚS + Bteclas al mismo tiempo. Esto reiniciará los controladores de gráficos de su computadora y resolverá algunos problemas subyacentes.

Alternativamente, presione CTRL + ALT + DELen su teclado, haga clic en el botón de encendido en la parte inferior lado derecho de la pantalla y haga clic en Reiniciarpara reiniciar la computadora. Su computadora reiniciar sin la pantalla en negro.

El problema de la pantalla negra del escritorio puede haber sido provocado por un problema Actualización de Windows 10, por lo tanto, utilizando la combinación de teclas arriba puede ayudarlo a salir de diferentes estados, incluida la pantalla en negro.
También puede verificar que los niveles de brillo de la pantalla de la computadora estén activos y si el dispositivo apagó la pantalla para guardar en alimentación.
Pruebe un monitor diferente para verificar si hay una tarjeta de video defectuosa
Las causas principales de las tarjetas de video defectuosas son defectos o daños del fabricante, pero puede verifique si el suyo tiene la culpa o si necesita reemplazo probándolo en un monitor diferente y verifique si hay una pantalla. Si el segundo monitor tiene una pantalla normal, entonces su actual ha fallado.
Examine la placa base de su computadora en busca de daños

Su tarjeta de video puede estar funcionando perfectamente bien, pero la placa base puede no funcionar. Todo dentro de la carcasa de tu computadora se conecta a esta placa base de circuito grande que les permite interactuar y comunicarse correctamente. Si hay un cortocircuito en la placa base debido a una sobrecarga de energía o un derrame, es posible que no pueda leer y usar las tarjetas o componentes adjuntos y, finalmente, no funcione correctamente.
Examínelo en busca de daños y pruebe con una tarjeta de video diferente para ver si la pantalla vuelve a aparecer. De lo contrario, reemplace toda la placa.
Repare o reemplace el monitor
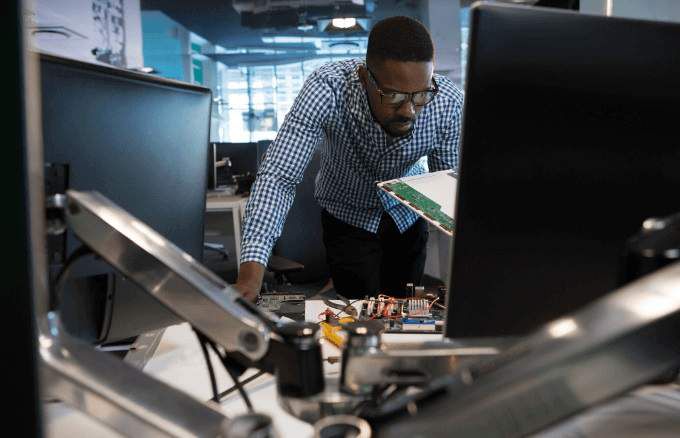
Una pantalla de escritorio negra también puede indicar que ha alcanzado su final de la vida útil debido a factores como la humedad o altos niveles de humedad, o fallas electrónicas dentro del monitor. Si se conecta a una computadora diferente y no funciona, el monitor está defectuoso y debe reemplazarse.
Arranque en modo seguro
Seguro El modo inicia Windows 10 con las aplicaciones y programas muy básicos y esenciales para que pueda saber si hay algo más que causa la pantalla negra del escritorio.
Para ingresar al modo seguro mientras la pantalla está en negro, presione el botón de encendido de la computadora y reinicie la máquina. Repita este proceso tres veces para activar la función Reparación automática o Modo de diagnóstico.
A continuación, haga clic en el menú de inicio Avanzadoy haga clic en Solucionar problemas opción.
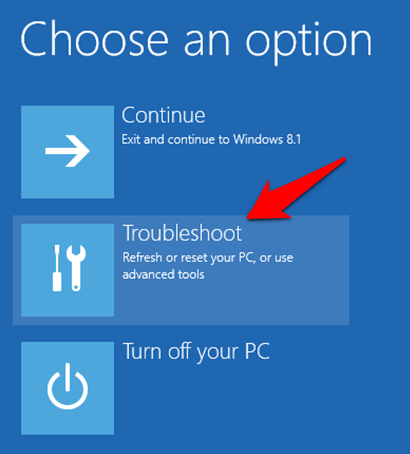
En la pantalla de opciones Avanzado, haga clic en Configuración de inicio.
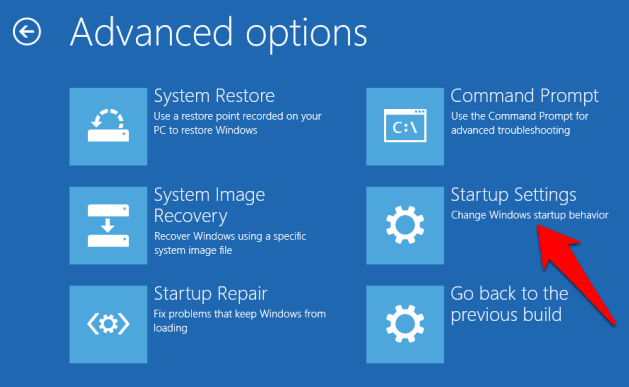
Presione 4en su teclado para iniciar Windows 10 en modo seguro.
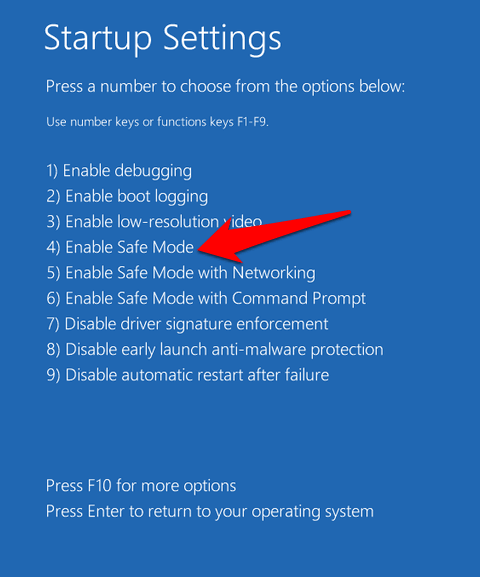
A continuación, inicie sesión y presione Win + X, seleccione Administrador de dispositivosy luego haga clic para expandir la sección Adaptador de pantalla.
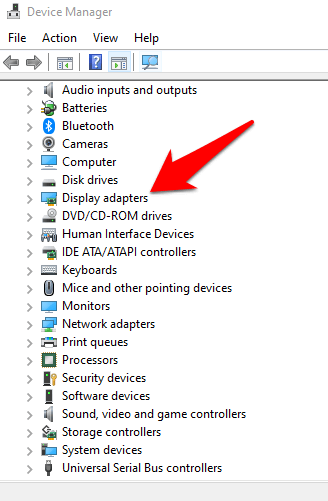
Haga clic derecho en su controlador de pantalla de la lista y seleccione Deshabilitar dispositivo.
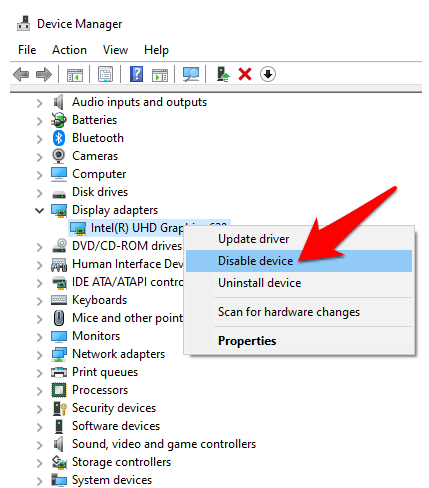
Reinicie su computadora para completar la configuración y verificar si puede ver su escritorio. Si puede, busque el controlador más reciente desde Windows Update o el sitio web del fabricante.
Reinstalar el controlador de pantalla
Para hacer esto, debe iniciar en Modo seguro utilizando los pasos anteriores, presione Win + Xy luego seleccione Administrador de dispositivos.
En la ventana Administrador de dispositivos, haga clic en Adaptadores de pantalla, haga clic con el botón derecho en su tarjeta de video y seleccione Desinstalar. Presione Aceptarpara completar la desinstalación.
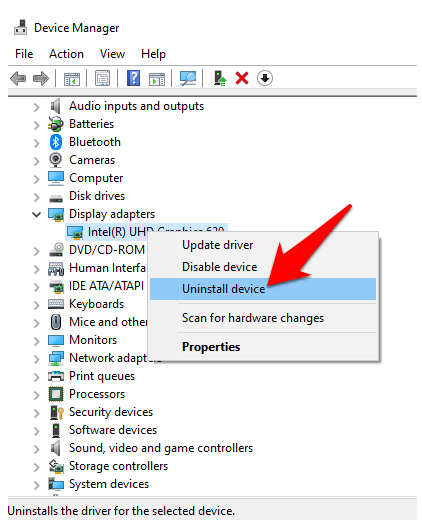
Cuando su computadora se reinicia nuevamente, Windows reinstalará automáticamente el controlador de la tarjeta de video, y puede verificar si encuentra el negro pantalla de nuevo.
Finalización
A veces, una pantalla de escritorio negra puede resolverse esperando hasta seis horas si su PC está lenta para que Windows puede solucionarse por sí solo. Vale la pena probar esta y las otras soluciones anteriores.
Nos encantaría conocer su experiencia con la solución del problema de la pantalla en negro en Windows 10. Díganos cuál de estas soluciones funcionó, o si tiene un problema específico, compártalo en un comentario a continuación.