El uso de métodos abreviados de teclado con Snipping Tool o Snip and Sketch simplemente facilita la vida. Tanto Snipping Tool como Snip & Sketch, que se pueden usar para tomar capturas de pantalla de la pantalla de la computadora, ya forman parte de su Windows 10.
También podemos tomar capturas de pantalla con OneNote, si tenemos eso. Tenga en cuenta que estas dos herramientas pueden no ser ideales para cada situación. Consulte nuestro último guía para tomar capturas de pantalla para obtener más información.
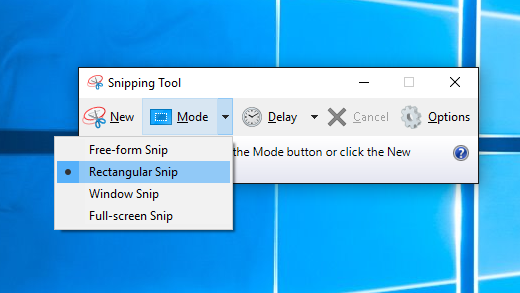
¿Cuál es el ¿Herramienta de recorte de Windows?
Para una utilidad de Windows que existe desde hace 17 años, mucha gente todavía no sabe que existe. Es una utilidad de captura de pantalla simple y fácil de usar. Puede usarlo para capturar una ventana completa, una parte rectangular de su pantalla, o usar la herramienta de forma libre para dibujar cosas y capturar solo esa parte de la pantalla con una forma única.
La versión más reciente incluso tiene una función de retraso. Esto hace que sea más fácil capturar menús emergentes o de clic derecho.
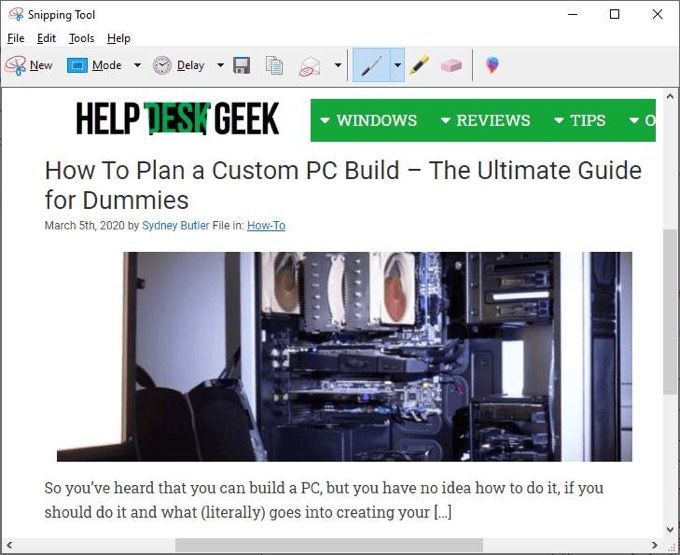
Puede tomar la captura y tomar notas o dibujar en ella para resaltar realmente lo que desea mostrar. A partir de ahí, compartirlo también es fácil. Puede copiarlo y pegarlo en un documento o correo electrónico, o simplemente enviarlo por correo electrónico a alguien directamente desde la herramienta de recorte.
¿Qué es Windows Snip and Sketch?
Como Windows Snipping Tool tiene 17 años, Microsoft decidió crear una herramienta de captura de pantalla similar pero actualizada. Snip and Sketch salió con el Actualización de Windows 10 de octubre de 2018. Si no lo tiene, también puede obtener Recorte y bosquejo de la tienda de Windows.
In_content_1 all: [300x250] / dfp: [640x360]- >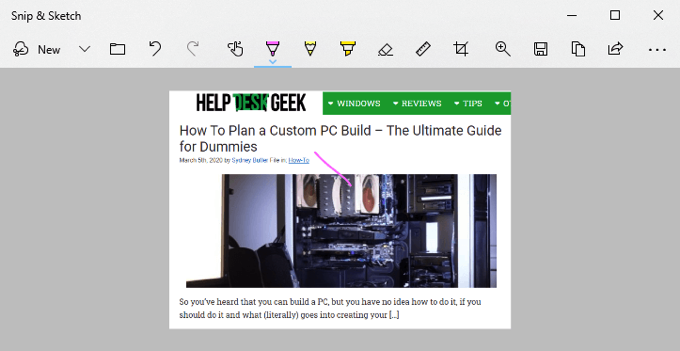
Métodos abreviados de Windows Snipping Tools
Para que estos métodos abreviados funcionen, Snipping Tools debe estar abierto y ser la aplicación que tenga el foco. No puede estar abierto y detrás de nada, o los accesos directos no funcionan. No hay atajo de teclado para abrir Windows Snipping Tools. Sin embargo, podríamos hacer un atajo de teclado para abrir herramientas de recorte.
En la lista de atajos a continuación, Alt + Nsignifica presionar la tecla Alty la tecla Nal mismo tiempo. Si dice Alt + T, luego Peso significa presionar la tecla Alty la tecla Tal mismo tiempo y soltar, luegopresione P.

Atajos de teclado para recortar y dibujar
Snip and Sketch se puede abrir usando un atajo de teclado, lo que lo hace muy útil de usar. Toma nota de eso. Desafortunadamente, no hay atajos de la herramienta de recorte de Windows para elegir el tiempo de retraso o el tipo de herramienta de recorte a utilizar.

Una vez que estemos en una herramienta, como la herramienta Highlighter, use la combinación de atajos de teclado nuevamente para acceder a las opciones de herramientas. Podemos navegar por las opciones usando las teclas de flecha y Tab, y usar Enter para hacer selecciones.

Poniendo todo junto
Las capturas de pantalla son una excelente manera de contar una historia. Ya sea para ayudar a alguien más, pedir ayuda o simplemente compartir algo interesante o divertido, las capturas de pantalla son geniales.
Tómese el tiempo para probar todas las combinaciones de teclas y descubrirá que puede haga casi todo lo que quiera con estas herramientas sin tocar el mouse. Eso es más rápido y más fácil en las manos.
¿Tienes algún buen consejo de captura de pantalla u otras herramientas favoritas? Nos encantaría saberlo en los comentarios a continuación. ¿Conoces a alguien que no está seguro de cómo explicar qué hay en su pantalla? Envíeles un enlace a este artículo. Ayúdelos.