Hay tantos BSOD errores (pantalla azul de la muerte) de los que podemos contar, pero algunos de ellos aparecerán con más frecuencia y venganza que otros.
El error incorregible WHEA (Arquitectura de errores de hardware de Windows ) es uno de esos visitantes no deseados y puede ser increíblemente frustrante de resolver, pero con un poco de investigación sistemática puede rastrear la fuente del problema y solucione los problemas de su PC más temprano que tarde.

¿Qué es WHEA?
Como se mencionó anteriormente, WHEAes la abreviatura de Hardware de Windows Arquitectura de errores. Es un sistema de software integrado en Windows que permite que el sistema operativo se comunique con el hardware e interprete los errores de ese hardware cuando las cosas van mal.
WHEA permite que la computadora registre y organice errores de su hardware, con contenido y formato de informe estandarizados y muchos detalles técnicos. Por supuesto, nada de esto es útil para el usuario medio.
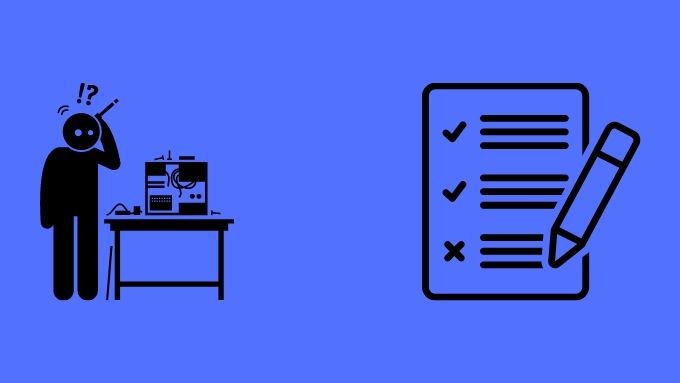
La información más importante que necesita tomar de todo esto es que ocurre un error WHEA cuando el hardware físico de su computadora reporta un error, que luego es detectado por WHEA.
En el caso del BSOD incorregible, el error es tan grave que la computadora debe detenerse para proteger sus datos y hardware. Ahora que tenemos una idea clara de qué es este BSOD y por qué sucede, veamos algunos pasos que puede seguir para intentar solucionarlo.
In_content_1 all: [300x250] / dfp : [640 x 360]->Actualizar o revertir controladores usando el modo seguro
Si tiene suerte, el error de "hardware" es en realidad el resultado de controladores defectuosos. Por lo tanto, puede intentar arrancar en modo seguro, que carga los controladores seguros básicos y luego revierte los últimos controladores que se instalaron para sus principales componentes de hardware.
Consulte Cómo reiniciar Windows en modo seguro en caso de que no sepa cómo y también Cómo revertir un controlador en Windows 10 la secuencia de pasos que necesita para esta solución.
Retroceda el reloj en las actualizaciones de Windows
Una de las peores cosas de Windows 10 es que cada actualización importante se siente como una tirada de dados. No es tan raro ir a la cama con una computadora que funciona, pero despertarse con una averiada gracias a una actualización nocturna.
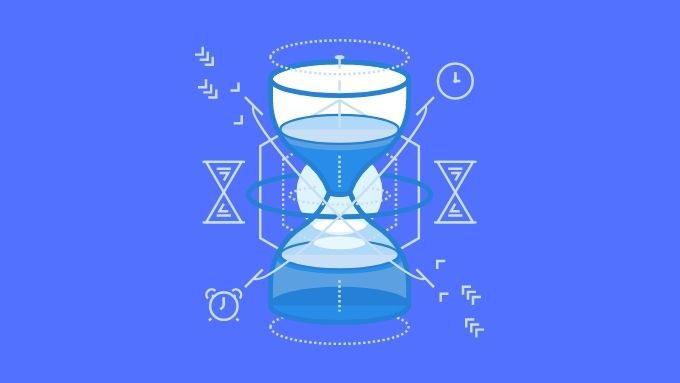
Si bien no hay garantía de que su última actualización esté relacionada con su nuevo error de hardware, puede desinstalar actualizaciones de Windows para ver si eso hace que el problema desaparezca. Si es así, debe esperar una solución de Microsoft antes de actualizar nuevamente.
Pruebe su RAM
Una razón común para este BSOD es la presencia de uno o más módulos RAM defectuosos . Esto es particularmente probable si el error es aparentemente aleatorio e intermitente. Esto se debe a que no se le pedirá al módulo de memoria específico que haya fallado que almacene datos cada vez que use su computadora o repetidamente bajo la misma carga de trabajo.

La buena noticia es que puede probar su RAM de una manera sistemática que garantiza descubrir cualquier chip de memoria que se haya estropeado.
Lea Cómo diagnosticar, verificar y probar la memoria defectuosa para obtener la información exacta que necesita para detectar mala memoria.
Deshacer overclocking y otras modificaciones
Si tiene un computadora que ha sido modificada o se está quedando sin especificaciones en términos de su configuración, su primer paso debería ser deshacer eso. El método exacto variará de una computadora a otra, pero generalmente entrar en la BIOS presionando un atajo de teclado al arrancar. El atajo de teclado específico se detallará en el manual de su placa base.
Una vez en el BIOS, simplemente seleccione la opción para restablecer el BIOS a los valores predeterminados y luego reinicie. A veces, un problema con su hardware puede impedirle iniciar en el BIOS para restablecer la configuración. Es posible que se vea obligado a restablecer manualmente su BIOS. Algunas placas base tienen un botón o interruptor físico que puede usar para restablecer la configuración del BIOS.
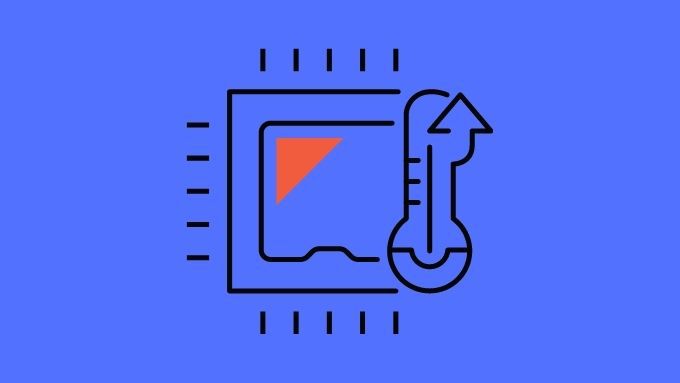
Como último recurso, podría considerar quitar la batería CMOS (una celda de batería circular en la placa) con la computadora desconectada. Esto hará que el BIOS pierda su configuración y luego puede reemplazar la batería después de uno o dos minutos e intentar otro arranque.
Deshabilitar las funciones de mejora del rendimiento
Aunque esta no es una solución definitiva , parece que los modos turbo incorporados en las CPU modernas pueden causar este error, muy probablemente porque lo empujan más allá de un punto en el que otro hardware aún debería haber admitido ese nivel de rendimiento.
Si apagar el modo turbo automático de su procesador en la BIOS hace que el error desaparezca, eso es una pista de que otro componente no está soportando la tensión de esos niveles de rendimiento más altos.
Verificar Su computadora por problemas de enfriamiento o componentes dañados
Con un error incorregible de WHEA, vale la pena abrir su computadora y darle una buena inspección. Compruebe que todos los conectores estén correctamente insertados. Asegúrese de que no haya daños evidentes en el cableado o los componentes. Tenga cuidado con los condensadores hinchados o cualquier otra cosa que parezca fuera de lugar.

Si bien la mayor parte del daño físico del hardware es invisible a simple vista, a veces es algo que se puede ver claramente. Si un componente parece dañado, tendrá que hacer que lo revise un profesional.
Encienda su computadora sin la cubierta y verifique que todos los ventiladores estén girando correctamente. ¿Hay disipadores de calor sueltos? Los ventiladores que no giran deben comprobarse para ver si su conexión de alimentación es buena. Si un ventilador falla, es necesario reemplazarlo.
Asegúrese de que su CPU, GPU y RAM estén conectadas correctamente
En algunos casos, la culpa es de una mala conexión entre los componentes principales por errores de hardware. La forma más sencilla de comprobarlo es quitar y volver a colocar estos componentes. Eso significa sacar su GPU, UPC y RAM de sus sockets y luego volver a colocarlos correctamente.

Esto es bastante simple cuando se trata de su tarjeta gráfica o RAM, pero es más complicado con su CPU. Para quitar la CPU y volver a colocarla, debe quitar el disipador de calor. Siempre que retire el disipador de calor de su CPU, debe limpiar tanto la parte superior de la CPU como la parte inferior del disipador de calor. Luego aplique una nueva pasta térmica antes de volver a unirla.
Busque un video instructivo que muestre el proceso para su CPU en particular o pídale a un técnico experimentado que lo haga por usted. Dado que puede dañar la CPU durante este proceso, no recomendamos intentarlo sin ayuda.
Superar los BSOD
Ser sorprendido por un BSOD nunca es divertido, especialmente cuando sugiere que uno de sus preciados componentes de hardware se ha estropeado. Si bien es probable que los consejos anteriores ayuden a resolver un error incorregible de WHEA, nadie puede proporcionar una lista exhaustiva de soluciones que funcionen para todos.
Si ha probado las soluciones más probables en este artículo y todavía no puedo llegar al fondo del problema, es hora de más trabajo de detective. Un buen lugar para comenzar es nuestro Guía de resolución de problemas de la pantalla azul de la muerte para Windows 10, que lo equipará con las habilidades de detective que necesita para manejar cualquier tipo de BSOD.