En lugar de una publicación con mucho texto, cada vez más sitios web se basan en videos, mensajes de audio y podcasts, alojados en sitios como YouTube y Spotify, para mejorar su contenido y ofrecer más valor a los espectadores. . Eso es, por supuesto, si el navegador que está utilizando reproduce los videos o el audio correctamente.
Si bien los principales navegadores como Google Chrome deberían permitir que el sonido se reproduzca automáticamente, a veces puede haber problemas que impiden que se reproduzca el audio. correctamente. Si el sonido de Chrome no funciona, deberá solucionar el problema siguiendo estas soluciones comunes a continuación.
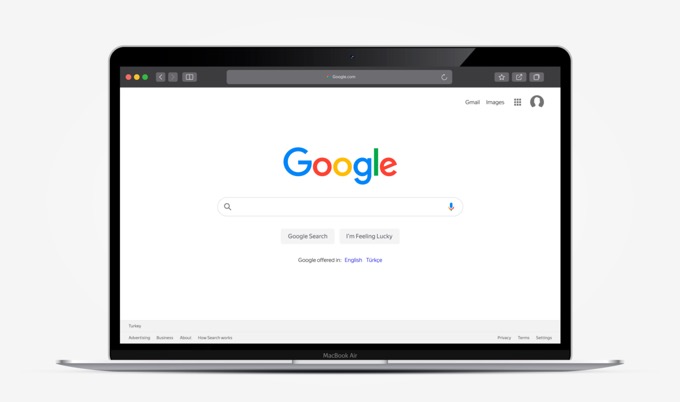
1. Activar el sonido de la pestaña Sitio web
En muchos casos, la razón por la que no puede escuchar el sonido a través de Google Chrome es porque el sitio web que lo reproduce se silencia automáticamente. Cada pestaña en Chrome se puede silenciar, lo que le permite escuchar solo los sonidos que desea escuchar en páginas específicas. Deberá reactivar el silencio de la pestaña para solucionar el problema.
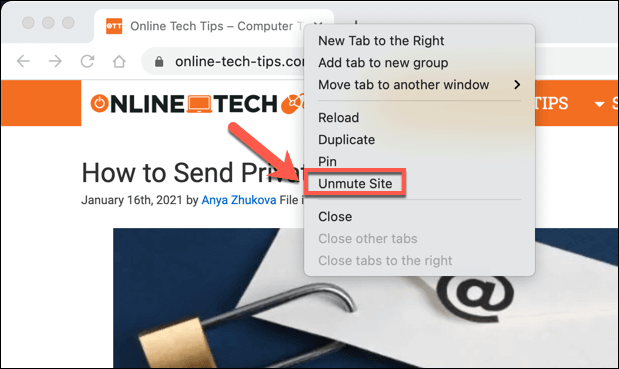
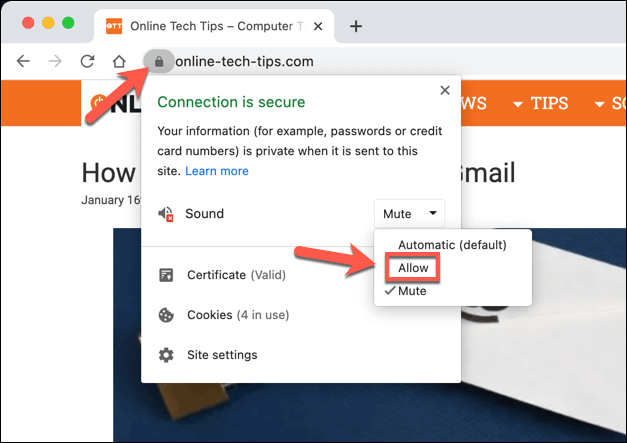
2. Verificar los niveles de volumen
Si bien verificar los niveles de volumen en su PC o Mac puede parecer una respuesta obvia, no siempre es sencillo. En particular, las PC con Windows te permiten reducir el volumen del audio en ciertas aplicaciones, lo cual no siempre es evidente en el ícono de sonido en tu barra de tareas.
Si el volumen de Chrome está silenciado, no escucharás nada. sonido, por lo que es importante comprobar esto antes de descartarlo como un problema potencial.
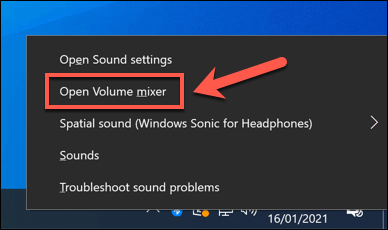
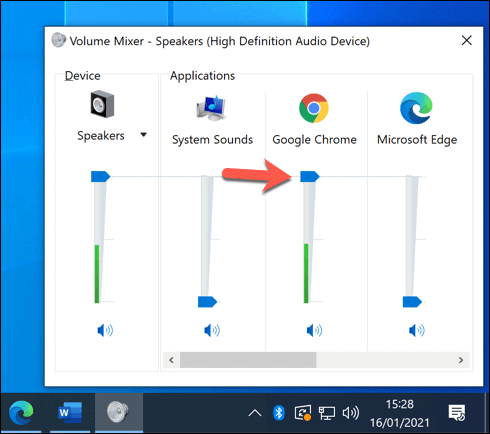
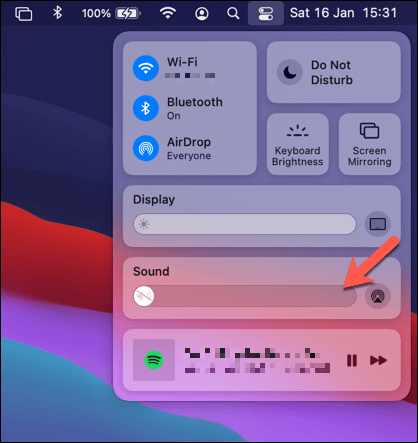
3. Cambiar dispositivos de salida
Cuando alterna regularmente entre auriculares (Bluetooth o con cable) o un sistema de altavoces, es posible que su sistema operativo no cambie la salida de audio automáticamente . Eso significa que, cuando esperas sonido de tus altavoces, tu sistema operativo está tratando de emitir sonido desde Chrome a través de otro dispositivo.
In_content_1 all: [300x250] / dfp: [640x360]->Si este es el caso, es posible que el audio en Chrome (y en otras aplicaciones) no funcione. Deberá cambiar manualmente al dispositivo de salida de sonido correcto para resolver el problema con el sonido de Chrome que no funciona.
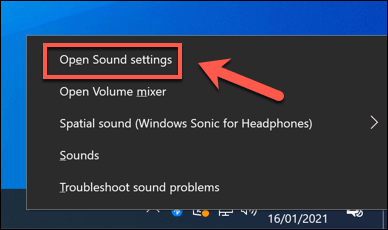
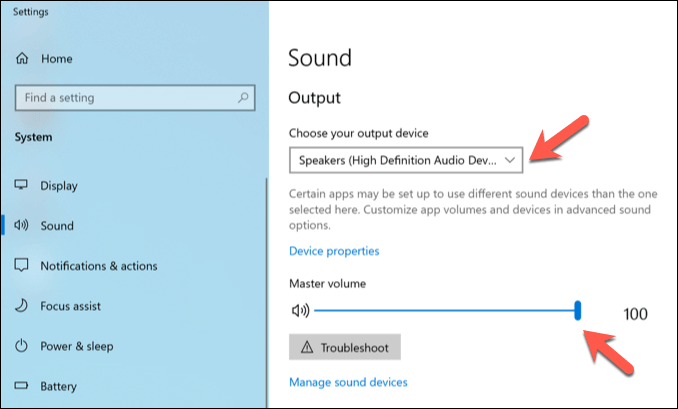
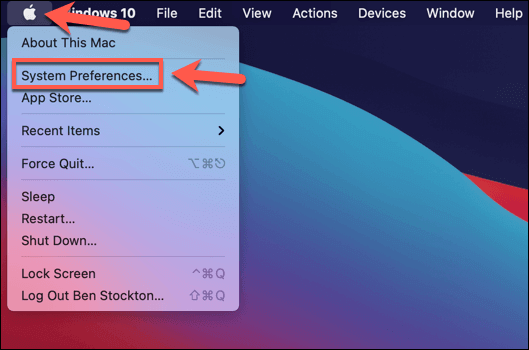
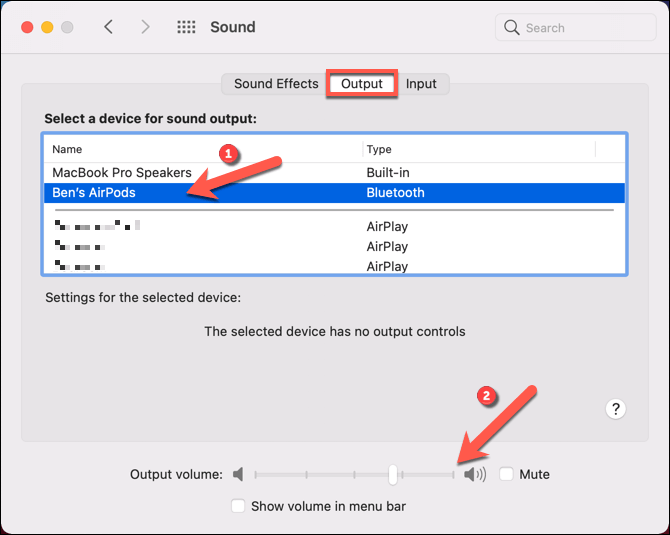
Si su no se detecta el dispositivo de salida o no está satisfecho con la calidad del sonido, es posible que deba mirar actualizar los controladores del dispositivo para ese dispositivo.
4. Verifique la configuración de sonido de Google Chrome
El menú de configuración de Google Chrome incluye opciones para bloquear o permitir la salida de audio de ciertos sitios, o deshabilitar la salida de sonido por completo. Si este es el caso, la salida de sonido no será posible desde Chrome hasta que cambie esta configuración.
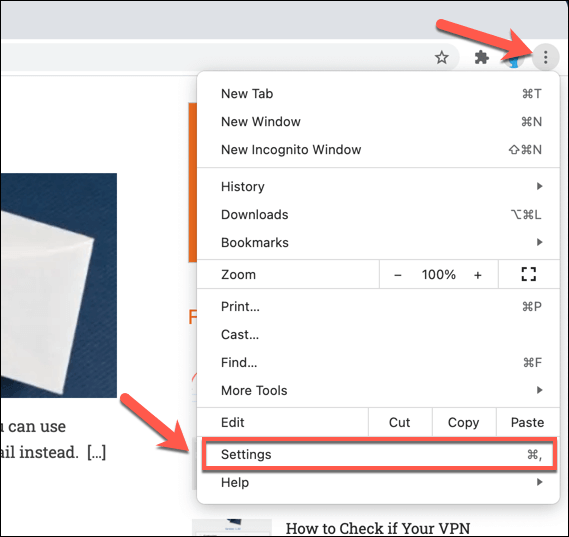
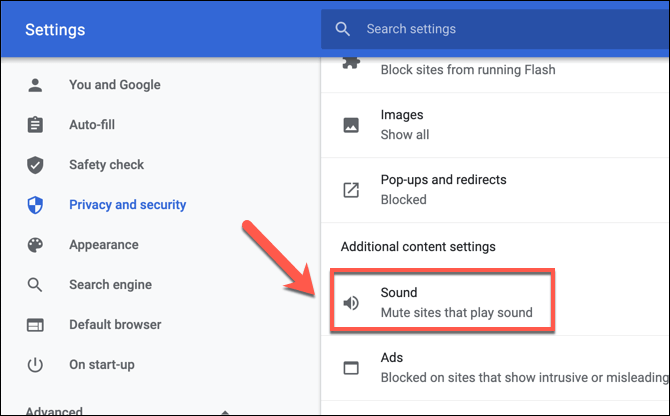
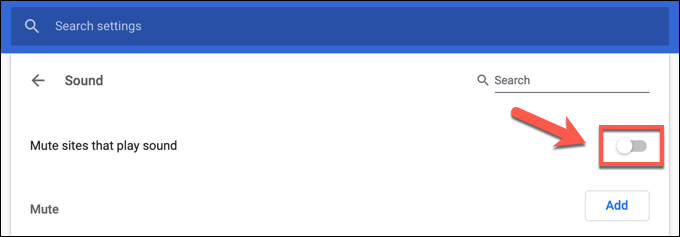
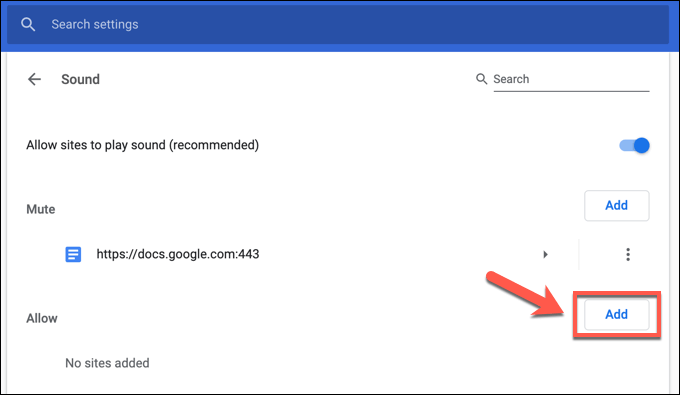
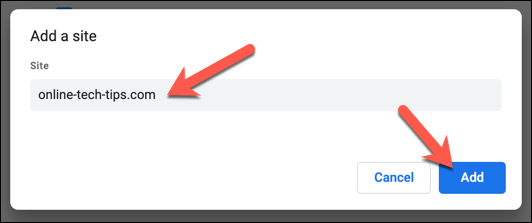
Una vez que haya agregado un sitio a la lista de excepciones de audio, Chrome permitirá que cualquier sonido de ese sitio play, asumiendo que no hay otros problemas que lo impidan.
5. Desactiva las extensiones de Chrome
Si bien es poco común, ciertas extensiones de Google Chrome (como las extensiones de seguridad sobreprotectoras) pueden causar problemas con la salida de sonido. Esto es especialmente cierto si se instalan extensiones falsas que están secuestrando su sonido, micrófono y salida de cámara. Si el malware es la causa, asegúrese de escanear y eliminar primero.
Si otras extensiones tienen fallas, debe deshabilitarlas para verificar si están impidiendo la salida de sonido en Chrome.
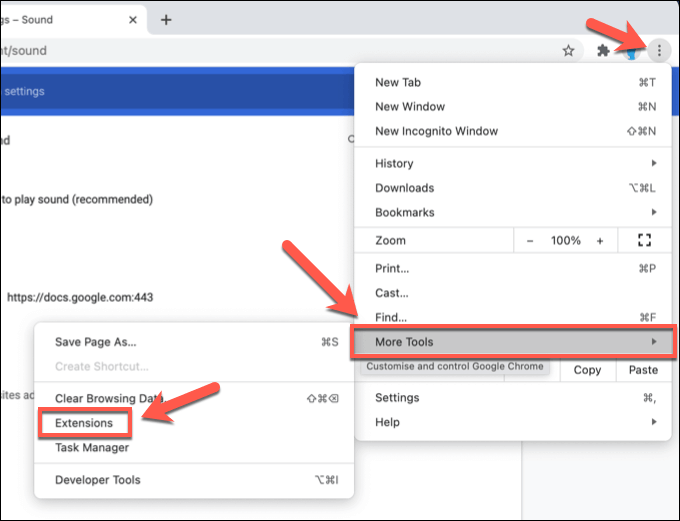
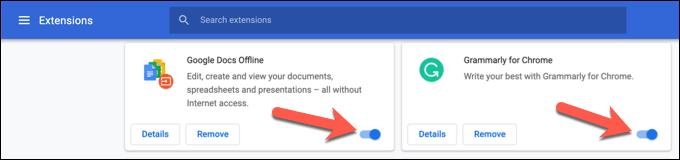
6. Buscar actualizaciones de Chrome
Google Chrome está configurado para actualizarse automáticamente, lo que garantiza que siempre tenga instalada la última versión disponible. Sin embargo, si las actualizaciones no están instaladas, es posible que le falten las últimas funciones o correcciones de errores, incluidas correcciones que pueden resolver problemas con el sonido de Chrome que no funciona.
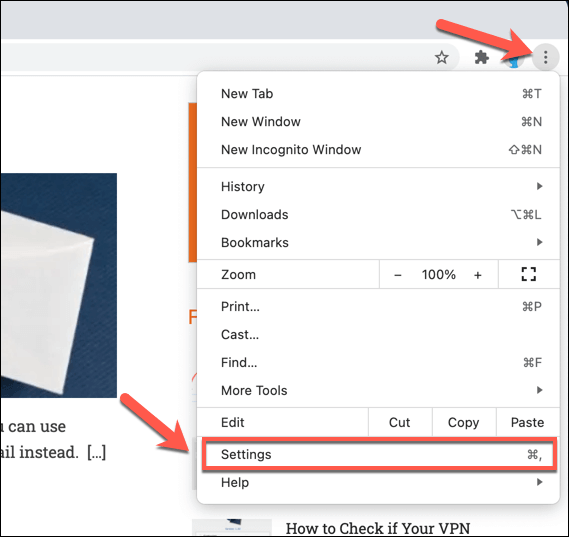
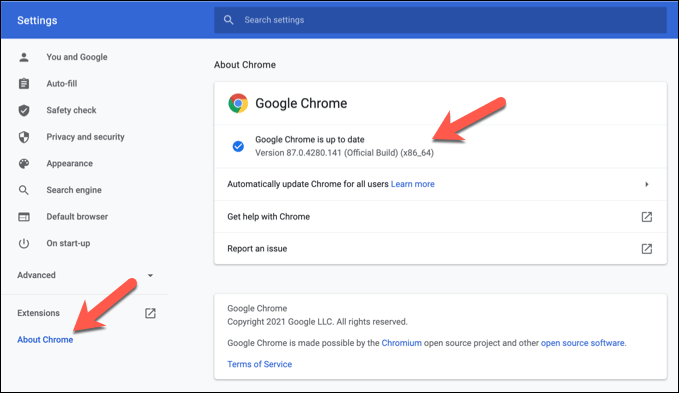
7. Vuelva a instalar Chrome (o cambie a otro navegador)
Desafortunadamente, no siempre hay una razón obvia para los problemas de sonido de Chrome. Si no puede hacer que el sonido funcione en Chrome, puede que sea el momento de probar reinstalar Chrome o, si eso no resuelve el problema, de cambiar a otro navegador.
Otros navegadores, como Mozilla Firefox y Microsoft Edge, son buenas alternativas a Chrome. Edge, en particular, se basa en la base de código de código abierto Cromo que usa Chrome, con la capacidad de usar muchas de las mismas extensiones y funciones.
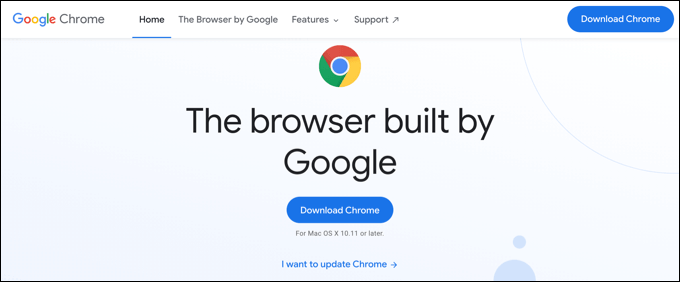
Si el sonido no funciona en un navegador alternativo, esto generalmente indica que el problema es causado por otro problema, como un sitio web roto, un hardware defectuoso o un conflicto del sistema.
Obtener más Desde Google Chrome
Con estas correcciones comunes, volverás a escuchando podcasts o verás videos de YouTube con un sonido claro y nítido en poco tiempo. Desafortunadamente, los problemas con Google Chrome no son infrecuentes, con Fugas de memoria de Chrome y otros problemas que aparecen al azar.
Si ves problemas con Chrome, puede que sea el momento de que algunas correcciones de mantenimiento vuelvan a poner las cosas en orden. Si es Chrome deja de responder, es posible que desee aclarar las cosas antes de limpiando el caché o restablecer su navegador. Luego, puede considerar aprovechar algunos impresionantes extensiones de Chrome para ampliar aún más su funcionalidad.