El cliente de sincronización local de Google Drive, Backup and Sync, generalmente no tiene problemas hacer copias de seguridad o sincronizar archivos y carpetas en PC y Mac. Pero a veces, puede simplemente detenerse. Errores y fallas, problemas de conectividad y configuraciones configuradas incorrectamente son algunas de las razones por las que esto sucede.
Si encuentra que Google Drive Backup and Sync no funciona correctamente en su computadora, entonces revise las siguientes soluciones. Deben ayudarlo a lidiar con cargas y descargas lentas o bloqueadas, así como con otros inconvenientes que puede encontrar al usar el servicio de almacenamiento en la nube.
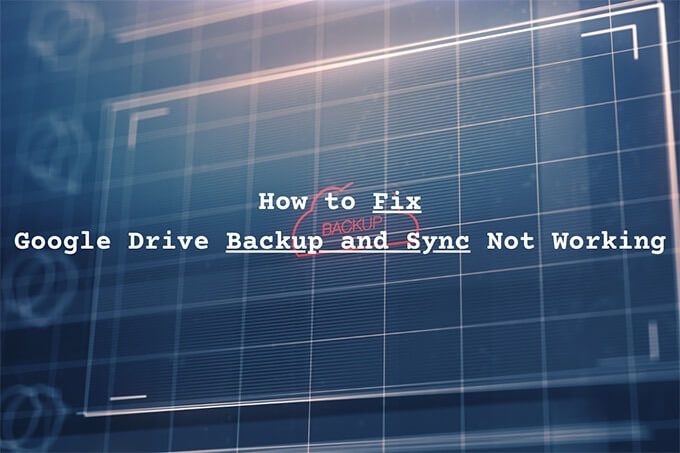
Verificar el estado del servidor
Si Backup and Sync funcionó bien hace unos momentos, es mejor confirmar que no hay nada malo con Google Drive en el lado del servidor.
Empiece por dirigirse al Panel de estado del espacio de trabajo de Google. Luego, verifique el indicador de estado junto a Google Drive. Si aparece en naranja o rojo (en lugar de verde), está viendo una interrupción o interrupción del servicio. En ese caso, debe esperar hasta que Google solucione el problema.
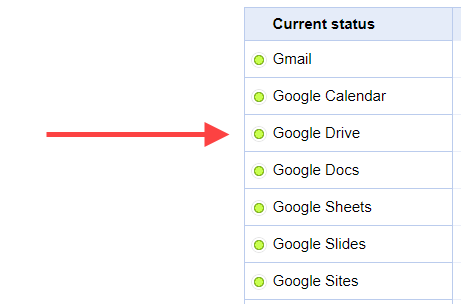
Pausar y reanudar el cliente
¿El cliente de copia de seguridad y sincronización de Google Drive tarda demasiado en cargar o descargar archivos y carpetas? ¿O parece estar atascado? Intente pausar y reanudar. En la mayoría de los casos, eso debería hacer que funcione normalmente.
1. Selecciona Copia de seguridad y sincronizaciónen la bandeja del sistema (PC) o la barra de menú (Mac). Luego, seleccione los tres puntospara abrir el menú de Configuración.
2. Seleccione Pausa.
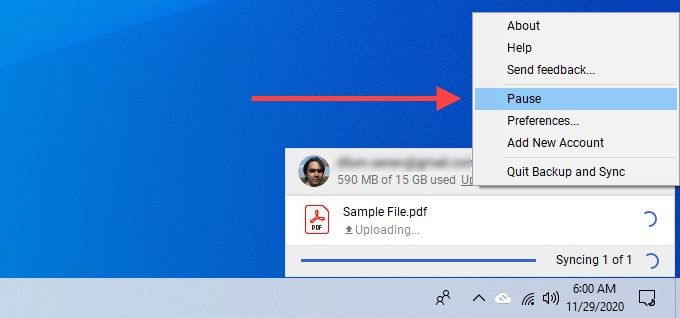
3. Espere unos segundos. Luego, vuelva a abrir el menú Configuracióny seleccione Reanudar.
Volver a abrir Backup and Sync
Salir y reiniciar Backup and Sync es otra solución que puede ayudar a resolver cargas y descargas lentas o bloqueadas.
1. Seleccione Copia de seguridad y sincronización.
2. Abra el menú Configuracióny seleccione Pausar. Luego, seleccione Salir de copia de seguridad y sincronización.
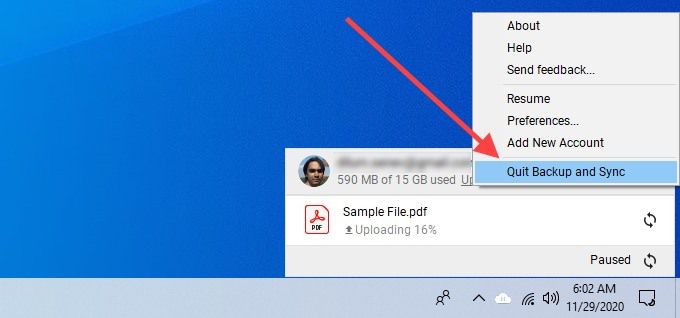
3. Vuelva a iniciar Copia de seguridad y sincronización de Googlea través del menú Inicio (PC) o el Launchpad (Mac).
Reinicie el enrutador
¿Se enfrenta a una mala conexión a Internet? velocidades en todas partes en su PC o Mac? Abra algunos sitios web, reproduzca algunos videos o ejecutar una prueba de velocidad para confirmar. Si las cosas se sienten lentas, intente reiniciar su enrutador. Una vez que haya hecho eso, pause y reanude el cliente de Copia de seguridad y sincronización para que las cosas se muevan nuevamente.

Reiniciar la computadora
¿Ha reiniciado su PC o Mac por un tiempo? Una computadora que ha estado funcionando durante demasiado tiempo puede desarrollar todo tipo de problemas. Intente hacer eso ahora y vea si Google Drive Backup and Sync aún no funciona.
Verifique las preferencias de carpeta
Si Backup and Sync no realiza una copia de seguridad o sincroniza una carpeta específica en su computadora o en Google Drive, debe confirmar que lo ha configurado correctamente.
1. Abra el menú Configuraciónen Copia de seguridad y sincronización.
2. Seleccione Preferencias.
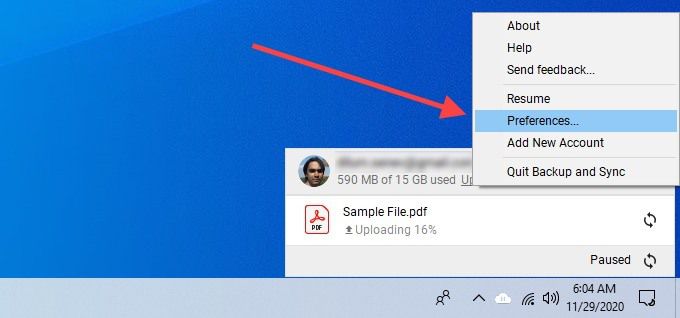
3. Cambie entre las pestañas Mi PCy Google Drivey confirme que ha seleccionado las carpetas de las que desea realizar una copia de seguridad y sincronizar.
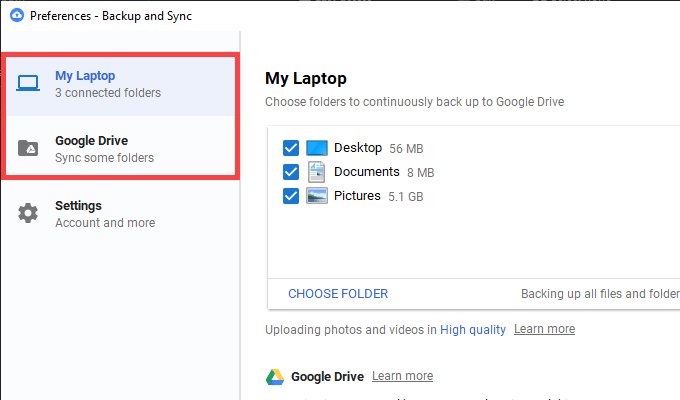
4. Seleccione Aceptarpara guardar los cambios.
Cerrar sesión / Volver a iniciar sesión
Cerrar sesión y volver a iniciar sesión en su cuenta de Google también puede corregir una cliente de copia de seguridad y sincronización atascado. No perderá ningún archivo sincronizado localmente.
1. Abre el menú Configuraciónen Copia de seguridad y sincronización. Luego, seleccione Preferencias.
2. Cambie a la pestaña Configuracióny seleccione Desconectar cuentapara cerrar la sesión del cliente de sincronización.
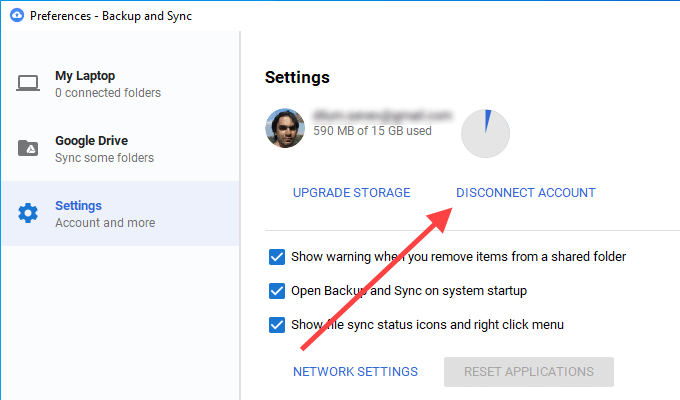
3. Reinicie su PC o Mac.
4. Vuelva a iniciar sesión en Copia de seguridad y sincronización con su cuenta de Google y elija los archivos y carpetas de los que desea hacer una copia de seguridad y sincronizar.
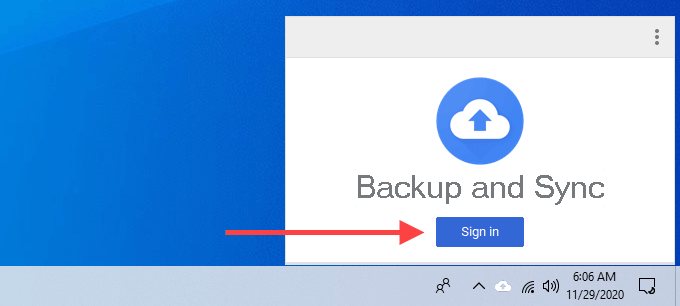
5. Seleccione Continuaren cualquier mensaje que le pida que combine sus archivos. Eso debería ayudarlo a evitar tener que sincronizar archivos desde cero.
Verifique la configuración del ancho de banda
Confirme que el cliente de copia de seguridad y sincronización de Google Drive no se atasque por una tasa de carga o descarga restrictiva.
1. Abra el panel Preferenciasde Copia de seguridad y sincronización .
2. Cambie a la pestaña Configuracióny elija Configuración de red.
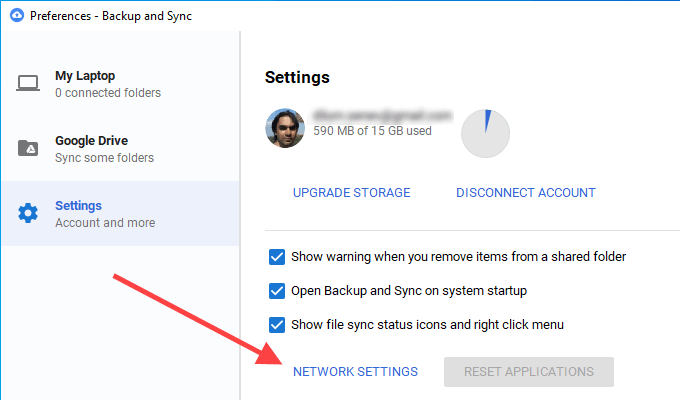
3. Asegúrese de que No limitaresté seleccionado debajo de Tasa de descargaTasa de carga.
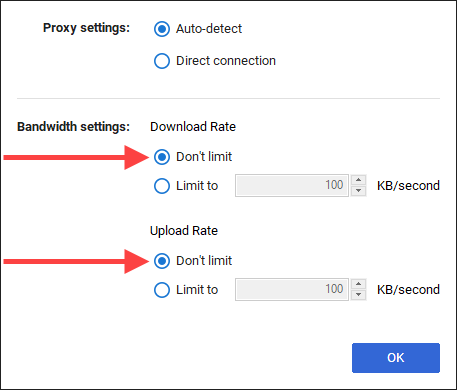
Cambiar DNS Servidores
Si Backup and Sync enfrenta problemas de conectividad constantes, cambiar la configuración de sistema de nombres de dominio (DNS) en su computadora a Google DNS puede ayudar.
Cambiar DNS - PC
1. Abra el menú Inicioy seleccione Configuración.
2. Seleccione Red e Internet.
3. Cambie a la pestaña Wi-Fiy seleccione su conexión Wi-Fi.
4. Desplácese hacia abajo hasta Configuración de IPy seleccione Editar.
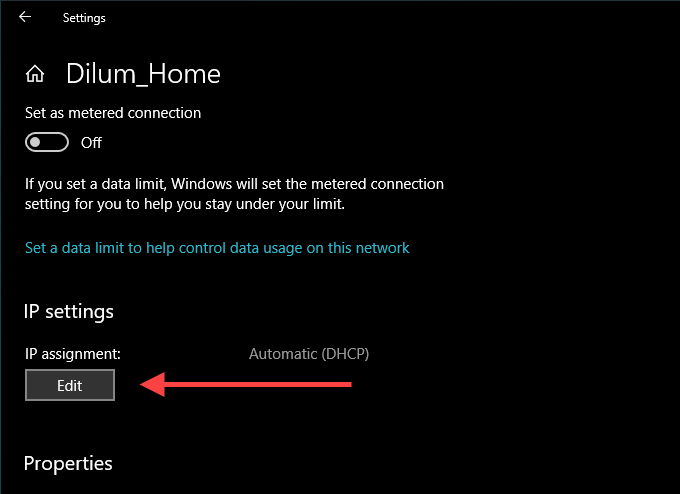
5. Seleccione Manualy habilite IPv4.
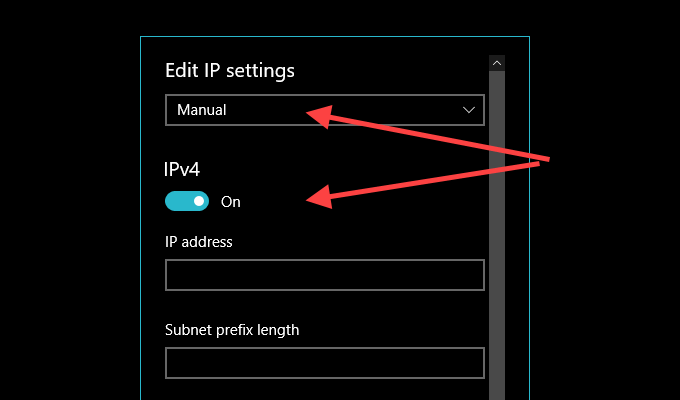
6. Ingrese lo siguiente en los campos DNS preferidoy DNS alternativo:
8.8.4.4×
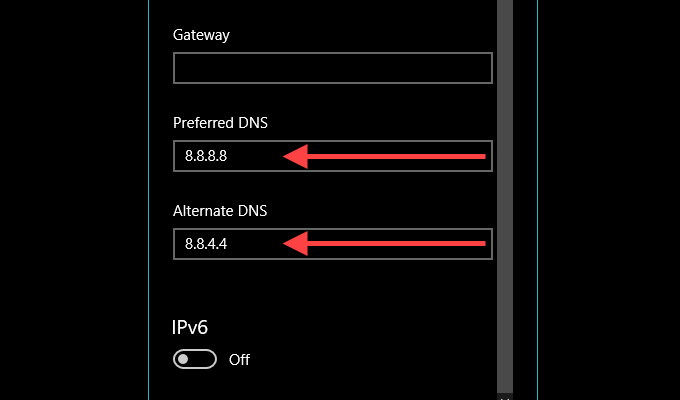
7. Seleccione Guardar0000-.
Cambiar DNS - Mac
1. Abra el Centro de controlde Mac, seleccione Wi-Fiy seleccione Preferencias de red.
2. En la pestaña lateral Wi-Fi, seleccione Avanzado.
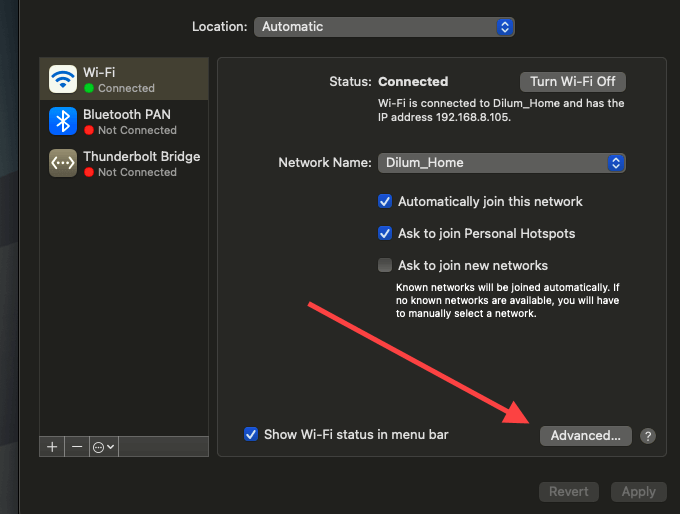
3. Cambie a la pestaña DNSy reemplace los servidores DNS actuales con lo siguiente:
8.8.8.8
8.8 .4.4
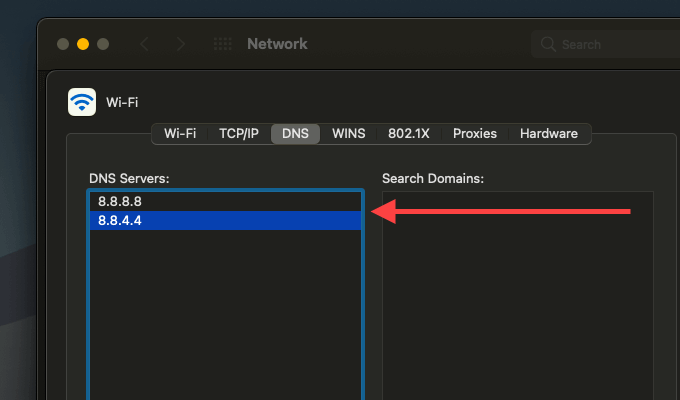
4. Seleccione OK0000-.
Agregar a excepciones de firewall
Intente agregar el cliente Copia de seguridad y sincronización de Google Drive como excepción de firewall. Eso debería evitar que el firewall de su PC o Mac interfiera con él.
Agregar al firewall - PC
1. Abra el menú Inicio, escriba seguridad de Windowsy seleccione Abrir
2. Selecciona Cortafuegos y protección de red.
3. Seleccione Permitir que una aplicación atraviese el firewall.
4. Selecciona Cambiar configuracióny luego selecciona el botón Permitir otra aplicación.
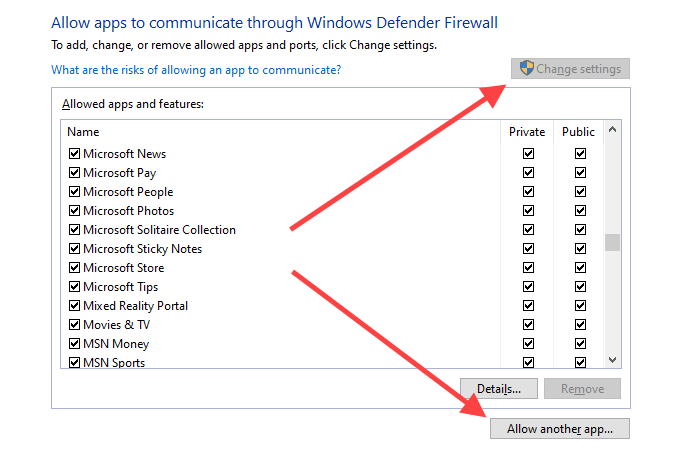
5. Seleccione Examinary navegue hasta Disco local (C :)>Archivos de programa>Google>Drive . Luego, elija el archivo etiquetado googledrivesyncy seleccione Open×.
6. Seleccione Tipos de red, marque la casilla junto a Privadoy seleccione Aceptar.
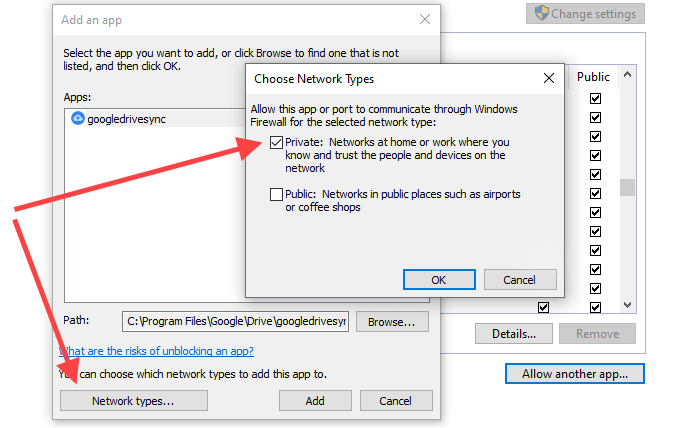
7. Seleccione Agregar
Agregar al cortafuegos - Mac
1. Abra el menú Appley seleccione Preferencias del sistema.
2. Seleccione Seguridad y privacidad.
3. Cambie a la pestaña Cortafuegos, seleccione Haga clic en el candado para realizar cambiosy elija Opciones de cortafuegos.
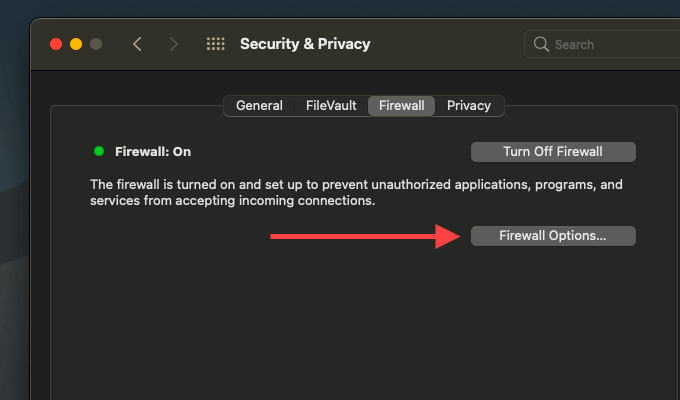
4. Elija Copia de seguridad y sincronización de Googley seleccione Agregar.
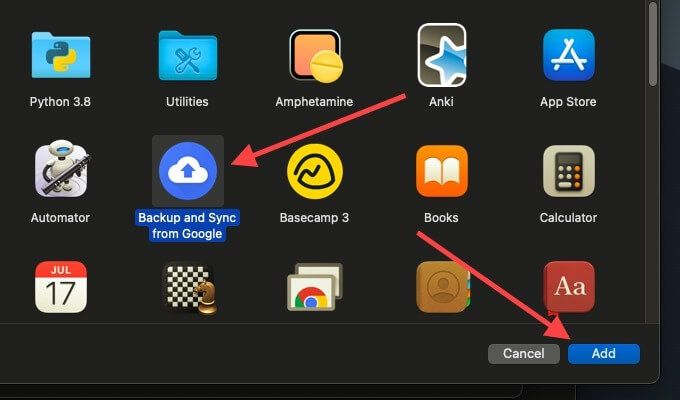
Eliminar configuración de copia de seguridad y sincronización
Si ninguno de las correcciones anteriores ayudaron, intente eliminar los archivos de configuración relacionados con su perfil de Copia de seguridad y sincronización. Eso debería eliminar cualquier configuración corrupta de estropear las cosas. Salga de Copia de seguridad y sincronización antes de comenzar.
Eliminar archivos de configuración - Windows
1. Presione Windows + Rpara abrir el cuadro Ejecutar.
2. Copie y pegue la ruta a continuación:
% USERPROFILE% \ AppData \ Local \ Google \ Drive
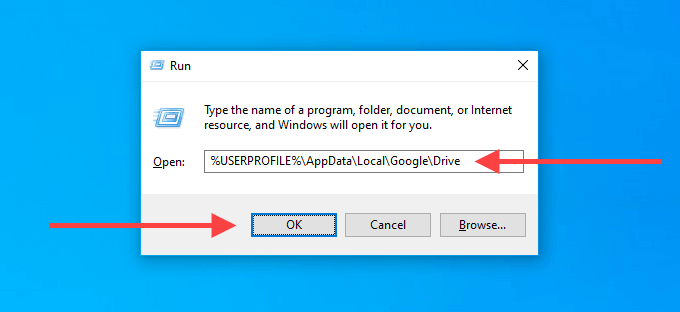
3. Seleccione Aceptar.
4. En la ventana del Explorador de archivos que aparece, elimine la carpeta etiquetada user_default”.
Eliminar archivos de configuración - Mac
1. Abre Finder y presiona Command+Shift+G×.
2. Copie y pegue la siguiente ruta:
~ / Library / Application Support / Google / Drive /
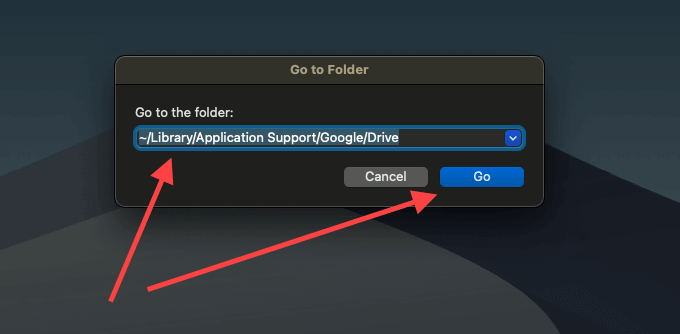
3. Seleccione Ir.
4. En la ventana del Finder que aparece, mueva la carpeta etiquetada user_defaulta la Papelera.
Reinstale Backup and Sync
¿Sigue teniendo problemas con Backup y Sincronizar? Es hora de volver a instalarlo desde cero. Eso no eliminará ningún archivo sincronizado localmente, por lo que puede fusionarlos después de volver a instalar el cliente. Salga del cliente Backup and Sync antes de comenzar.
Desinstalar Backup & Sync - Windows
1. Haga clic con el botón derecho en el menú Inicioy seleccione Aplicaciones y funciones.
2. Busque y seleccione Copia de seguridad y sincronización de Google.
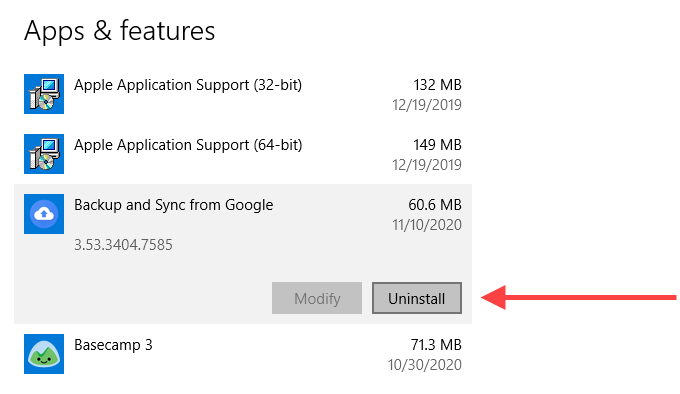
3. Seleccione Desinstalarpara eliminarlo de su computadora.
Desinstalar Backup & Sync - Mac
1. Abre el Finder y selecciona Aplicaciones
2. Busque y haga clic con el botón derecho en Copia de seguridad y sincronización de Google.
3. Seleccione Mover a la papelera.
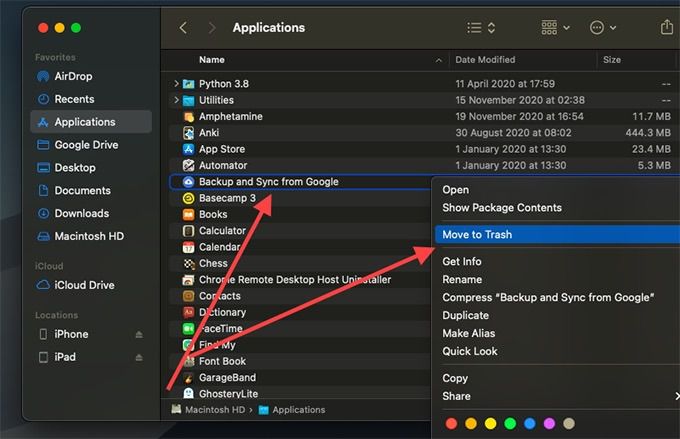
Después de eliminar Backup and Sync de su PC o Mac, volver a descargar el cliente de copia de seguridad y sincronización y vuelva a instalarlo. Luego, inicie sesión con su cuenta de Google y configúrela.
Problemas de sincronización y copia de seguridad de Google resueltos
Copia de seguridad y sincronización de Google también puede dejar de funcionar por otras razones. A veces, una actualización de Windows puede deshacerlo. También puede deberse a almacenamiento en la nube insuficiente en Google Drive. Pruebe los pasos de solución de problemas anteriores para no tener que cargar y descargar manualmente desde Google Drive.