Puede iniciar sesión cómodamente y cambiar entre varias cuentas de Google en su navegador web. Eso facilita el uso de Conjunto de aplicaciones y servicios web de Google con cualquier cuenta, ya sea personal o relacionada con el trabajo.
Sin embargo, su navegador volverá automáticamente a una determinada cuenta de Google que identifica como predeterminada. Esto solo es ideal si usa esa cuenta al máximo. Si no es así, deberá cambiar la cuenta de Google predeterminada.
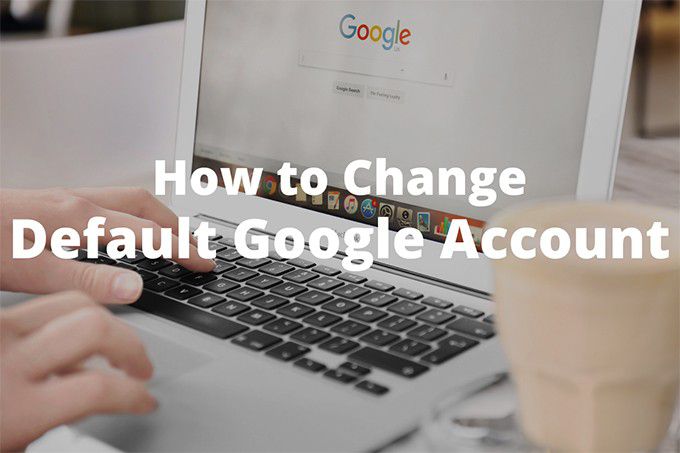
Pero aquí está el problema; Google no ofrece ninguna opción o configuración para hacer eso. Por lo tanto, es muy posible que se quede atascado con una cuenta predeterminada que casi nunca usa, teniendo que recordar constantemente que debe cambiar de cuenta todo el tiempo. Es molesto, ¿verdad?
Afortunadamente, hay un par de métodos que puede utilizar para cambiar la cuenta predeterminada de Google en su navegador web. Repasemos ambos.
Inicie sesión con la cuenta de Google predeterminada primero
Su navegador no elige una cuenta de Google aleatoria como predeterminada. Más bien, asigna automáticamente ese espacio a la primera cuenta con la que inicie sesión. Esto significa que puede tener cualquier cuenta de Google como predeterminada siempre que inicie sesión con ella primero.
Si ya ha iniciado sesión en todas sus cuentas, debe cerrar sesión en cada una y empezar de nuevo. Parece mucho trabajo, pero como verá, todo el proceso para cambiar su cuenta de Google predeterminada es más fácil de lo que cree.
1. Cargue Búsqueda de Google en una nueva pestaña del navegador.
2. Abra el menú de la cuenta de Googleen la parte superior derecha de la pantalla. Luego, seleccione la opción Cerrar sesión en todas las cuentas. El navegador cerrará la sesión de todas las cuentas de Google de inmediato.
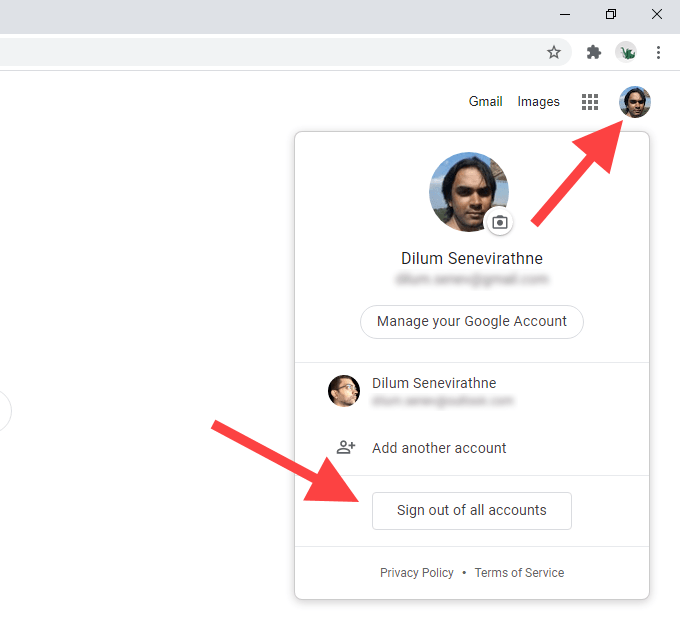
3. Selecciona el botón Iniciar sesiónen la parte superior derecha de la pantalla. Si usa Chrome, primero seleccione Continuary luego seleccione Iniciar sesión. Una vez que lo haga, verá una lista de todas las cuentas de Google con las que ha iniciado sesión anteriormente.
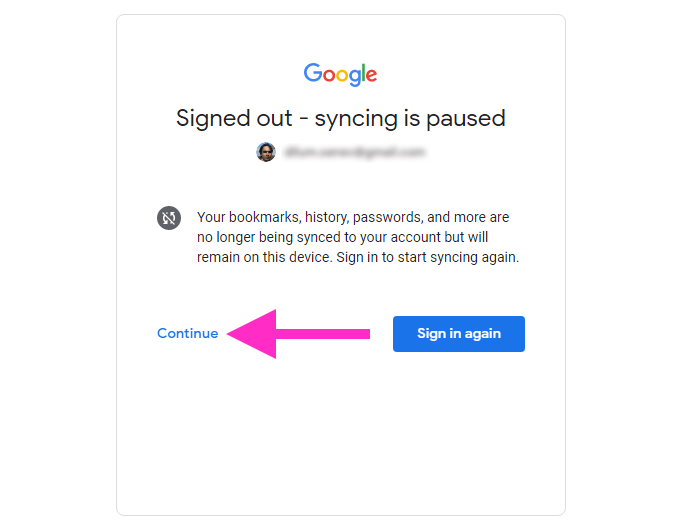
4. Seleccione la cuenta de Google que desea configurar como predeterminada. Si no ha iniciado sesión con la cuenta antes, seleccione la opción Usar otra cuenta.
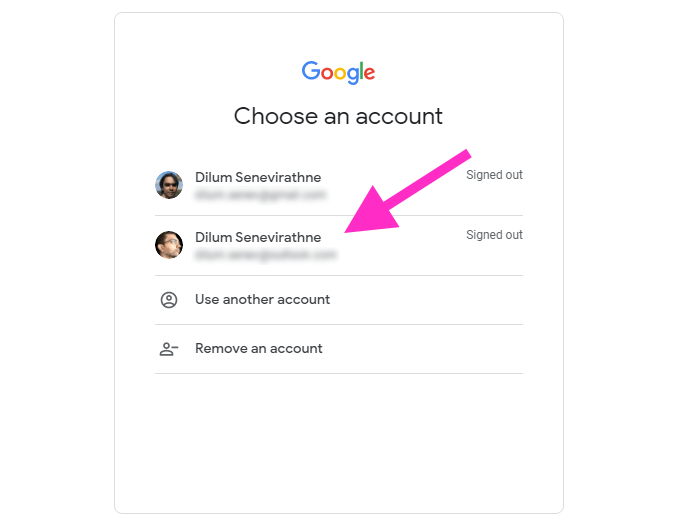
5. Inserte las credenciales de la cuenta de Google e inicie sesión en ella. Eso debería convertirla en la cuenta de Google predeterminada en su navegador web.
6. Abra el menú de la cuenta de Google(que debería volver a estar visible) para iniciar sesión en el resto de sus cuentas de Google.
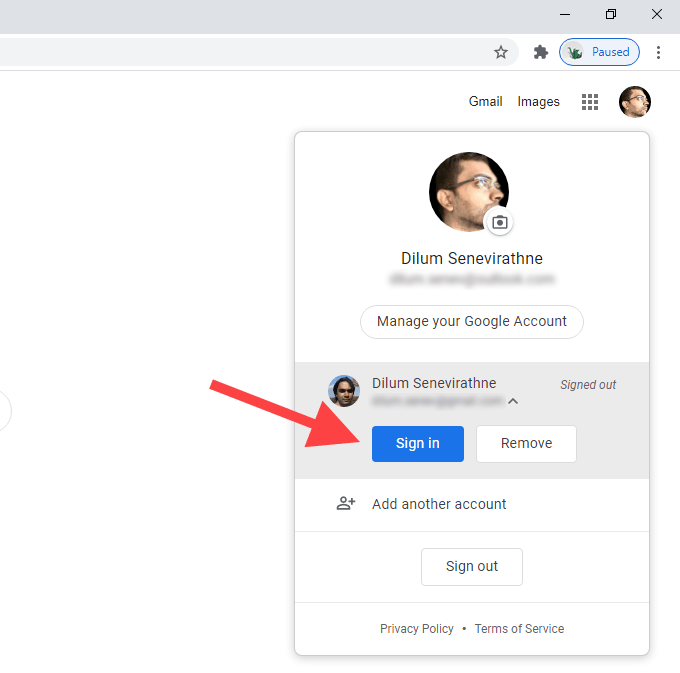
Si desea verificar que la primera cuenta de Google con la que inició sesión es de hecho la cuenta predeterminada, simplemente cambie a otra cuenta y luego vuelva a abrir el menú de la cuenta de Google. Verá la etiqueta Predeterminadajunto a la cuenta de Google predeterminada.
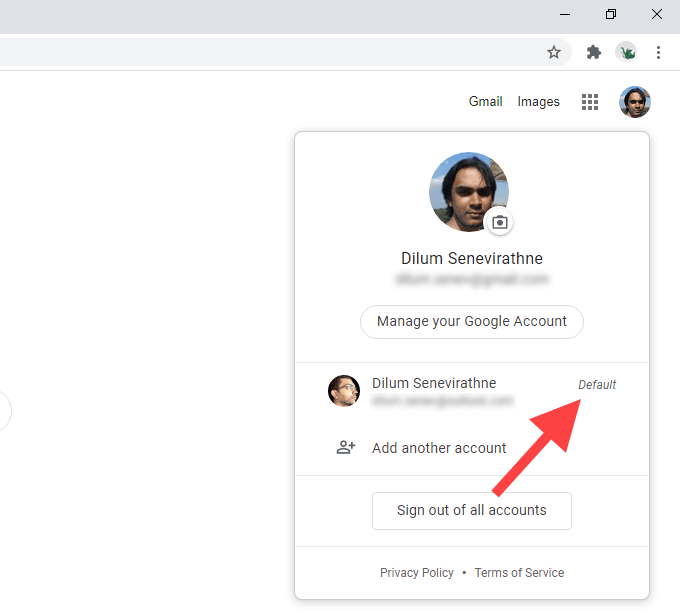
Los pasos anteriores se aplican a todos los navegadores web principales, como Chrome, Firefox, Edge y Safari. Si usa Chrome, hay un par de cosas que debe tener en cuenta:
Agregar cuenta de Google a un nuevo perfil
Si planeas cambiar las cuentas predeterminadas de Google con frecuencia, tener que cerrar sesión y volver a ingresar todo el tiempo puede ser una molestia. En cambio, usar perfiles de navegador separados puede ayudar.
Dado que los perfiles del navegador se ejecutan de forma independiente el uno del otro, iniciar sesión en un nuevo perfil con una cuenta de Google lo convertirá automáticamente en el predeterminado. Obtiene el beneficio de tener un conjunto separado de configuraciones, extensiones y datos de navegación para ir con la cuenta también.
De todos los navegadores, Chrome hace que sea el más fácil de crear y cambiar entre perfiles. Agregar una cuenta de Google a un nuevo perfil de Chrome también significa que puede sincronizar sus datos de navegación con la misma cuenta.
1. Seleccione el icono de perfil en la parte superior derecha de la ventana de Chrome. Luego, seleccione Agregar.
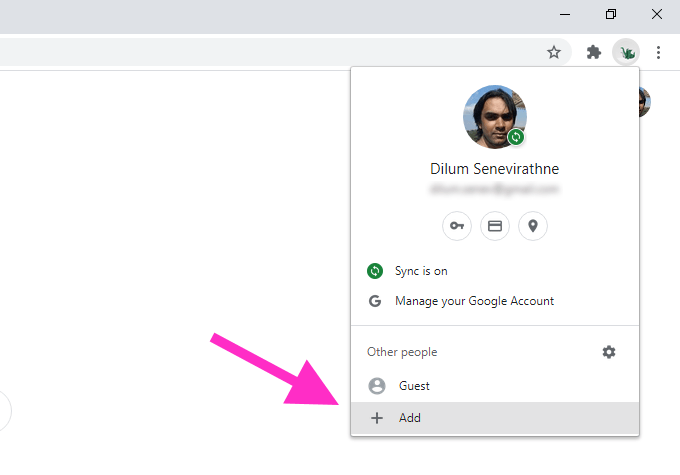
2. Ingrese un nombre para el perfil y seleccione una imagen de perfil. Si usa Chrome en Windows, puede optar por agregar un acceso directo de escritorio para el perfil marcando la casilla junto a Crear un acceso directo de escritorio para este usuario. Una vez que haya terminado, seleccione el botón Agregarpara crear el perfil.
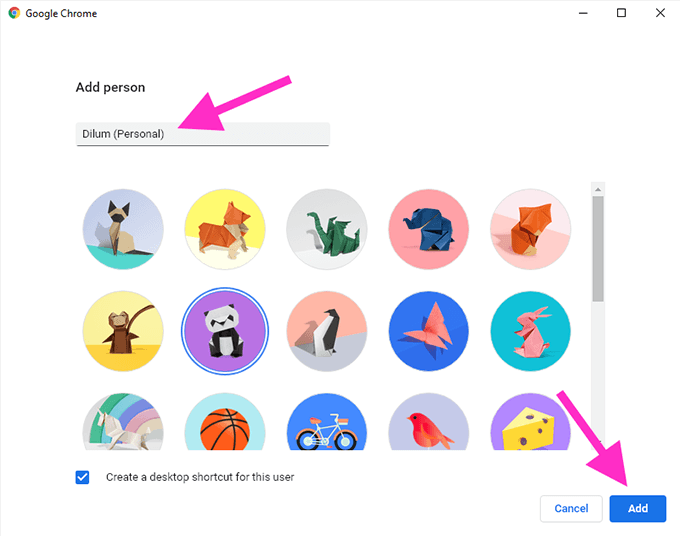
3. Selecciona ¿Ya eres usuario de Chrome? Iniciar sesiónen la pantalla de bienvenida de bienvenida de Chrome. Si no ve eso, seleccione el ícono de perfil en la parte superior derecha de la ventana de Chrome y seleccione Activar sincronización.
4: Ingrese las credenciales de su cuenta de Google e inicie sesión el nuevo perfil de Chrome.
5. Seleccione Sí, aceptocuando se le solicite que active Chrome Sync. En su lugar, seleccione Configuraciónsi desea especificar las distintas formas de datos de navegación (contraseñas, extensiones, etc.) que desea sincronizar. También puede hacerlo más tarde a través de la configuración de Chrome.
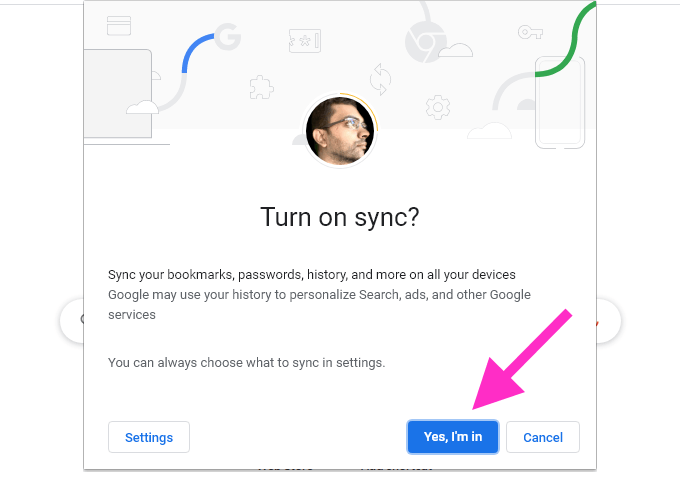
La cuenta de Google ahora debería ser la predeterminada para el perfil de Chrome. Seguirá siendo el mismo incluso si decide agregar otras cuentas de Google. En caso de que desee cambiar la cuenta de Google predeterminada, siga los pasos del método anterior.
Para cambiar entre los perfiles de Chrome, haga clic en el icono de perfil en la parte superior derecha de la pantalla y elija el perfil de abajo

También puede crear nuevos perfiles en Firefox y otros navegadores web basados en Chromium como Microsoft Borde. Si bien carecen de integración de cuentas de Google en el nivel del navegador, debería poder configurar cuentas de Google predeterminadas en perfiles separados sin problemas.
El nuevo valor predeterminado
Hasta que Google implemente los medios para especificar la cuenta de Google predeterminada directamente, ambos métodos anteriores deberían ayudar. En resumen, cerrar sesión y volver a iniciar sesión funciona si no tiene la intención de cambiar las cuentas predeterminadas con regularidad. De lo contrario, usar perfiles de navegador separados es el camino a seguir.