Uno de los tipos más comunes de gráficos que las personas crean en hojas de cálculo, ya sea Excel o Google Sheets, es el gráfico de líneas.
Los gráficos de líneas son fáciles de crear, especialmente a partir de un conjunto de datos, pero también puede crearlos a partir de dos o más conjuntos. Esto generará varias líneas en el mismo gráfico.
En este artículo aprenderá a hacer un gráfico de líneas en Hojas de cálculo de Google, ya sea que esté trabajando con un conjunto de datos o con varios.
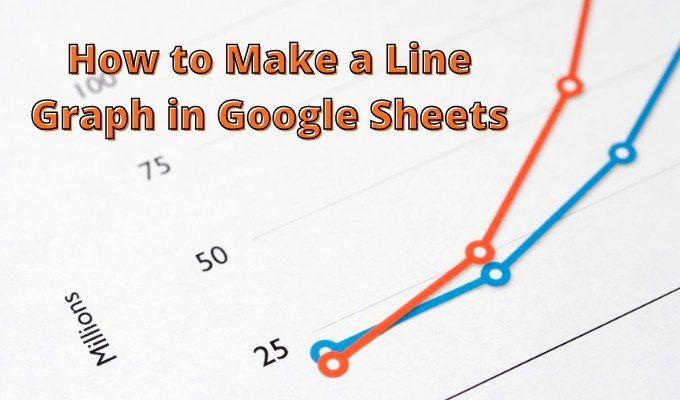
Hacer un gráfico de una sola línea en Google Sheets
El formato más fácil para tener sus datos para crear un gráfico es de dos columnas. Una columna servirá como sus valores del eje x, y la otra se convertirá en sus valores del eje y.
No importa si los datos se escriben en estas celdas o en el salida de otros cálculos de hoja de cálculo.
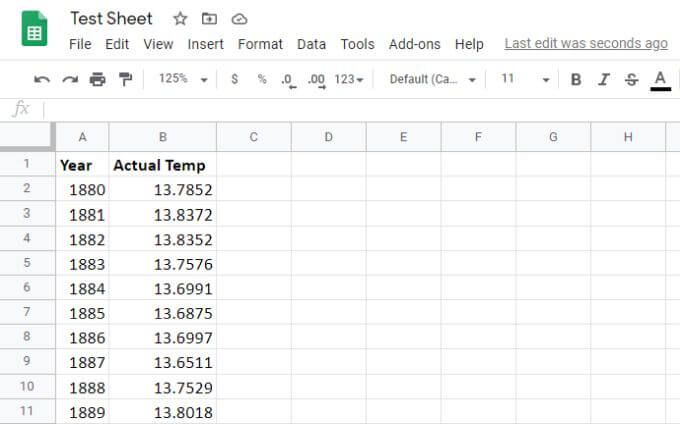
Siga los siguientes pasos para crear su gráfico lineal.
1. Seleccione ambas columnas, hasta la última fila de datos.
2. Seleccione el icono de gráfico hacia el lado derecho de la fila de iconos en el menú Hojas de cálculo de Google. Esto generará automáticamente el gráfico en su hoja con los datos que seleccionó.
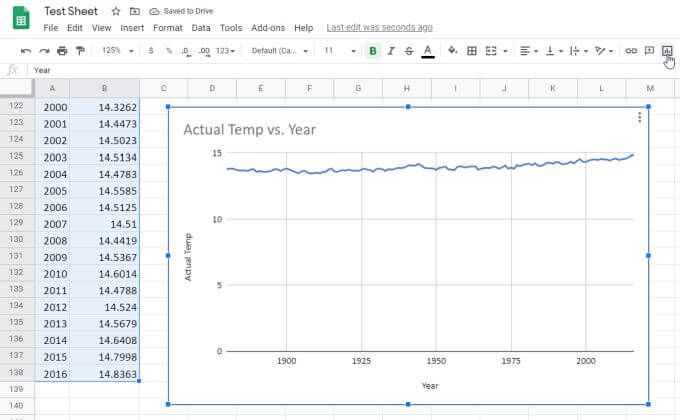
Google Sheets es lo suficientemente inteligente como para crear el título del gráfico a partir de los encabezados de sus columnas. También coloca la primera columna a lo largo del eje x con la etiqueta correcta y la segunda columna a lo largo del eje y con su propia etiqueta.
Crear un gráfico de varias líneas en Google Sheets
Para hacer un gráfico de líneas en Google Sheets a partir de varios conjuntos de datos, el proceso es aproximadamente el mismo. Deberá disponer los datos en varias columnas, nuevamente con los datos del eje x en la columna más a la izquierda.
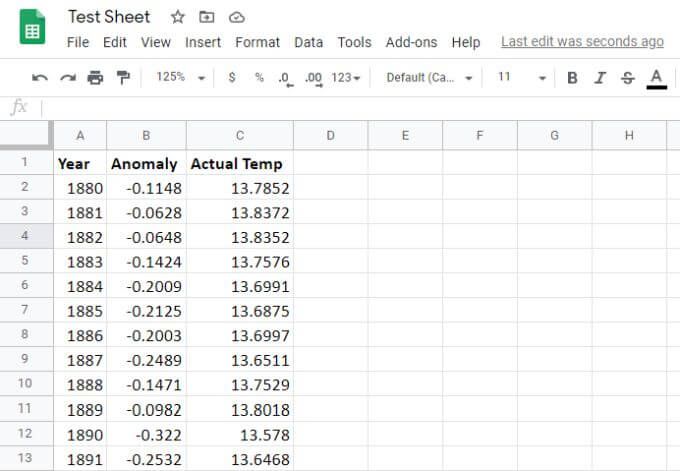
Para crear el gráfico de líneas a partir de estos datos:
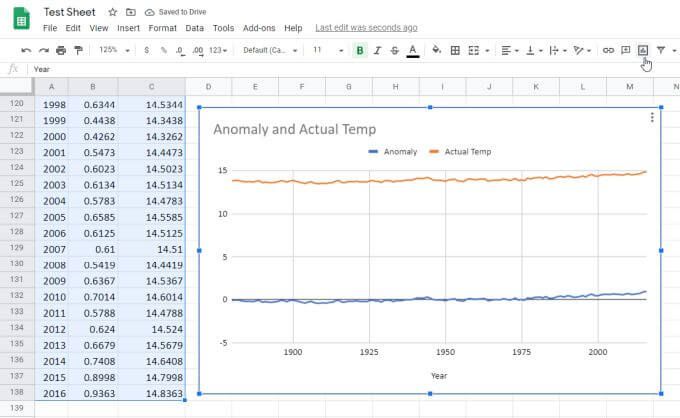
Al igual que antes, esto generará automáticamente el gráfico de múltiples similares. Esta vez, verá que la segunda y la tercera columna de datos aparecen como dos líneas (dos series) en el gráfico.
Tenga en cuenta que todo lo siguiente se genera automáticamente:
Como puede ver, el gráfico es una escala única. Esto significa que el rango máximo y mínimo se establecerá de forma predeterminada en un rango lo suficientemente amplio como para que ambas series de datos se puedan mostrar en un gráfico.
La buena noticia es que no está limitado a la configuración de gráficos predeterminada. Es posible personalizarlo para que se vea exactamente como usted desea.
Dar formato a un gráfico de líneas en Google Sheets
Para actualizar la apariencia de su gráfico, coloque el mouse sobre y verá tres puntos verticales en la esquina superior derecha.
Seleccione los puntos y seleccione Editar gráficoen el menú desplegable.
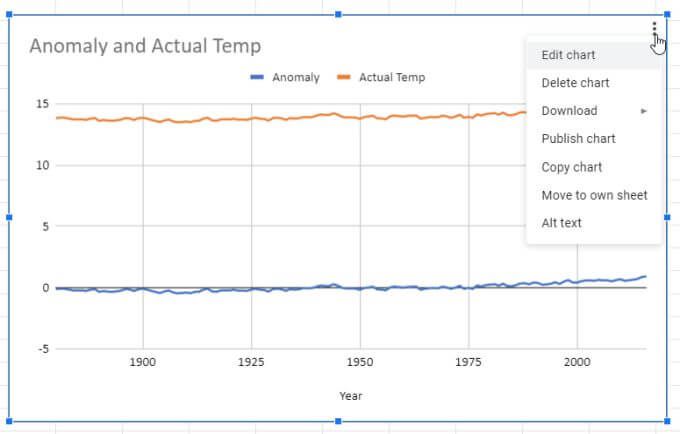
Aparecerá una ventana en el lado derecho de la hoja de cálculo. Hay dos pestañas que puedes explorar. Uno es Configuracióny el otro es Personalizar0000-.
Seleccione Configuracióny verá una variedad de otros estilos de gráficos. para elegir.
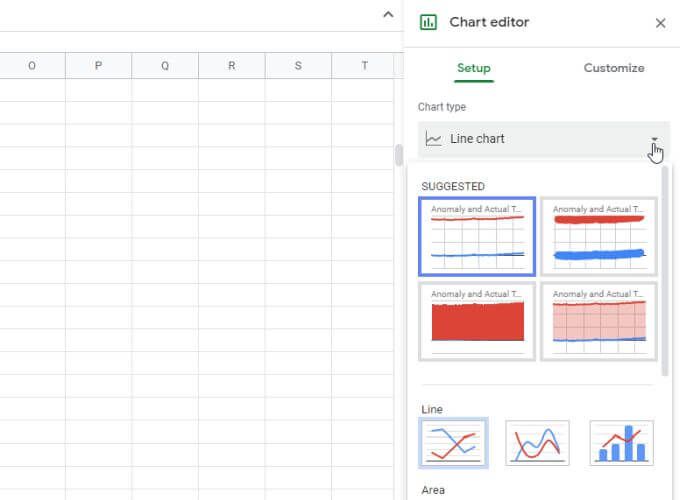
Verá varios estilos de gráficos de líneas, y también puede cambiar el gráfico a algo más como barra, circular o incluso una combinación de varios estilos.
Por ejemplo, puede elegir una combinación de gráfico de líneas y barras, que utilizará una columna para la línea y otra para las barras. Cada tipo de gráfico tiene su propio propósito, según los datos que esté visualizando y cómo desee comparar los datos.
La sección Personalizar
Para formatear el gráfico de líneas, que haya creado, seleccione la pestaña Personalizar.
En la primera sección verá la opción Estilo de gráfico. Puedes jugar con las diferentes opciones de diseño. Uno de los más comunes es Maximizar, que crea la escala más pequeña posible en la que caben ambos conjuntos de datos.
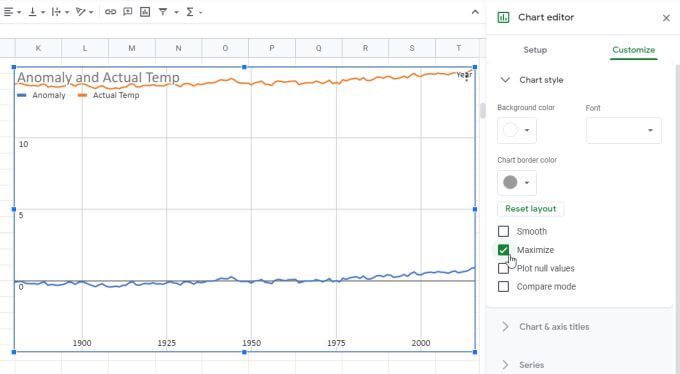
Esta es una forma de acercar sus datos tanto como sea posible sin perder ninguno de los conjuntos de datos.
Otras opciones incluyen:
El Sección de series
La siguiente sección importante que debe conocer es Series.
Aquí es donde puede ajustar los iconos que representan puntos de datos individuales (elija cualquier forma de la lista). También puede ajustar el tamaño de esos iconos y el grosor de la línea del eje.
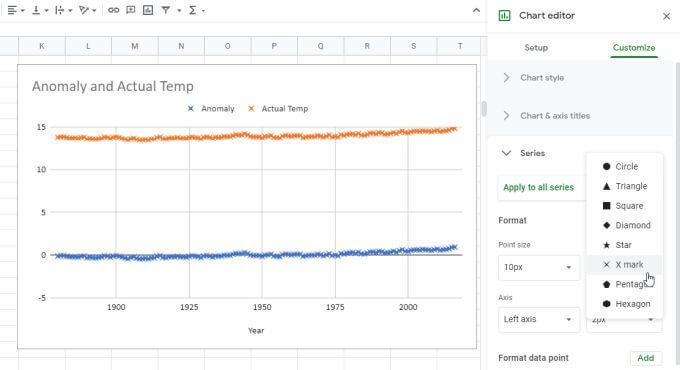
Más abajo también verá opciones para agregar barras de datos, etiquetas de datos y una línea de tendencia a su gráfico de líneas de Google Sheets .
Secciones de eje horizontal y vertical
Utilice las secciones Eje horizontaly Eje verticalpara ajustar cosas en cada eje como:
Por supuesto, también verá la opción de establecer manualmente los límites máximo y mínimo solo para la escala del eje y.
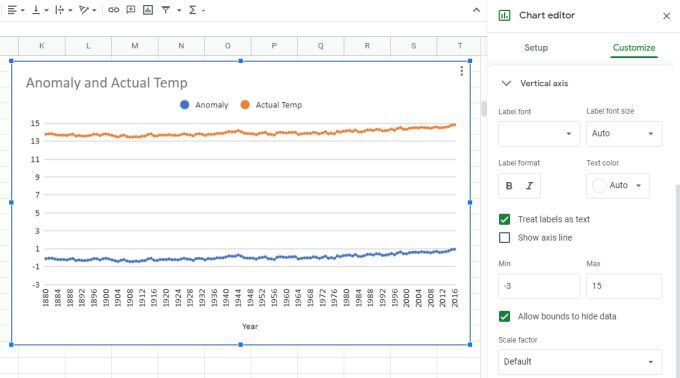
Creación de gráficos de líneas en Google Sheets
Cuando crea un gráfico de líneas en Google Sheets, aparece automáticamente en la misma hoja que sus datos, pero puede copiar el gráfico de líneas y pegarlo en otra pestaña de hoja propia. Seguirá mostrando los datos de origen de la pestaña original.
Es posible que tenga la tentación de trazar datos en gráficos o tablas en Excel. Pero los gráficos de líneas en Google Sheets son mucho más simples de crear y personalizar que en Google Sheets. Las opciones son sencillas y la personalización es mucho más intuitiva. Entonces, si alguna vez necesita trazar datos en un formato de gráfico de líneas, pruébelo primero en Hojas de cálculo de Google.