Google Play Store es la fuente oficial de aplicaciones para Chromebooks. Pero a pesar de lo estable que es Play Store, la aplicación tiene sus momentos de inactividad ocasional. Si Google Play Store sigue fallando en su Chromebook, el problema podría deberse a una mala conectividad.
Si su conexión a Internet es rápida y funciona correctamente, pruebe los pasos de solución de problemas a continuación.
1 . Forzar el cierre de Play Store
Terminar los procesos de la aplicación en segundo plano puede estabilizar sus operaciones y evitar que la Chromebook se bloquee.

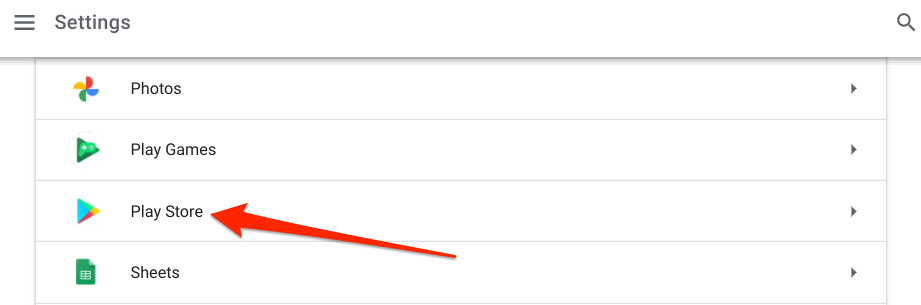

Eso abrirá una nueva ventana de "Información de la aplicación" donde puede administrar los permisos, el almacenamiento y el uso de datos de Google Play Store, etc.

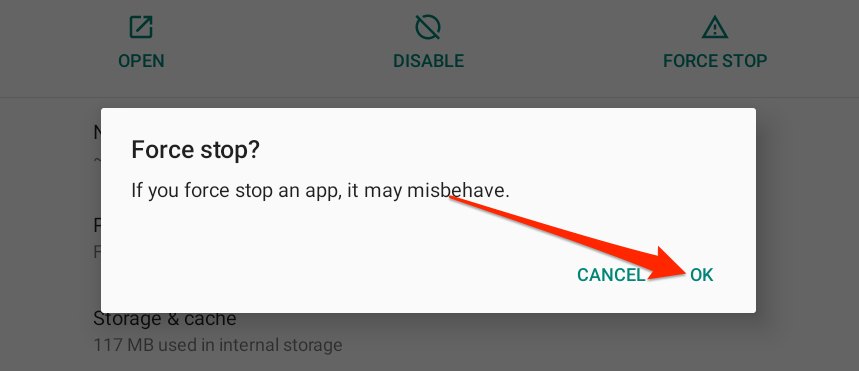
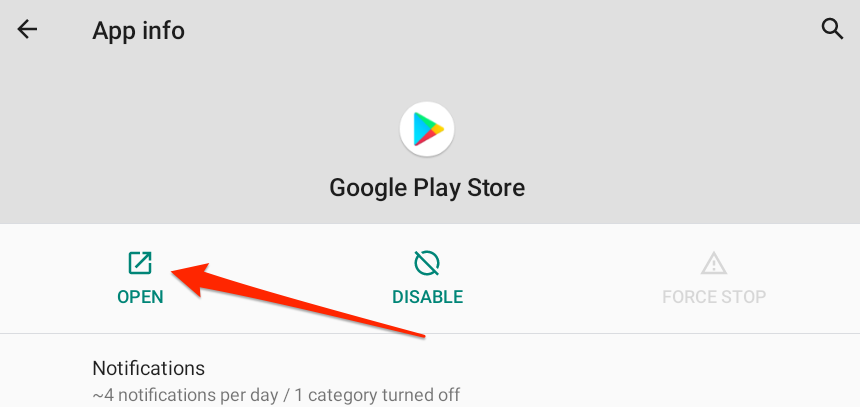
2. Cierra otras aplicaciones
Google Play Store puede bloquearse de forma intermitente si tu Chromebook se queda sin Memoria de acceso aleatorio (RAM). Esto suele suceder si hay demasiadas aplicaciones, pestañas del navegador y otros procesos ejecutándose simultáneamente. Vea el uso de RAM de su Chromebook para verificar cuánta memoria libre hay disponible para ejecutar otras aplicaciones y procesos.
Inicie una nueva pestaña de Chrome, pegue chrome://sys-internalsen el barra de direcciones y pulsa Intro. Consulta la columna Memoriapara comprobar cuánta memoria de tu Chromebook está disponible o utilizada.
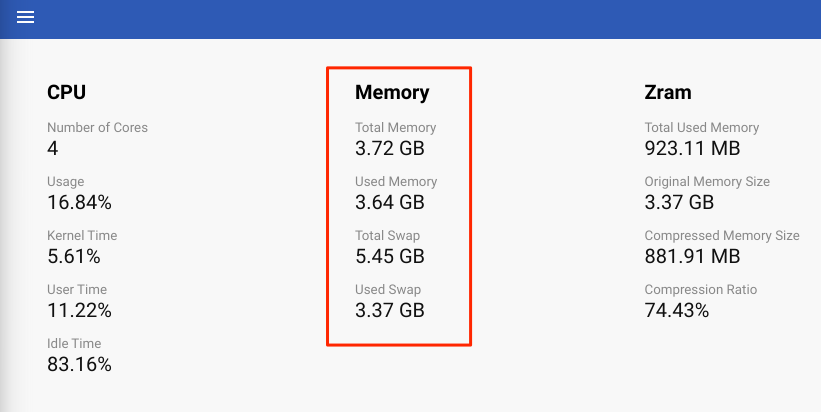
Mejor aún, diríjase a Configuración>Acerca de Chrome OS>Diagnóstico>y verifique la Memoriapara ver cuánta RAM hay disponible.
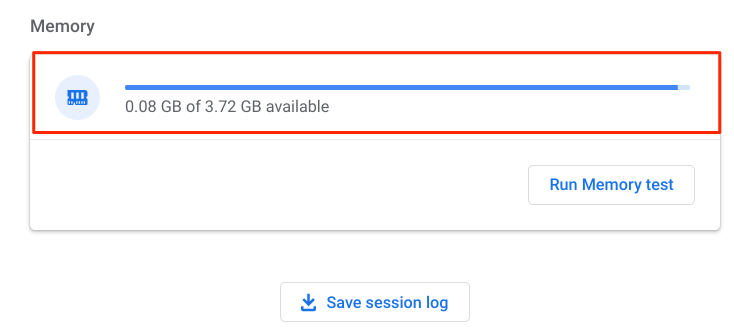
Si la memoria disponible de su dispositivo es baja, abra el Administrador de tareas de Chrome OS y cierre las aplicaciones y los procesos que no utilice.
Presione Buscar+ Escapepara iniciar el Administrador de tareas, seleccione la aplicación/proceso que desea cerrar y toque Finalizar proceso.
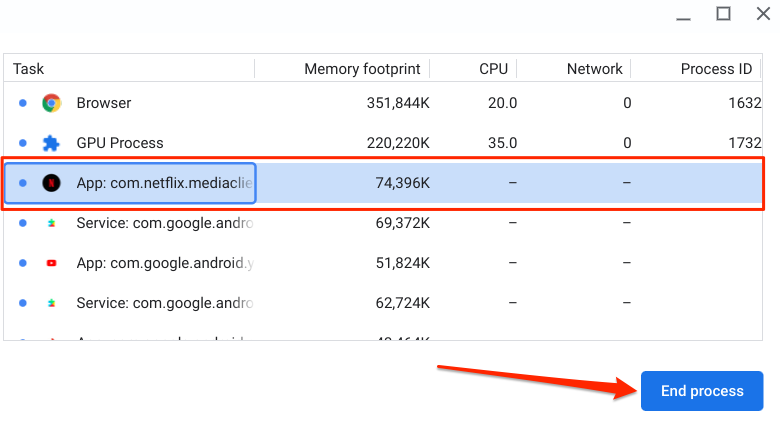
Consejo profesional:los elementos con el prefijo "Aplicación:" son aplicaciones independientes o de terceros. Los elementos que comienzan con "Servicio:" son procesos en segundo plano, mientras que el prefijo "Sistema:" describe aplicaciones y procesos del sistema. Tenga en cuenta que no puede detener las aplicaciones del sistema.
3. Comprueba la configuración de fecha y hora
Google Play Store puede no instalar o actualizar aplicaciones en dispositivos con una configuración de fecha y hora incorrecta. Peor aún, Play Store y otras aplicaciones del sistema no se abrirán en absoluto. O bien, se bloquearán cada vez que los inicie.
Vaya a Configuración>Avanzado>Fecha y hora>Zona horariay asegúrese de que Establecer automáticamentesea la opción seleccionada.
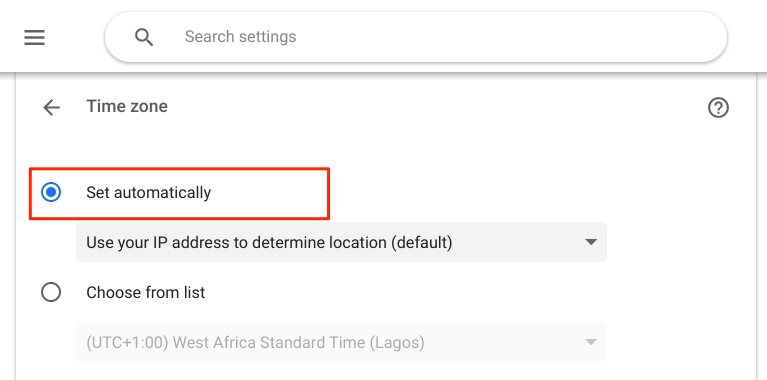
4. Borrar caché y datos de Play Store
Las aplicaciones almacenan datos de caché o archivos temporales en su dispositivo para acelerar el rendimiento. Desafortunadamente, estos archivos también pueden hacer que las aplicaciones no funcionen correctamente, especialmente si los archivos de caché están dañados.
Si Google Play Store sigue fallando en su Chromebook después de cerrar otras aplicaciones, borrar los datos de caché podría solucionar el problema.
Dirígete a Configuración>Aplicaciones>Administra tus aplicaciones>Play Store>Más configuraciones y permisos>Almacenamiento y cachéy toca Borrar caché.

Abre la aplicación y compruebe si ahora funciona sin problemas. Si Google Play Store sigue fallando, eliminar los datos de la aplicación podría restaurar su rendimiento a la normalidad. Antes de continuar, tenga en cuenta que al eliminar los datos de Play Store en su Chromebook, se restablecerá la configuración de la aplicación (p. ej., preferencias de notificación, tema, configuración de uso de datos, etc.) a los valores predeterminados de fábrica.
Volver a la aplicación Google Play Store página de información, seleccione Almacenamiento y caché, toque el botón Borrar almacenamientoy seleccione Aceptaren el aviso.
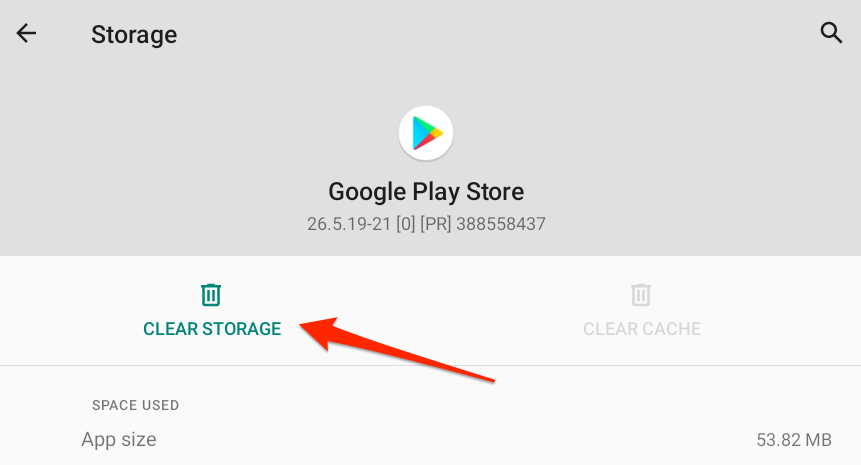
5. Reinicie su Chromebook
Apagar y volver a encender su Chromebook puede resolver varios fallas relacionadas con el software.
Mantenga presionado el botón de encendido y seleccione Apagaren el menú de encendido. Mejor aún, abra el Área de estado y toque el icono de encendidopara apagar su Chromebook.
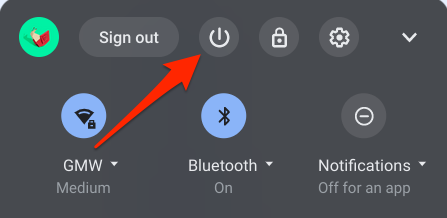
Encienda su Chromebook, inicie Google Play Store ( antes que cualquier otra aplicación), y comprobar si funciona correctamente.
6. Desinstalar aplicaciones o extensiones problemáticas
La instalación de aplicaciones con errores o extensiones de navegador en su Chromebook puede hacer que las aplicaciones del sistema se bloqueen. Entonces, si notó que Google Play Store comenzó a funcionar mal después de instalar una aplicación o extensión, desinstálela y reinicie su Chromebook.
Para desinstalar una aplicación, haga clic con el botón derecho en el icono de la aplicación en Chromebook Shelf o en el iniciador de aplicaciones. y selecciona Desinstalar.
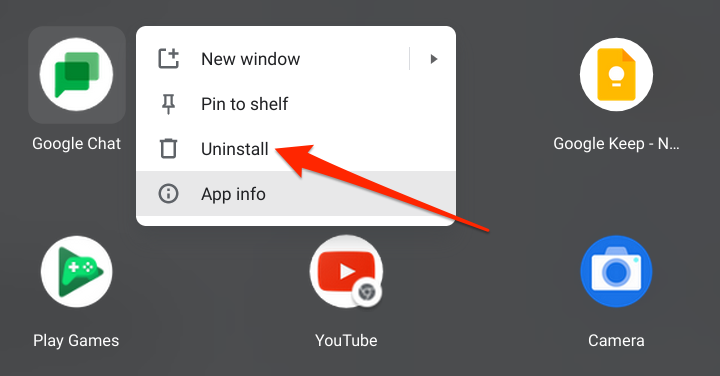
Para las extensiones de Chrome, escribe o pega chrome://extensionen la barra de direcciones, localice las extensiones instaladas recientemente y toque Eliminarpara desinstalarlas.
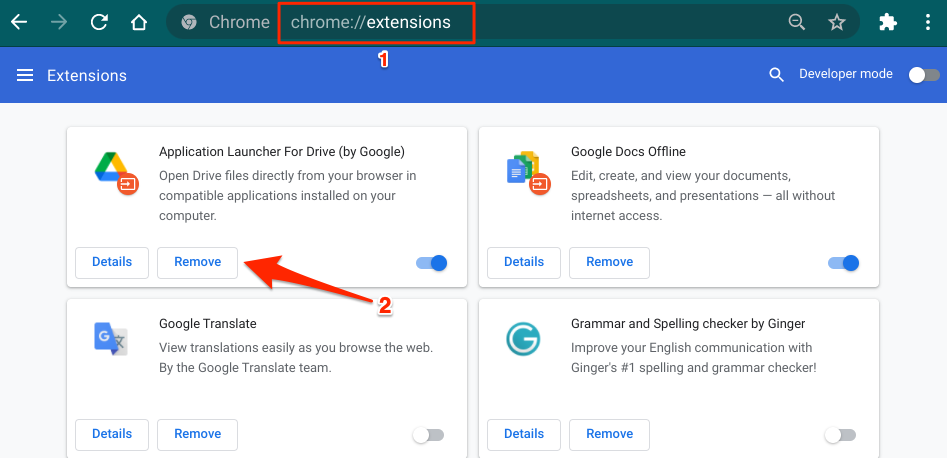
7. Actualice su Chromebook
Los servicios del sistema y las aplicaciones de terceros también pueden fallar si el sistema operativo de su Chromebook está desactualizado o contiene algunos errores. Dirígete al menú de configuración e instala las últimas actualizaciones de Chrome OS disponibles para tu dispositivo.
Ve a Configuración>Acerca de Chrome OSy toca Buscar actualizaciones.

Reinicia tu Chromebook para instalar la actualización del sistema operativo descargada. Google Play ya no debería fallar cuando tu dispositivo se vuelve a encender.
8. Ejecute el Diagnóstico de Chromebook
“Diagnóstico” es una herramienta integrada de Chrome OS que ayuda a detectar problemas con la memoria, la CPU y otros componentes de hardware de su Chromebook, como la batería. Esta herramienta funciona de manera similar al Solucionador de problemas de Windows, un grupo de programas de utilidades que diagnostican y solucionan problemas de software y hardware en dispositivos Windows.
Para ejecutar la herramienta de diagnóstico de Chrome OS, abra la aplicación Configuración, seleccione Acerca de Chrome OSen la barra lateral y toque Diagnóstico.

Como alternativa, presione el botón de búsqueda en el teclado o toque el icono de inicioen la esquina inferior izquierda de la pantalla de su Chromebook, escriba diagnósticoen el barra de búsqueda y toque el icono Diagnóstico.
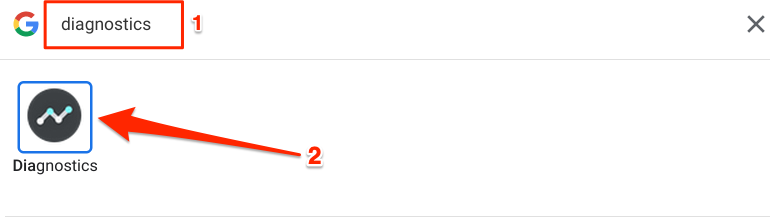
Desplácese hasta la sección "Memoria" y toque Ejecutar prueba de memoriabotón.
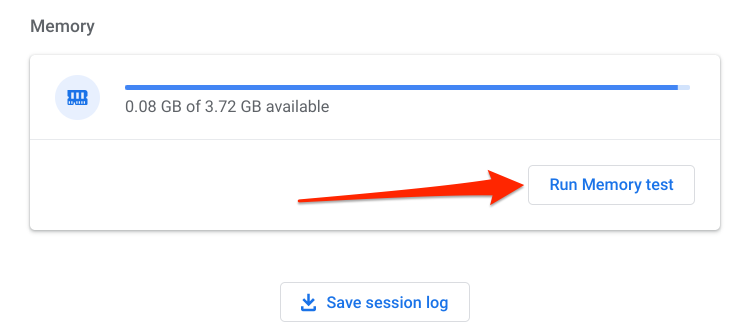
Espere a que la herramienta complete la prueba dentro del tiempo estimado. Si la prueba falla y recibe un mensaje de error "Error", eso podría ser una señal de memoria defectuosa. Toque el botón Ejecutar de nuevopara volver a ejecutar la prueba, con fines de confirmación. O bien, reinicie su Chromebook y vuelva a intentarlo.

Si recibe el mismo mensaje de error "Error", comuníquese con el fabricante de su Chromebook para informar el problema.
9. Powerwash Your Chromebook
Esto se conoce como restablecimiento completo, es decir, restablecer su Chromebook a la configuración de fábrica. Solo debe lavar a presión su Chromebook como último recurso porque la operación borrará todos los datos de su dispositivo.
Para Lava a presión tu Chromebook, vaya a Configuración>Avanzado>Restablecer configuracióny toque Restableceren la fila "Powerwash".
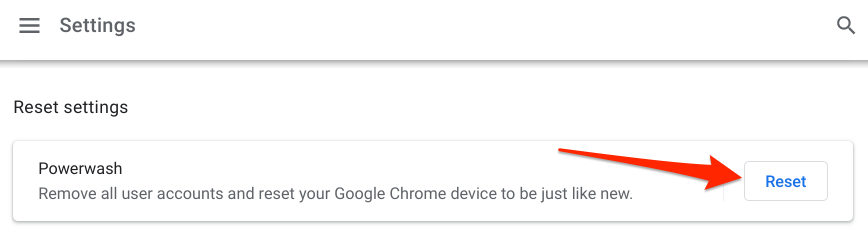
Antes restableció su dispositivo de fábrica, le recomendamos que se comunique con el fabricante de Chromebook, especialmente si Google Play Store se ha bloqueado desde que compró el dispositivo. El problema puede deberse a un defecto de fábrica. Visite el Centro de ayuda de Chromebook para obtener los datos de contacto de todos los fabricantes de Chromebook como HP, ASUS, Samsung, LG, Lenovo, etc.