La instalación de actualizaciones de Chrome OS, por ejemplo, requiere una conexión a Internet. Lo mismo ocurre con la descarga de aplicaciones desde Play Store o mediante el Entorno de desarrollo de Linux. Además, ciertas aplicaciones (aplicaciones de videoconferencia, por ejemplo) no funcionarán sin una conexión a Internet.
Aunque los Chromebook admiten la conectividad ethernet, el Wi-Fi es mucho más popular y conveniente. También viene con más problemas. En esta guía, cubriremos 8 cosas que puede probar si su Chromebook no se conecta a Wi-Fi.
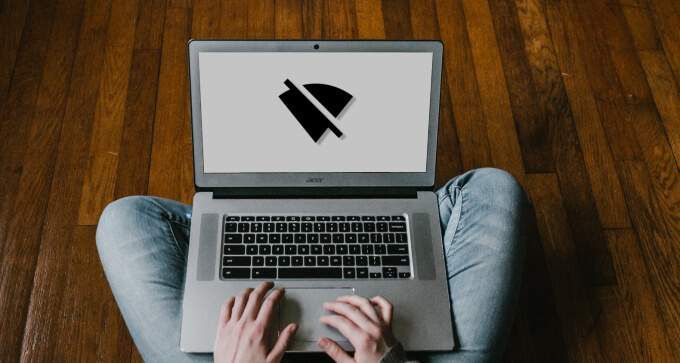
1. Acércate al enrutador Wi-Fi
Es posible que tu Chromebook tenga dificultades para detectar o unirse a una red Wi-Fi si está demasiado lejos del enrutador. También puede encontrar conexiones interrumpidas si su dispositivo y el enrutador están fuera de alcance.
Si está utilizando un enrutador móvil o portátil que funciona con batería, acérquelo a su Chromebook e intente unirse la red de nuevo. También puede acercar su Chromebook al enrutador, lo que funcione mejor para usted. En el caso de un enrutador enchufable, colóquelo en una toma de corriente más cercana a su Chromebook o espacio de trabajo.
Volver a habilitar la conexión Wi-Fi de su Chromebook también podría solucionar el problema. Apague el Wi-Fi de su dispositivo, vuelva a encenderlo e intente unirse a la red.
2. Reinicie el enrutador
A veces, su enrutador es la causa principal de muchos problemas de conectividad. Afortunadamente, no tiene que hacer demasiado para solucionar estos problemas. Apagar y encender el enrutador puede resolver problemas temporales (p. Ej., Conflictos de dirección IP) que impiden que su Chromebook se una a una red Wi-Fi.

También vale la pena señalar que un enrutador podría funcionar mal debido a un sobrecalentamiento. Cuando apague su enrutador, le recomendamos que deje que se enfríe durante unos minutos antes de volver a encenderlo. Si su enrutador se sobrecalienta con demasiada frecuencia, considere reubicarlo en una ubicación con ventilación adecuada.
3. Vuelva a unirse a la red Wi-Fi
Esto implica eliminar la red Wi-Fi de la memoria de su Chromebook y volver a conectarse desde cero. Debería considerar esta técnica de solución de problemas si su Chromebook de repente no se une a una red previamente conectada.
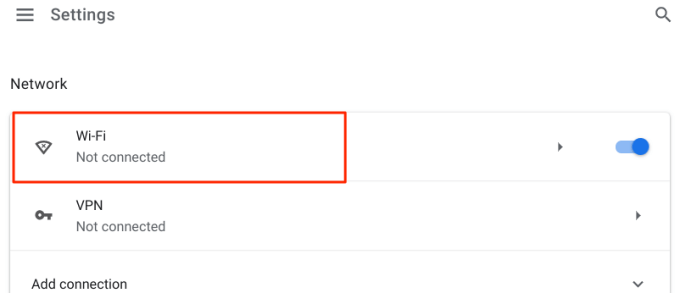
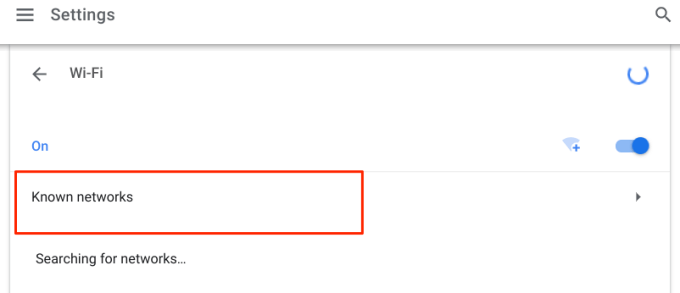

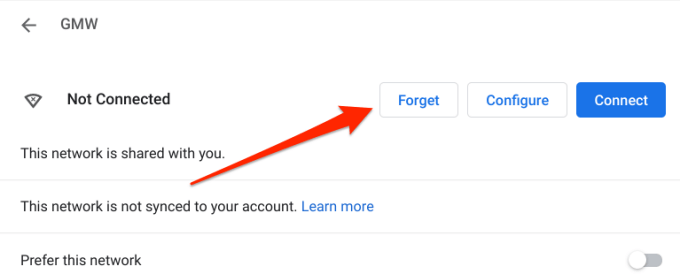
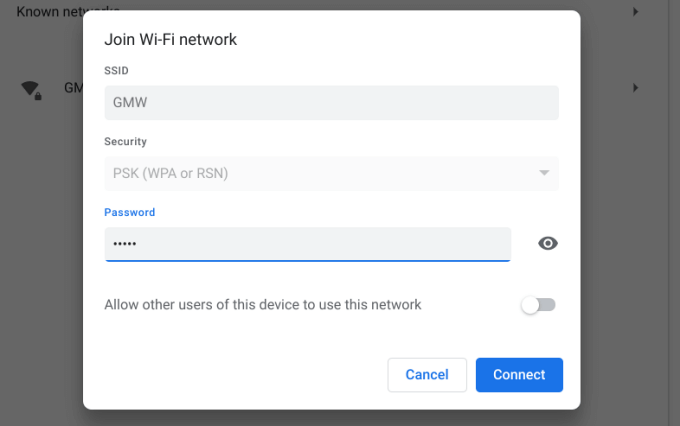
Si esto no soluciona el problema, es probable que tu Chromebook esté en la lista negra de la red. . Vaya a la siguiente sección para aprender cómo Incluya su Chromebook en una lista blanca en una red Wi-Fi.
4. Incluya su Chromebook en la lista blanca
La lista negra de dispositivos es una capa importante de seguridad en todas las redes Wi-Fi. Si su Chromebook está en la lista negra de una red, no podrá conectarse a la conexión Wi-Fi. Si tiene acceso al panel de administración del enrutador, diríjase a la sección "WLAN", "Seguridad" o "Administración de dispositivos" y elimine su Chromebook de la lista negra de la red.
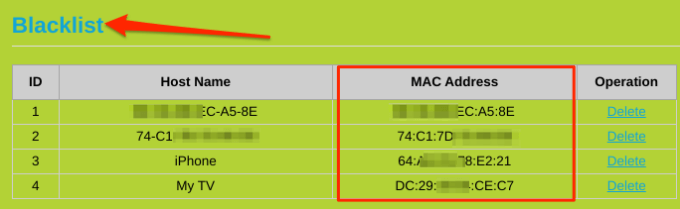
De lo contrario, comuníquese con el administrador de la red para incluir en la lista blanca o desbloquear su Chromebook.
5. Verifique la restricción de la dirección MAC
Filtrado de direcciones MAC es otro mecanismo de seguridad de red que apaga los dispositivos no autorizados o no deseados. Si otros dispositivos, excepto tu Chromebook, pueden unirse a una red Wi-Fi, es probable que exista una restricción de dirección MAC en tu dispositivo. Dirígete al panel de administración del enrutador y verifica si tu Chromebook está en la lista de filtros de direcciones MAC. Elimina la dirección Wi-Fi de tu Chromebook del filtro MAC e intenta unirte a la red Wi-Fi nuevamente.
Pero primero, necesitarás saber la dirección MAC de tu Chromebook. Cómo comprobarlo:
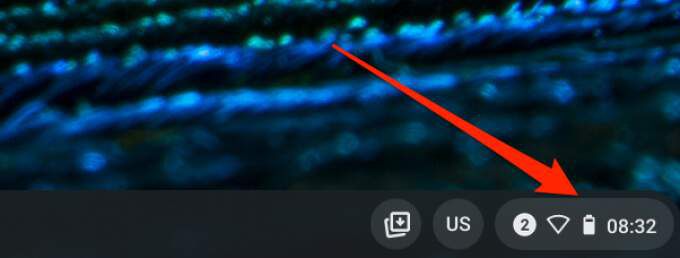
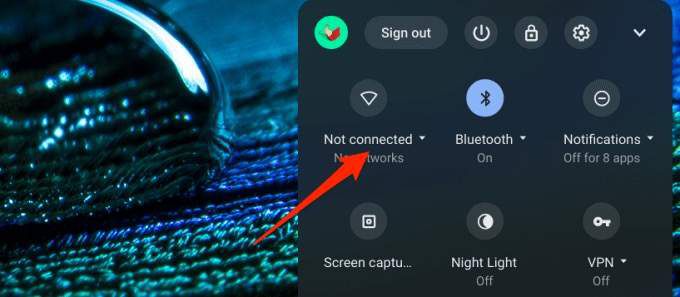
- Toca info