¿Su volumen es demasiado bajo en Windows 10? ¿Quizás subiste el volumen y aún no oyes nada? Este es un problema común y exasperante con Windows 10, y varias cosas podrían estar causándolo.
Si tiene este problema, aquí hay 12 soluciones conocidas que pueden ayudar. Estas correcciones se enumeran en orden, así que comience con el número uno y avance en la lista hasta que una funcione.
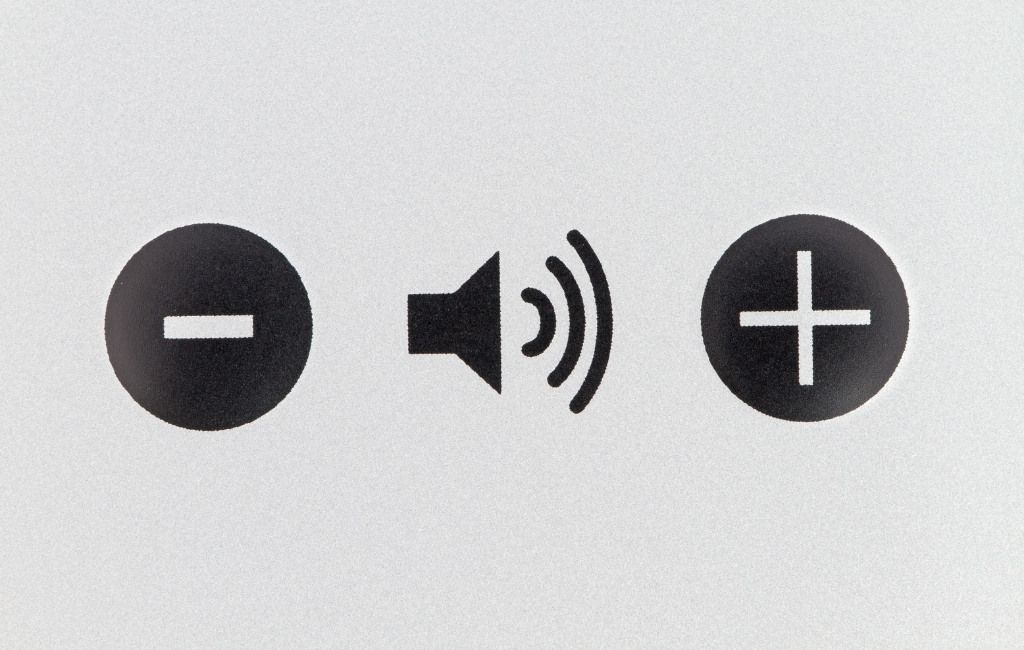
1. Verifique el Mezclador de volumen
Windows 10 establece el volumen de manera diferente para cada programa o aplicación. A veces, establecerá un volumen más bajo para un programa en particular.
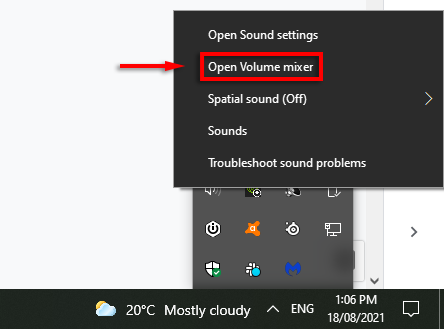
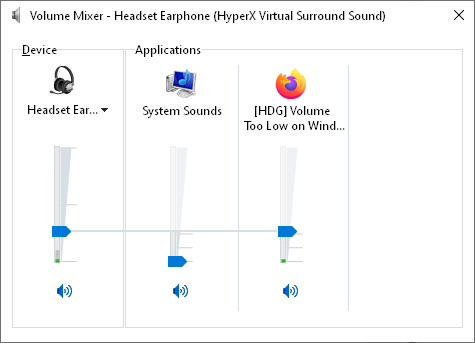
Esta es la solución más obvia. Si no funcionó para usted, pase a algunos de los otros problemas probables.
2. Verifique sus parlantes, enchufes y conexiones
Dependiendo de la antigüedad y la calidad de sus parlantes y PC, es posible que simplemente estén fallando. La falla puede estar en varios lugares. Debe revisar sus cables, parlantes (o audífonos), enchufes y cualquier otra conexión auxiliar. Lo mismo ocurre con problemas de volumen del micrófono.
Primero, si es posible, intente utilizar un segundo dispositivo de reproducción para determinar si los altavoces tienen la culpa. Cualquier altavoz secundario servirá. Si la salida de audio es normal a través del segundo dispositivo, son los altavoces los que tienen la culpa. Si no, pueden ser las tomas o las conexiones.
Si su PC tiene Bluetooth, conéctese a un altavoz Bluetooth y vea si la salida de audio está bien. En este caso, es probable que se trate de un conector o una conexión defectuosos. Su PC puede tener más de un conector de audio (frontal y posterior). Si es así, intente conectar sus altavoces a la otra toma y ver si eso soluciona el problema. Si el altavoz usa un puerto USB en su lugar, pruebe con otro.

También puede probar los altavoces defectuosos en otra PC o dispositivo. Si funcionan con ese dispositivo, es la PC la culpable.
Si la culpa es de los altavoces, es posible que simplemente necesiten un poco de mantenimiento. Compruebe si hay mucho polvo u otros desechos bloqueando los altavoces. Mientras mira, compruebe si hay daños más importantes que puedan ser la raíz del problema. Utilice una aspiradora y un paño para limpiar suavemente los altavoces, con cuidado de no dañar las partes frágiles.
Si ninguno de estos es el problema, es probable que la falla esté relacionada con el software o el controlador.
3. Ejecute el solucionador de problemas de audio de Windows
El solucionador de problemas de audio de Windows proporciona algunas soluciones de problemas de audio comunes. Si tiene suerte, ejecutar el solucionador de problemas resolverá su problema de volumen de inmediato.
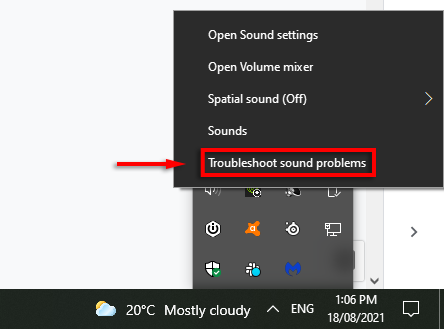
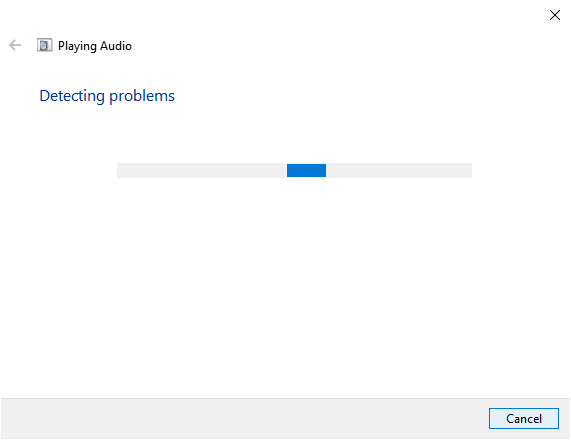
Tenga en cuenta que es posible que el solucionador de problemas no detecte ningún problema. Si ese es el caso, continúe con las siguientes correcciones.
4. Verifique su dispositivo de reproducción
Es posible que Windows 10 esté ejecutando su reproducción de audio a través del dispositivo incorrecto.
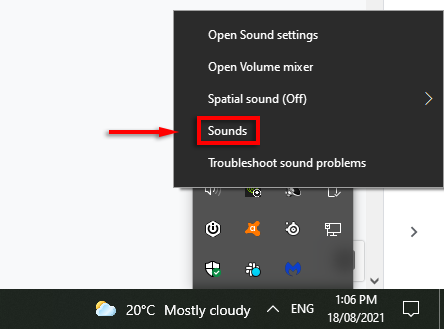
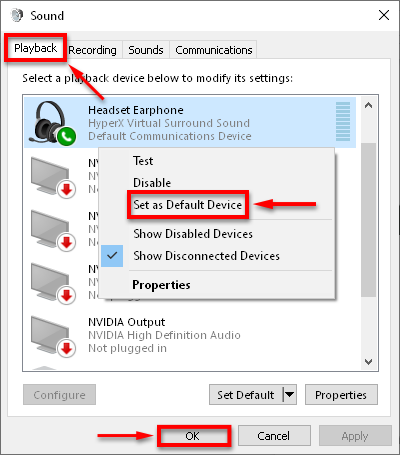
Compruebe si su sonido funciona como lo desea. Si su sistema enumera varios dispositivos de audio, puede configurar cada uno en el dispositivo predeterminado y verificar si alguno funciona.
5. Reinicie el dispositivo de audio
A veces, el dispositivo de audio puede iniciarse incorrectamente, provocando un error de volumen. Reiniciar el dispositivo de audio es más rápido que reinstalar los controladores, por lo que recomendamos probar este método primero.
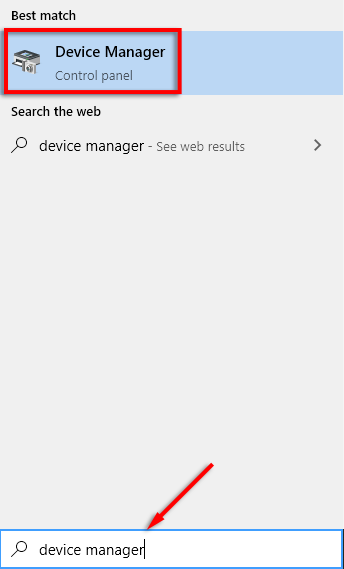
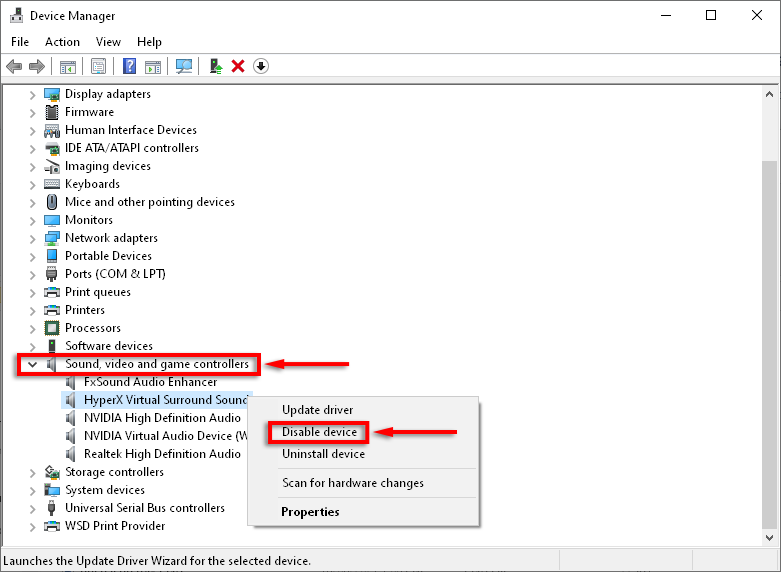
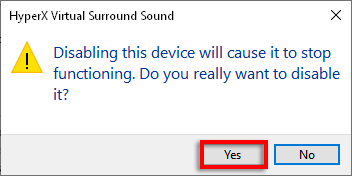
6. Actualice Windows
Los controladores defectuosos son la causa principal de problemas de sonido en Windows 10. La actualización de Windows generalmente debería actualizar o corregir la instalación de su controlador.
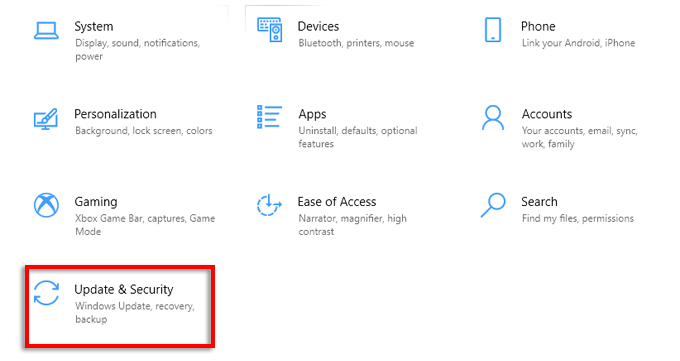
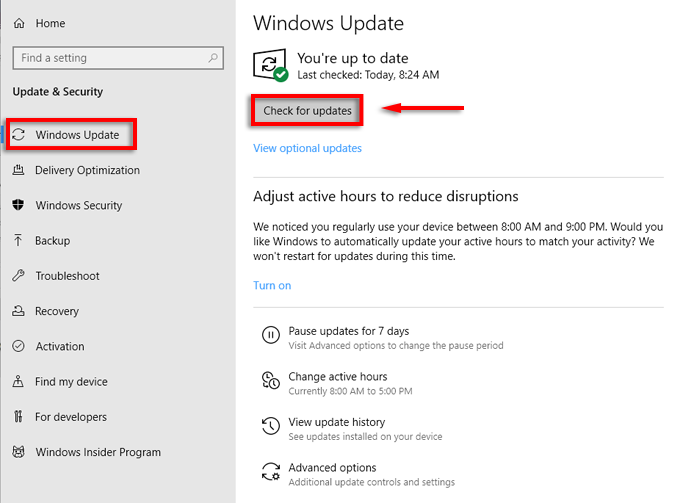
Comprueba si tu sonido funciona. De lo contrario, es posible que deba intentar actualizar manualmente sus controladores de audio.
7. Actualice manualmente los controladores del dispositivo de sonido
Ocasionalmente, los controladores de audio no serán compatibles con las actualizaciones de Windows o con programas específicos. Afortunadamente, actualizar los controladores de audio manualmente es rápido y fácil.
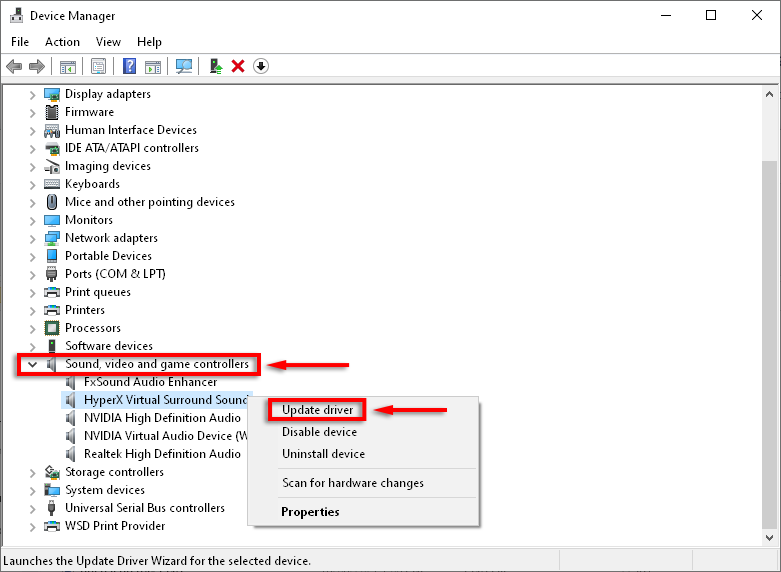
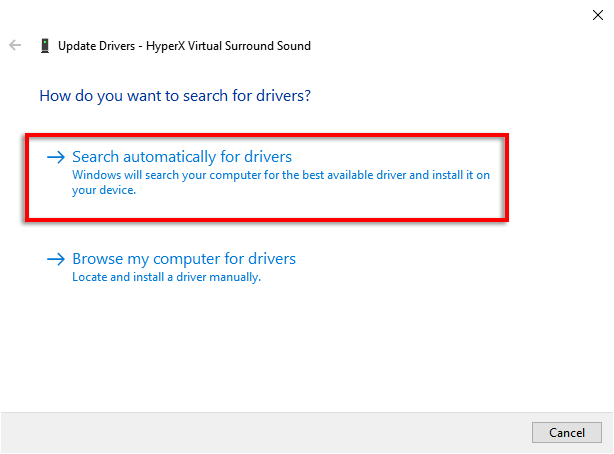
Es posible que Windows no detecte nuevos controladores. Sin embargo, puede haber controladores actualizados en el sitio web del fabricante. Este es principalmente el caso de las tarjetas de sonido de terceros. Para comprobar e instalar nuevos controladores, haga lo siguiente:
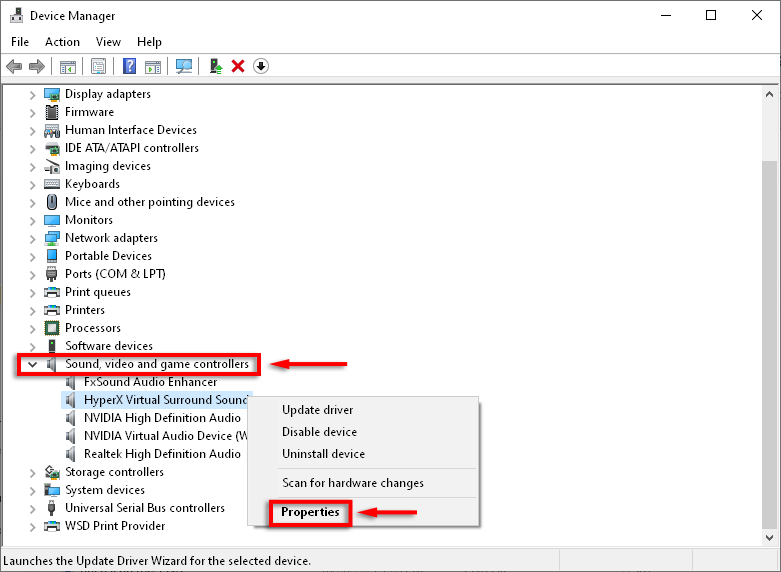
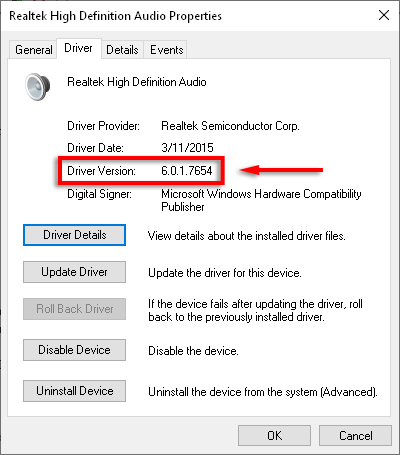
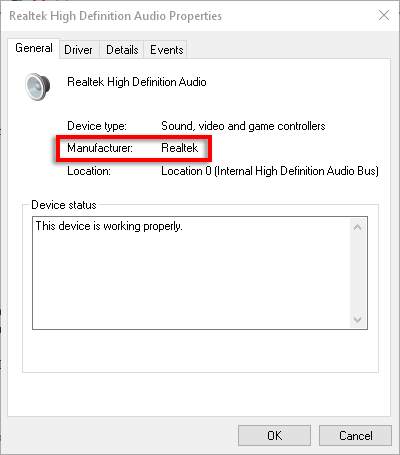
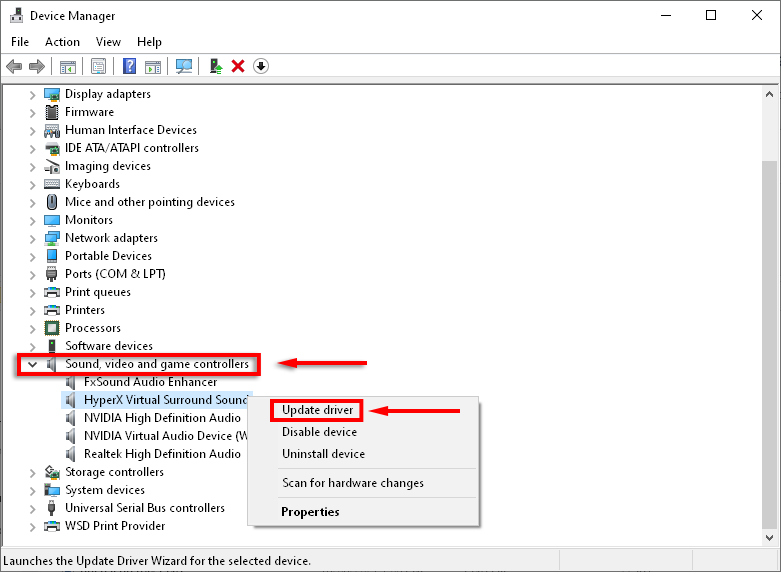
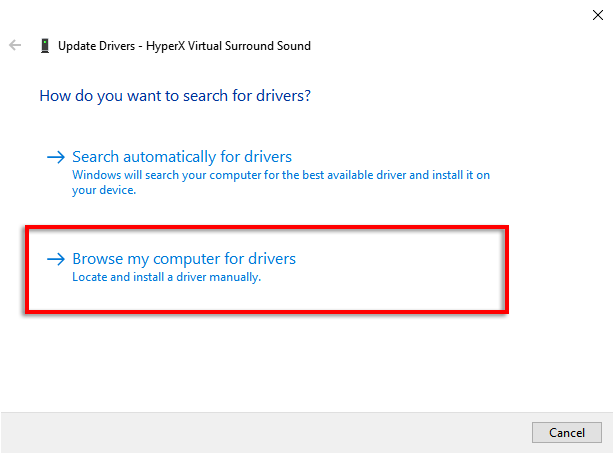
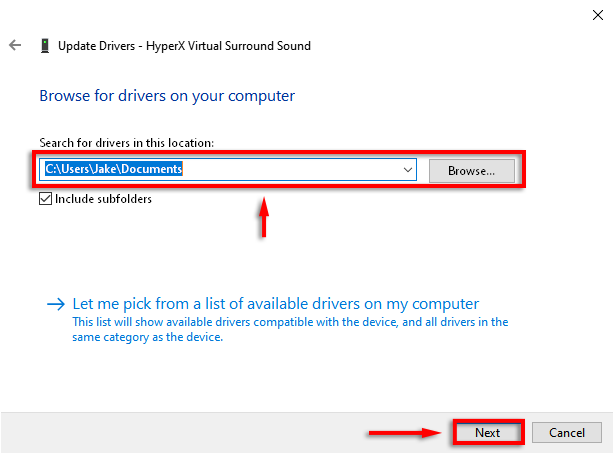
Si no hay nuevos controladores de audio, puede reinstalar la versión actual para ver si se soluciona el problema.
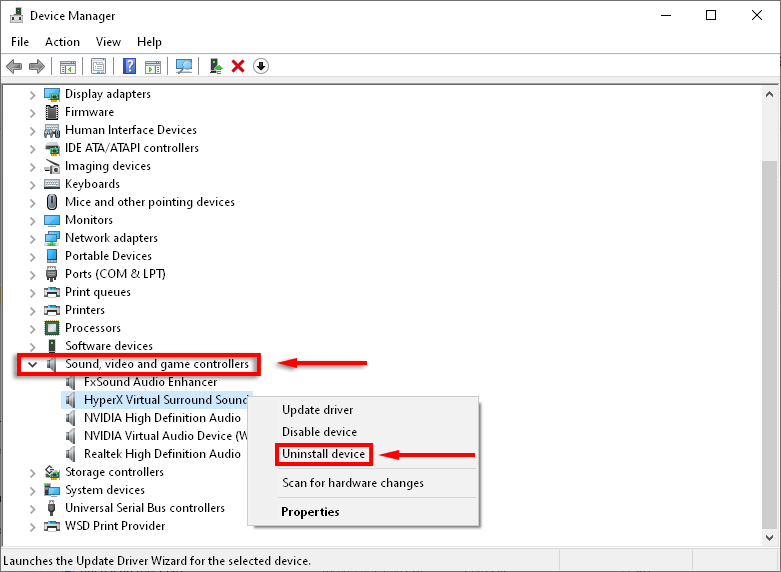
Por el contrario, si el problema de volumen bajo ocurrió después de la actualización, puede intentar retroceder al controlador de audio anterior y verificar si eso soluciona el problema.
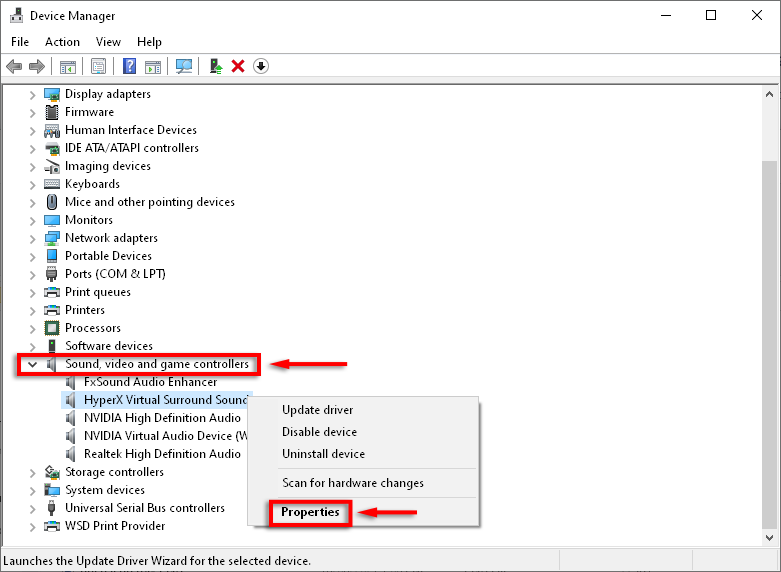
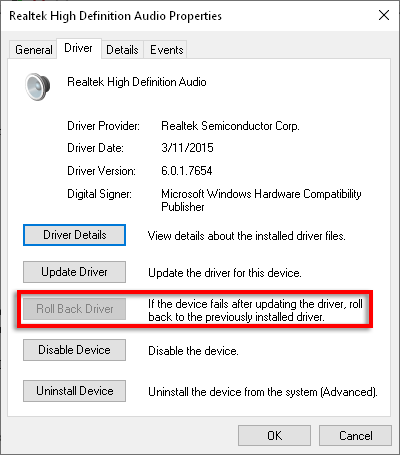
Nota: es posible que esta opción no esté presente, en cuyo caso deberá descargar la última versión como se indicó anteriormente de forma manual.
8. Cambiar la configuración de comunicaciones
Algunos usuarios informaron haber solucionado sus problemas de volumen al desactivar una configuración de sonido extraña en Windows 10.
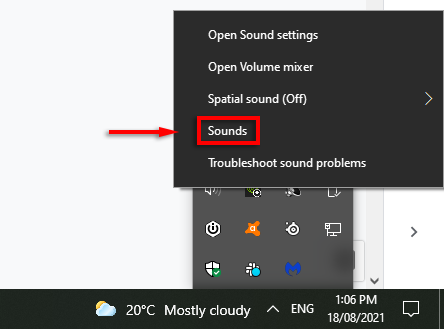
- En la pestaña Comunicaciones, en Cuando Windows detecta actividad de comunicación, seleccione No hacer nada.
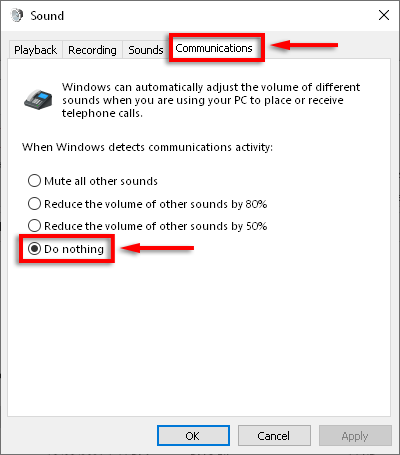
9. Cambiar la configuración del ecualizador
Algunos usuarios notan que activar la ecualización de sonoridad resuelve su problema de volumen.
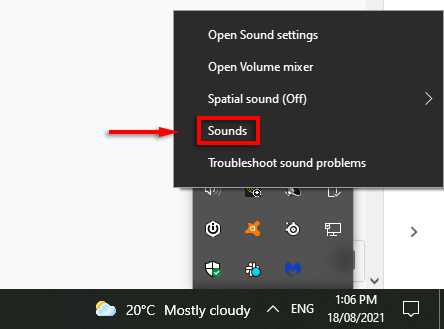
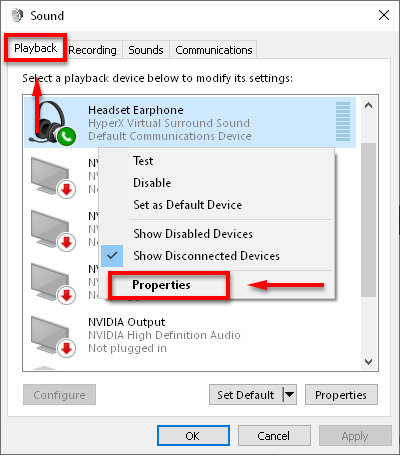
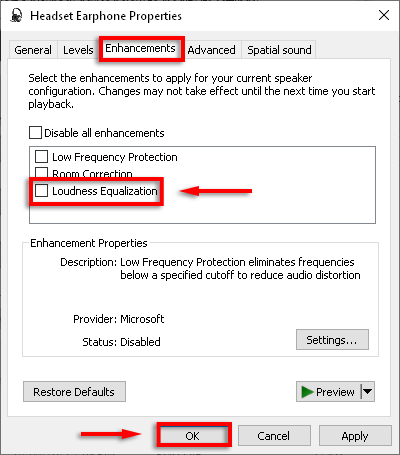
Si esto no funcionó, intente desactivar las mejoras por completo.
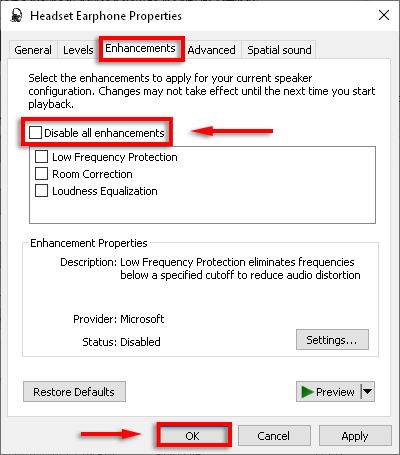
10. Reinicie los servicios de audio
Los servicios de audio de Windows pueden ser una fuente de muchos problemas de audio. Reiniciar el servicio puede solucionar el problema de bajo volumen en Windows 10.
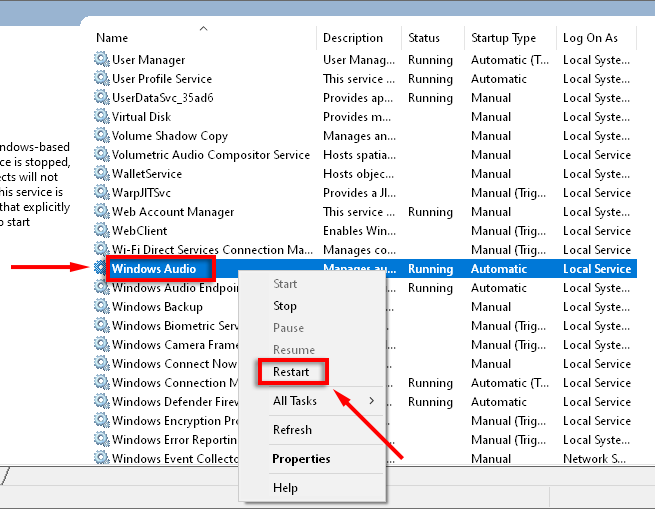
11. Cambiar la frecuencia de muestreo y la profundidad de bits
Seleccionar una salida de mayor calidad para sus altavoces también puede solucionar este problema de volumen.
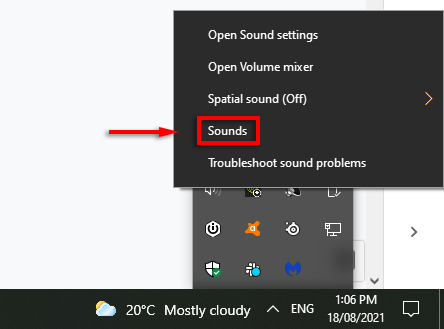
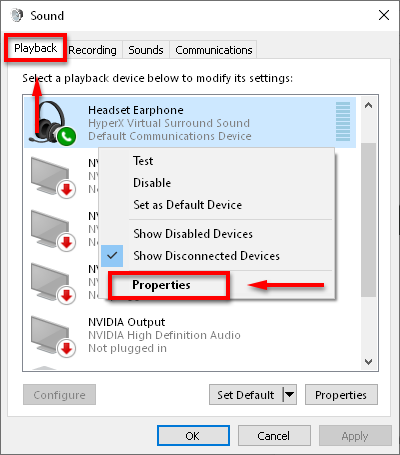
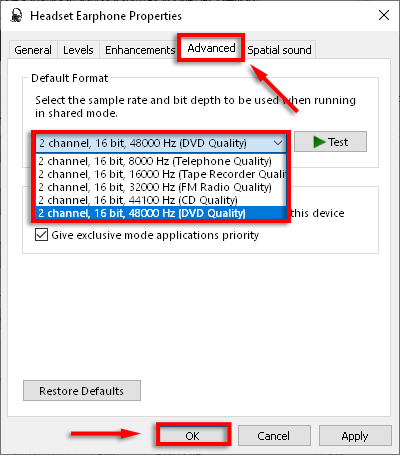
12. Pruebe un programa de ecualizador de terceros
Si nada más ha funcionado, es hora de probar un programa de terceros. Hay muchos excelentes aplicaciones de ecualizador para Windows 10. Estas aplicaciones ofrecen controles de volumen, amplificadores de graves y agudos, y otras configuraciones que pueden ayudar a corregir el audio bajo en Windows 10.
Sube la música
Con suerte, ahora puedes escuchar audio en su computadora en los niveles deseados. Si alguna de estas soluciones solucionó su audio, o si conoce otra solución, háganoslo saber en los comentarios a continuación.