Google Play Store es el medio más seguro y rápido para instalar aplicaciones en dispositivos Android. Todos los usuarios de Android saben cómo usar Play Store, pero no todos saben qué hacer cuando las cosas van mal con la tienda.
Si Play Store no descarga o carga aplicaciones en su dispositivo, consulte la soluciones a continuación para solucionar el problema. Antes que nada, cancele las descargas y vuelva a intentarlo. Cerrar y reabrir Play Store también podría resolver el problema.
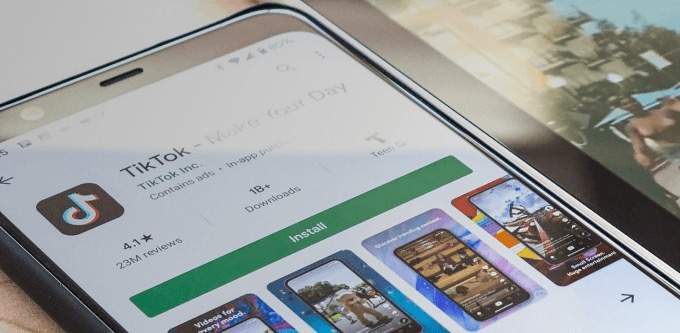
1. Verifique su conexión a Internet
Necesita una conexión fuerte de datos móviles o Wi-Fi para descargar aplicaciones de Play Store. ¿Hace las aplicaciones se atascan en la etapa de "descarga pendiente" cuando toca el botón Instalar o Actualizar? Confirma que tu Internet funciona correctamente. Inicie su navegador y visite un sitio web aleatorio. Si la página web no se carga, lo más probable es que haya un problema con la conexión a Internet. Habilitar el modo avión y vuelva a apagarlo.
Cambie a una conexión Wi-Fi si no puede descargar aplicaciones en los datos móviles. Si el problema persiste en Wi-Fi, reinicie o reinicia tu enrutador y vuelva a intentarlo. Un Conexión VPN también puede afectar el rendimiento de Google Play. Cierre o deshabilite su Aplicación VPN (si usa uno) y verifique si eso soluciona el problema.
2. Actualizar fecha y hora
Es posible que algunos servicios del sistema y aplicaciones de terceros no funcionen correctamente debido a configuraciones de datos incorrectas. Dirígete al menú de configuración del sistema (Configuración>Sistema>Fecha y hora) y asegúrate de que tu dispositivo esté usando la red proporcionada fecha hora. También debe habilitar la opción Usar zona horaria proporcionada por la red.
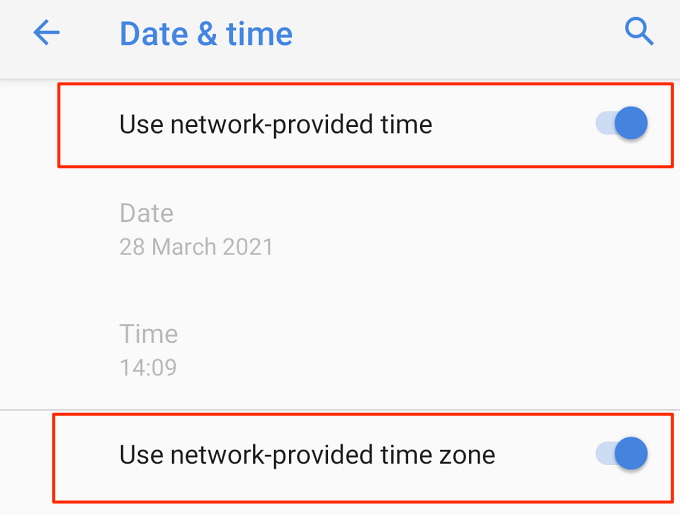
3. Desactive el Bluetooth de su dispositivo
Por extraño que parezca, muchos usuarios de Android que han experimentado problemas similares con la tienda de Google Play confirmó que la desactivación de Bluetooth funcionó como una solución eficaz. Desactiva Bluetooth en tu dispositivo desde el centro de notificaciones o ve a Configuración>Dispositivos conectados>Preferencias de conexión>Bluetoothy desactivar Bluetooth.
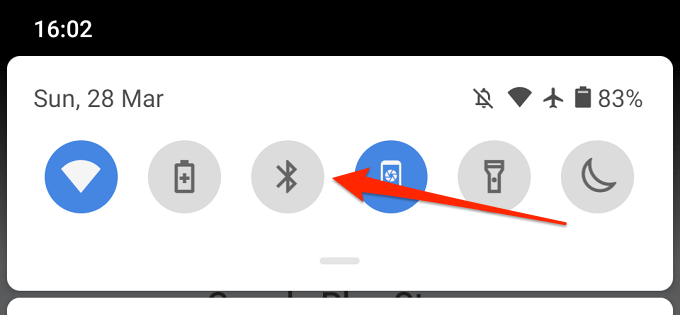
4. Liberar espacio de almacenamiento
Algunas funciones del sistema dejarán de estar disponibles cuando su dispositivo tenga poco espacio de almacenamiento. Por ejemplo, Play Store puede no descargar nuevas aplicaciones o actualizar las antiguas. Algunas aplicaciones también pueden comenzar a funcionar lentamente y ocasionalmente accidente durante el uso.
Aunque Android muestra una notificación cuando el almacenamiento interno de su dispositivo es bajo (o cuando hay menos de 1 GB disponible), vaya a Configuración>Almacenamientopara averiguar si su dispositivo tiene suficiente espacio de almacenamiento para acomodar nuevas aplicaciones.
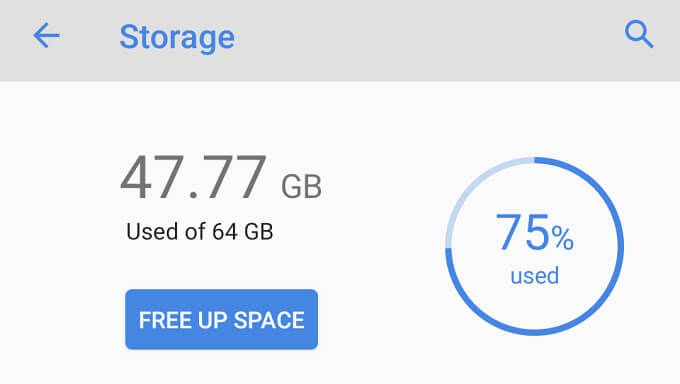
Debería ver cuánto almacenamiento ha usado y cuánto queda. Si tiene poco espacio de almacenamiento, toque el botón Liberar espaciopara usar el Limpiador de Android para eliminar basura integrado, los archivos duplicados y las aplicaciones no utilizadas de su dispositivo.
5. Borrar caché y datos de Play Store
Vaya a Configuración>Aplicaciones y notificaciones>Información de la aplicación(o Ver todas las aplicaciones)>Google Play Store>Almacenamiento y cachéy toca Borrar caché.
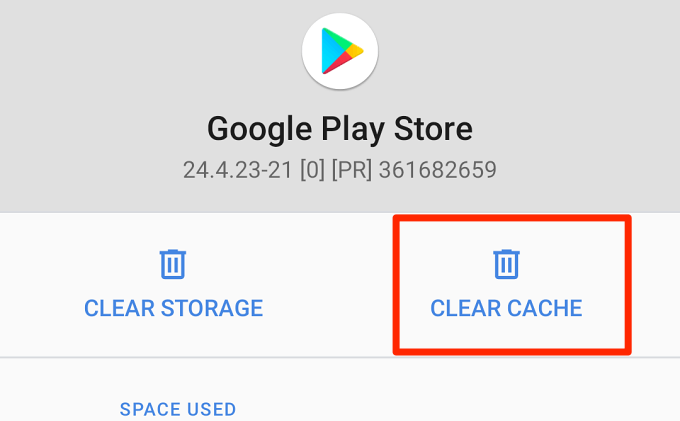
Intenta descargar la aplicación después de borrar el caché de Play Store. Si el problema persiste, regresa a la página de almacenamiento de Play Store y presiona el ícono Borrar almacenamiento.
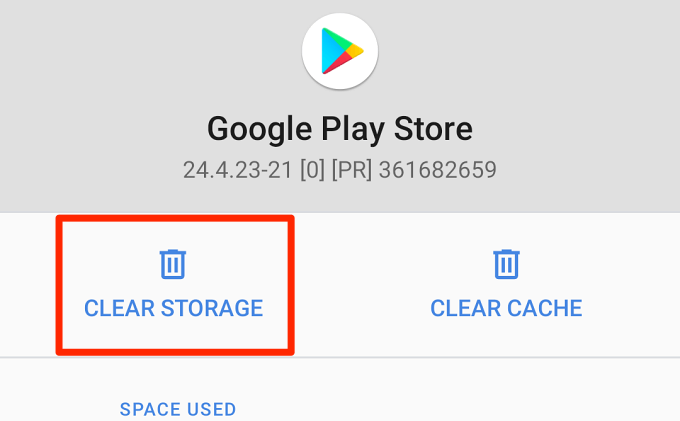
6. Restablezca el Administrador de descargas
Google Play Store descarga aplicaciones en su dispositivo a través del Administrador de descargas de Android. No puede instalar ni actualizar aplicaciones si este descargador integrado está desactivado o no funciona correctamente. Restablecer el Administrador de descargas puede ayudar a resolver las fallas de descarga de Play Store. Siga los pasos a continuación para hacerlo.
1. Ve a Configuración>Información de la aplicación(o Ver todas las aplicaciones)y toca el ícono de menú de tres puntos en la esquina superior derecha.
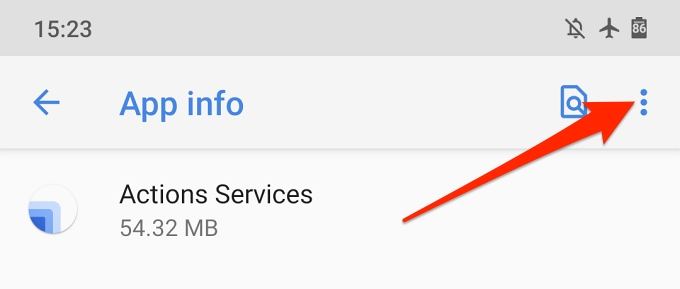
2. Seleccione Mostrar sistema.
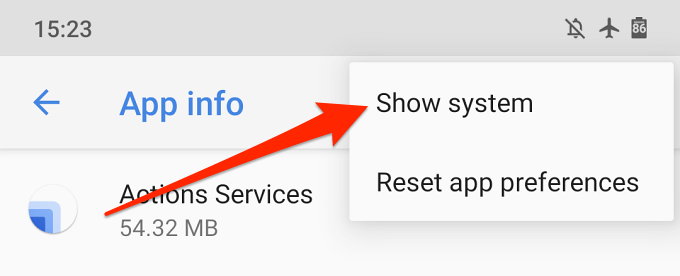
3. Desplázate por las aplicaciones y toca Administrador de descargas.
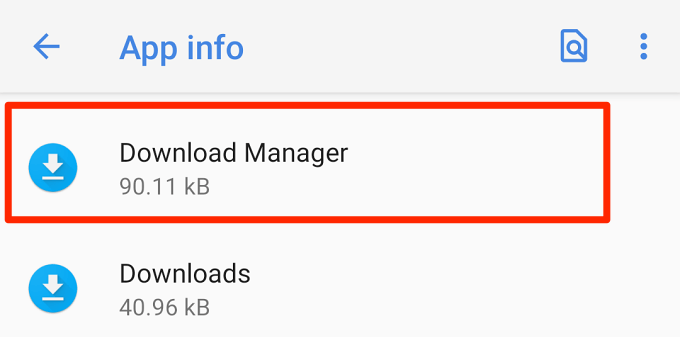
4. Seleccione Almacenamiento y caché.
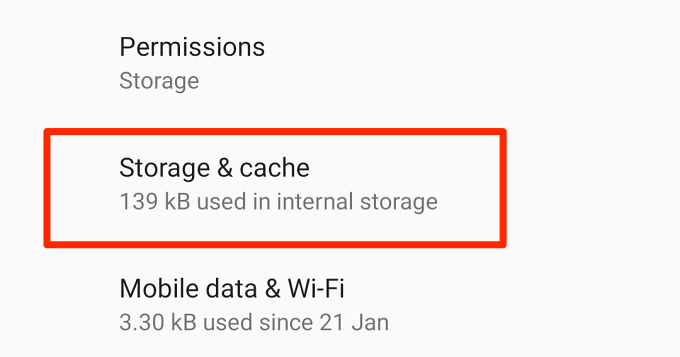
6. Toca Borrar cachéy Borrar almacenamiento.
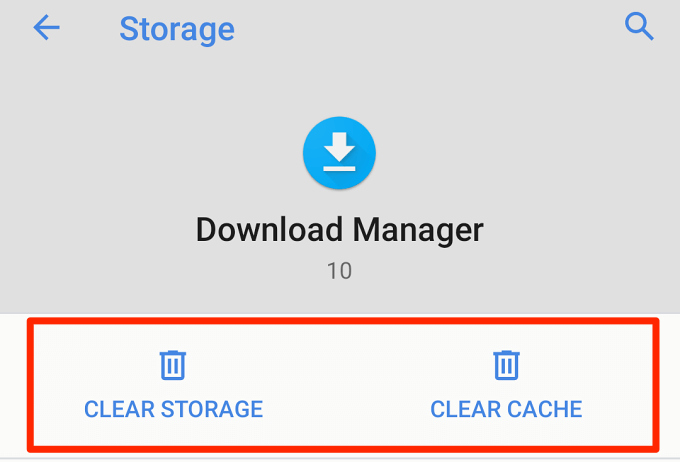
7. Toca Aceptaren el mensaje de confirmación para continuar.
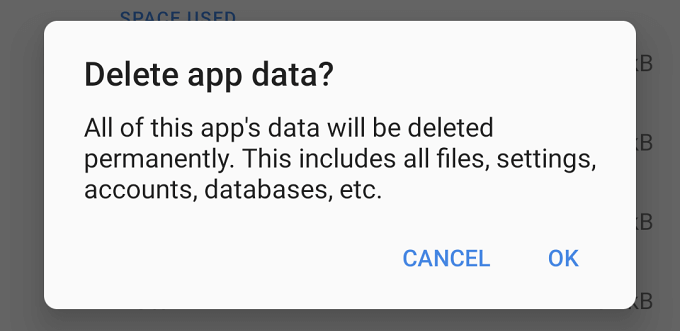
Inicie Play Store y compruebe si ahora puede descargar y actualizar aplicaciones.
7. Restablecer los servicios de Google Play
Los servicios de Google Play son un sistema central de Android que alimenta todas las aplicaciones y servicios de Google. Si tienes problemas para descargar aplicaciones en Play Store y todo lo que has intentado resultó fallido, restablecer la memoria caché de los servicios de Google Play podría poner las cosas en orden.
Ve a Configuración>Aplicaciones y notificaciones>Información de la aplicación(o Ver todas las aplicaciones)>Servicios de Google Playy toca
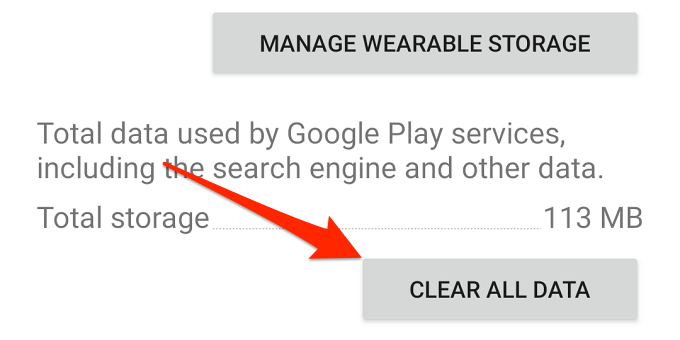
Su dispositivo descargará algunas aplicaciones del sistema necesarias para ejecutar los servicios de Google Play. Cuando se complete la configuración, abra Play Store y verifique si el restablecimiento de los servicios de Google Play resolvió el problema.
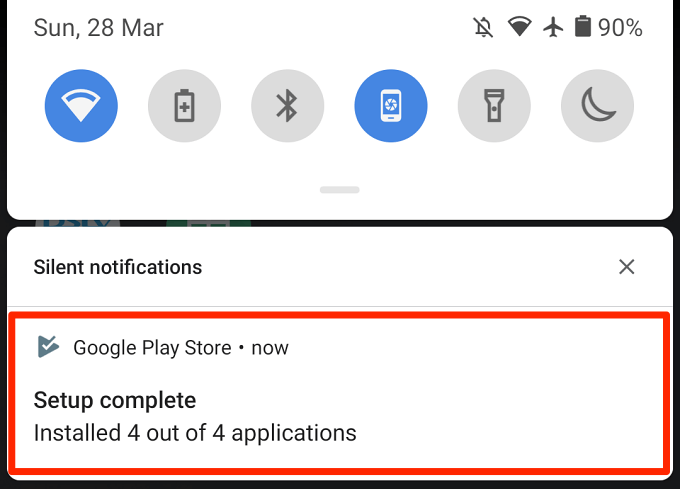
8. Desinstalar las actualizaciones de Play Store
Android actualiza automáticamente Google Play Store en segundo plano. Si bien algunas de estas actualizaciones están libres de errores, otras a veces se envían con errores que causan problemas de rendimiento. Revertir Play Store a la versión predeterminada de fábrica puede eliminar estos errores y restaurar la tienda a la normalidad.
1. Mantén presionado el ícono de la aplicación Play Store y toca el ícono de información (i).
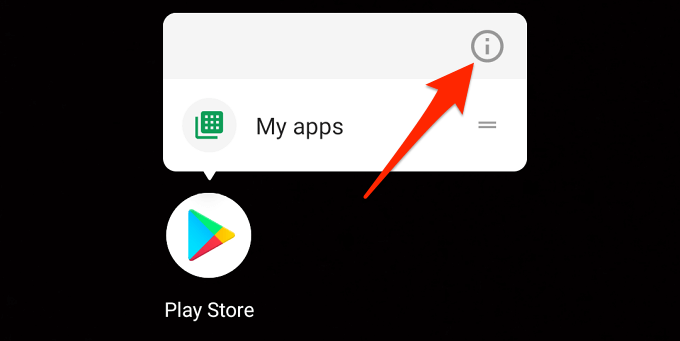
2. Presiona el ícono de menú de tres puntos.
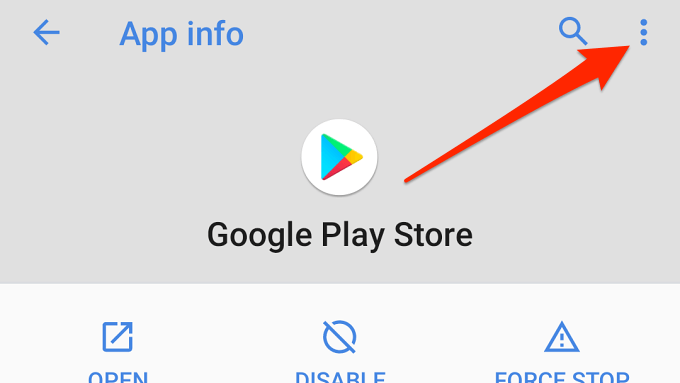
3. Seleccione Desinstalar actualizaciones.
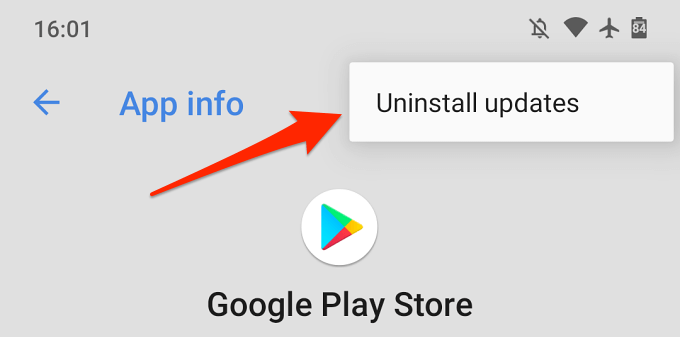
4. Toca Aceptaren el mensaje para continuar.
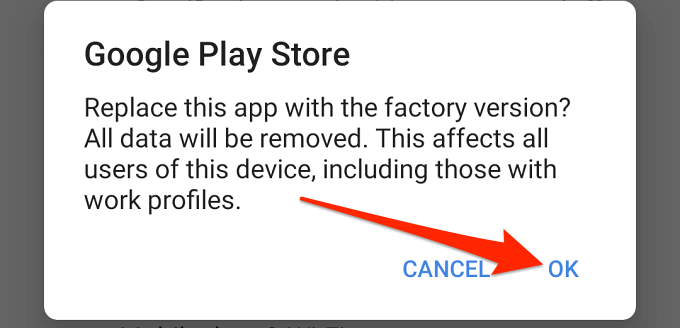
Posteriormente, debería actualizar Google Play Store a la última versión. Inicie Play Store, toque el ícono de menú y vaya a Configuración>Versión de Play Store.
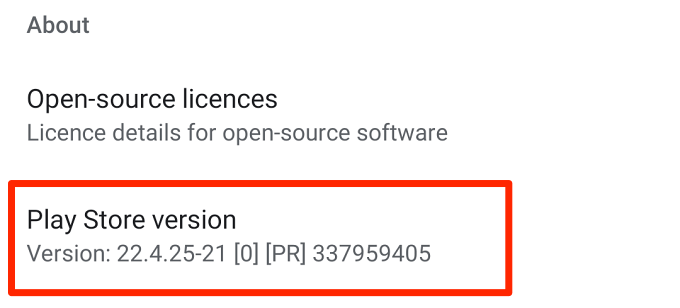
Su dispositivo descargará e instalará la última versión de Google Play Store en segundo plano.
9. Reinicia tu dispositivo
Apagar y encender tu dispositivo es otra técnica de solución de problemas que vale la pena intentar solucionar cuando Google Play Store no se está descargando. Mantenga presionado el botón de encendido y toque Reiniciaren las opciones de energía.
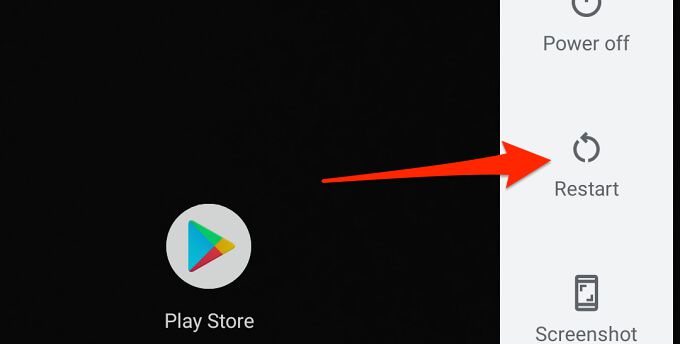
Conéctese a una conexión fuerte de datos móviles o Wi-Fi y vuelva a intentar la descarga.
10. Actualiza tu dispositivo
La instalación de la última actualización de Android puede solucionar problemas que impiden que Play Store procese descargas y actualizaciones de aplicaciones. Ve a Configuración>Sistema>Avanzado>Actualización del sistemapara comprobar si hay una actualización de software disponible para tu dispositivo.
11. Vuelva a agregar su cuenta de Google
Esto implica cerrar sesión en su cuenta de Google y volver a iniciar sesión. Si bien esto puede solucionar el problema con Play Store, tenga en cuenta que eliminar su cuenta puede eliminar algunos datos (contactos, eventos del calendario, etc.) que haya sincronizado con su cuenta de Google. Por eso es importante que copia de seguridad de su dispositivo Android para no perder ningún dato no sincronizado.
Para cerrar sesión en su cuenta de Google, vaya a Configuración>Cuentasy seleccione la cuenta de Google conectada a Play Store. Luego, haga clic en Eliminar cuentapara desconectar la cuenta de su dispositivo.
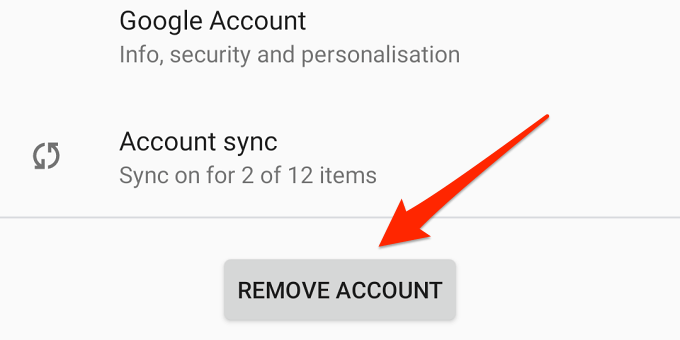
En el menú Cuentas, seleccione Agregar cuentay siga las indicaciones para volver a agregar la cuenta.
Descargue y actualice aplicaciones sin problemas
Estamos bastante seguros de que al menos una de estas 11 técnicas de solución de problemas funcionará de manera mágica en su dispositivo. También debería consultar esta guía sobre cómo solucionar problemas de Google Play para obtener más soluciones. Si ninguna de las recomendaciones de este artículo resuelve el problema, instale aplicaciones desde sitios web de APK de terceros confiables.