¿Alguna vez has intentado mirar videos de YouTube solo para descubrir que el ícono de carga sigue circulando o que el video está completamente en blanco?
¿Cuáles son las razones por las que YouTube no funciona? En este artículo exploraremos más de 15 cosas que puedes probar cuando descubras que YouTube simplemente no funciona correctamente. Al menos uno de estos consejos debería solucionar su problema.
¿Está YouTube caído?
Si ni siquiera puede acceder al sitio web de YouTube, podría ser un problema potencial con el sitio en sí.
Esto siempre es lo primero que debe verificar. Porque si hay un problema con YouTube, es probable que afecte a miles de usuarios en todo el mundo. Los dos mejores sitios para verificar esto son Downdetector o Interrupción Informe.
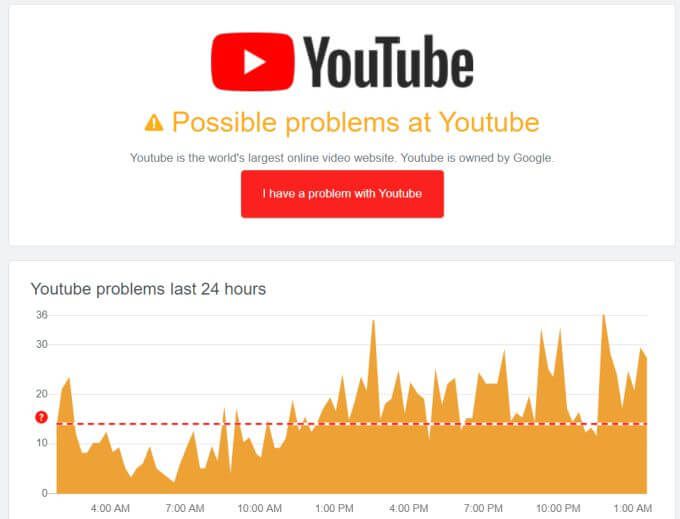
En Downdetector, verá un gráfico que muestra el número de usuarios que han tenido problemas de YouTube en las últimas 24 horas. También hay un botón Tengo un problema con Youtubeque puede usar para informar su problema.
Outage.Report muestra un mapa del mundo con un mapa de calor que muestra qué regiones del el mundo tiene más problemas con el sitio.
In_content_1 all: [300x250] / dfp: [640x360]->¿Tiene YouTube problemas técnicos?
Lo siguiente que debe comprobar es que, aunque puede acceder a YouTube, ¿tiene el sitio problemas técnicos internos? Esto sucede con más frecuencia de lo que la gente piensa.
Algunos problemas que pueden representar problemas técnicos internos:
El Página de ayuda de Youtube es el lugar al que ir para buscar el problema específico que estás viendo.

Es posible que otros usuarios hayan tenido los mismos problemas en el pasado y puede aprender de las soluciones dentro de la comunidad.
También puede descubrir que el problema es una falla técnica interna de YouTube, y todo lo que necesita hacer es esperar.
¿Los anuncios de YouTube están causando el problema?
Otro problema común que puede Suceder cuando intentas reproducir videos de YouTube es que el video no se reproducirá. O se reproducirá después de varios intentos y luego dejará de reproducirse nuevamente.
Antes de intentar todas las correcciones a continuación, es una buena idea asegurarse de que los anuncios en el video no estén causando el problema. Para probar si este es el caso, seleccione el enlace a la página del canal que contiene la lista de reproducción completa de videos, incluido el que no puede reproducir.

Este problema puede ocurrir cuando una configuración en su cuenta de Google está bloqueando videos con anuncios de YouTube. Para probar si este es el caso, cree una nueva cuenta de Google de prueba y vea si reproduce bien el video. Si lo hace, este es probablemente el caso.
Para solucionar este problema con YouTube que no funciona:

Si está desactivado, podría afectar si puedes o no reproducir algunos videos de YouTube con anuncios. Habilitarlo podría solucionar este problema.
¿Es un video privado?
Si está intentando ver un video privado, necesitará asegúrese de haber sido invitado a ver el video antes de poder reproducirlo.
Asegúrese de que la persona que creó el video privado sepa cambiar la configuración de privacidad del video.
Para poder ver videos privados que te invitaron a ver:
Actualizar la aplicación de YouTube en dispositivos móviles
Si los videos de YouTube no funcionan en su teléfono móvil, es posible que deba actualizar la aplicación de YouTube. Esto se debe a que algunas actualizaciones pueden romper versiones antiguas de YouTube en dispositivos móviles donde la aplicación aún no se ha actualizado.
Actualizar la aplicación puede resolver esos problemas.
Para hacer esto en Android:

Para actualizar la aplicación de YouTube en dispositivos iOS:
Una vez que se actualice la aplicación de YouTube, reinicie su dispositivo móvil. Luego, vuelva a abrir la aplicación e intente ver el video de YouTube nuevamente.
Asegúrese de que el navegador no esté causando problemas
Si está usando Chrome para ver Videos de YouTube, hay una serie de configuraciones de Chrome que podrían hacer que YouTube deje de funcionar.
Pruebe todas las siguientes soluciones en el navegador Chrome para solucionar el problema.
Borrar cookies y caché
Borrar todas las cookies y caché en Chrome a menudo soluciona numerosos problemas de YouTube.
Para hacer esto:

Actualizar Chrome
A veces, las actualizaciones recientes de Chrome pueden provocar que las versiones anteriores de Chrome tengan problemas para reproducir videos de YouTube. Puede resolver esto actualizando su versión de Chrome a la versión más reciente.
Para hacer esto:

Verificar configuración de proxy
A veces, aplicaciones maliciosas o Las extensiones del navegador pueden actualizar la configuración de su proxy y causar problemas con el uso de YouTube.
Para volver a establecer la configuración de proxy de Chrome:

Si está utilizando un navegador en una red de la empresa que utiliza la configuración manual de proxy, comuníquese con su departamento de TI para averiguar cuáles son y obtener ayuda para restablecerlos a la configuración correcta.
Habilitar Javascript
YouTube necesita Javascript habilitado en su navegador Chrome para funcionar correctamente.
Para hacer esto:

Desactiva el bloqueador de anuncios y usa un navegador diferente
Los bloqueadores de anuncios generalmente no causan ningún problema en YouTube, pero dependiendo de qué bloqueador de anuncios estés usando y qué configuraciones hayas habilitado en tu bloqueador de anuncios, es vale la pena intentar desactivar para asegurarse de que eso no esté causando el problema.
Además de los bloqueadores de anuncios, otros complementos como Disconnect, Privacy Badger, ScriptSafe, etc. pueden bloquear ciertos elementos en YouTube que pueden impedir que se reproduzcan los videos.
Por último, si está utilizando un navegador como Brave, tiene algunas características de privacidad predeterminadas muy estrictas que podrían estar causando problemas con YouTube. Pruebe con un navegador diferente y vea si eso soluciona el problema. Si es así, intente deshabilitar todos los complementos y las funciones de privacidad del navegador.
Compruebe su conexión a Internet
Parece obvio, pero muchas personas no se dan cuenta de que YouTube no funciona porque han perdido su conexión a Internet .
Si su conexión a Internet es mala, necesitará solucionar problemas de conexión a internet antes de que pueda volver a probar YouTube.
Un par de soluciones rápidas que pueden hacer que su Internet vuelva a funcionar correctamente es vaciar la configuración de DNS y restablecer la configuración de red.
Actualizar controlador de gráficos
Si ve una pantalla en negro, blanco o verde cuando intenta reproducir videos de YouTube, el problema podría ser sus gráficos controlador.
Una solución rápida para esto es asegurarse de tener el último controlador para su tarjeta gráfica.

Reinicie su computadora una vez que se actualicen los controladores.
Deshabilite la aceleración de hardware
Para obtener el mejor video de calidad mientras mira YouTube, habilitar la aceleración de hardware es una buena opción. Sin embargo, en computadoras más antiguas puede causar problemas de rendimiento.
Para ver si este es el problema, intente deshabilitar la aceleración de hardware.

Sincronizar hora, fecha y región
Un comportamiento extraño en el que no mucha gente piensa es qué sucede cuando su zona horaria está configurada incorrectamente en tu ordenador. Esto puede provocar que los videos de YouTube no funcionen correctamente y puede que solo muestre el signo de carga constantemente.
Puede verificar rápidamente esta configuración para asegurarse de que no esté causando el problema.

En una Mac:
Reinicie su sistema para que su sistema actualice su hora y zona horaria automáticamente.
Desinstalar aplicaciones en conflicto
A veces, mal Las aplicaciones maliciosas que instaló recientemente pueden causar problemas al reproducir videos de YouTube. Desinstalar esas aplicaciones a menudo resolverá el problema de que YouTube no funciona.
Puede verificar las aplicaciones que instaló recientemente y desinstalarlas.

También haga que Chrome busque y limpie cualquier software dañino en su sistema.
Para hacer esto:

El escaneo solo toma unos minutos, pero vale la pena hacerlo para asegurarse de que no haya ningún software dañino en su sistema que pueda causar conflictos con reproducir videos de YouTube.
Otras soluciones cuando YouTube no funciona
Si todo lo demás falla, el video de YouTube que está intentando ver puede estar restringido en su región.
Una buena solución para esto es intentar usando un servicio VPN para acceder al video de YouTube que desea ver. Esto "engaña" a YouTube para que piense que se está conectando desde un país diferente, lo que puede permitirle ver el video.
Otra solución que ha funcionado para diferentes personas es asegurarse de tener las últimas actualizaciones de Windows instaladas en su sistema. Es una buena idea habilitar actualizaciones automáticas para que esto no cause un problema al ver videos de YouTube.
Esperemos que una de estas soluciones haya resuelto el problema que tienes con los videos de YouTube que no funcionan. Comparta qué solución funcionó para usted, o si todavía tiene problemas, en la sección de comentarios a continuación.