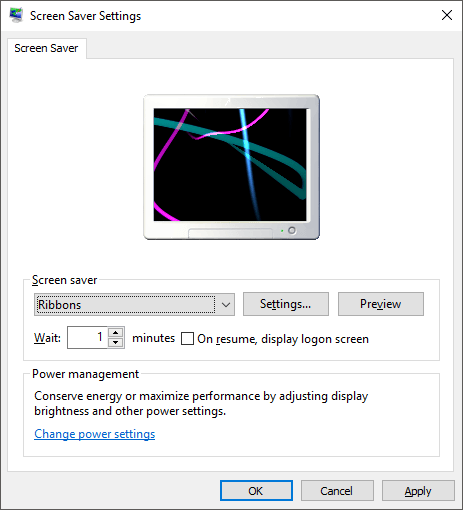He tenido problemas compartidos con Windows 7, pero todavía los uso regularmente junto con mi MacBook Pro. Un nuevo problema que se ha incrementado recientemente tiene que ver con el protector de pantalla y las opciones de energía. Configuré el protector de pantalla para que se inicie después de 10 minutos, ¡pero no pasó nada! También configuro mi PC para que se vaya a dormir después de 1 hora y apago la pantalla después de 30 minutos. Por alguna razón, la pantalla se apagaría después de 30 minutos, ¡pero la computadora nunca se fue a dormir!
Si tiene problemas con el monitor que no se apaga o su computadora no se va a dormir en ese momento intervalos que establezca, podría ser causado por una serie de problemas diferentes. En este artículo, trataré de guiarlo a través de todos los diferentes métodos que probé y con suerte uno de ellos funcionará para usted.
Además, asegúrese de revisar mis otras publicaciones, la La última guía para solucionar problemas de sueño en Windows y Windows 7 no dormirá para ver otras soluciones posibles.
Método 1 - Desconectar el mouse / teclado
Si tiene uno de esos fantásticos mouse / teclados USB o Bluetooth o inalámbricos, intente desconectarlos o desconectarlos y ver si el problema desaparece. Muchas personas han mencionado que una vez que se desconectó el mouse, el problema simplemente desapareció. Parece que algunos de los ratones siguen enviando señales a la computadora incluso cuando no están siendo utilizados y, por lo tanto, evitan que la computadora se quede dormida. Obviamente, esta no es la solución ideal, ya que no usar el mouse con una computadora de escritorio sería algo molesto. Pero para empezar, al menos puede averiguar si ese es el problema. Si es así, pruebe el método 2.
Método 2 - Actualizar controladores
Si está ejecutando Windows 7 de 64 bits, entonces debe intentar encontrar y descargar el archivo correcto 64- controladores de bit para su mouse o teclado. El uso de controladores anteriores puede causar este problema, por lo que es una buena idea actualizarlos por su cuenta yendo al sitio web del fabricante y descargándolos. Asegúrese de que los controladores sean para el modelo específico de su teclado / mouse.
Método 3 - Desconecte todos los dispositivos USB
En relación con el método 1, debe intentar desconectar todos sus dispositivos USB y verifica el problema Esto incluye cosas como memorias USB, discos duros externos u otro hardware USB. Algunas personas han notado que tienen este problema con MagicJack, que se conecta a través de USB.
Método 4 - Desactivar Wake Features
Otra forma de solucionar este problema es evitar que el hardware pueda Despertar la computadora. Normalmente, querrías que tu mouse / teclado hiciera esto, así que no hay necesidad de cambiar eso, pero otro hardware puede estar causando que el protector de pantalla y las opciones de energía nunca se activen.
Para hacer esto, haz clic en Start y escribe en el Administrador de dispositivos. Abra el Administrador de dispositivos y luego haga clic derecho en una pieza de hardware, como la tarjeta de red y haga clic en Propiedades.
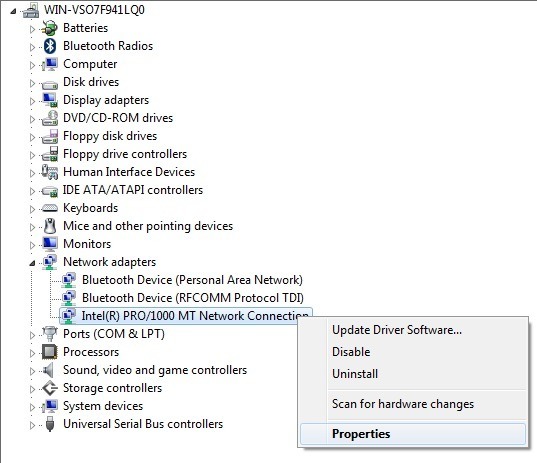
Luego, haga clic en la pestaña Administración de energíay desmarque la casilla que dice Permitir que este dispositivo active la computadora.
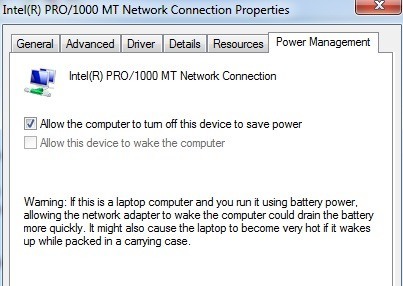
Tenga en cuenta que no tendrá esta pestaña en todos los elementos en el Administrador de dispositivos, solo los que realmente pueden activar la computadora. Puedes intentar inhabilitar elementos de uno en uno y ver cuándo el problema desaparece. Podría ser algún otro hardware en su sistema que cause que la computadora nunca duerma o apague la pantalla.
Además, puede averiguar qué dispositivo apagó su computadora por última vez yendo al símbolo del sistema y escribiendo estos comandos:
powercfg /lastwake
powercfg /devicequery wake_armed
Método 5: Opciones de energía avanzadas
De manera predeterminada, puede elegir un plan de energía en Windows 7 y establecer allí su configuración de energía. Sin embargo, también hay opciones avanzadas de energía que puede configurar y, a veces, el plan y la configuración avanzada no coinciden. La configuración avanzada anulará el plan de energía y, por lo tanto, es posible que tenga algo allí configurado, pero no funcionará debido a lo establecido en las opciones de energía avanzadas.
Haga clic en Inicio y escriba Opciones de energía. Esto abre el cuadro de diálogo Opciones de energía. Haga clic en Cambiar la configuración del planjunto al plan de energía activo.
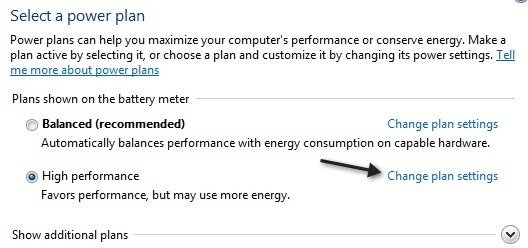 Ahora haga clic en Cambiar la configuración avanzada de energíaen el pantalla siguiente.
Ahora haga clic en Cambiar la configuración avanzada de energíaen el pantalla siguiente.
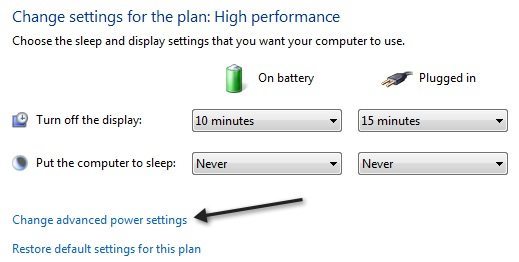
Finalmente, aquí puede ir a Suspendery Mostrary asegúrese de que los valores aquí coincidan con los de su plan de energía. Si no lo hacen, cámbielos y con suerte su problema desaparecerá.
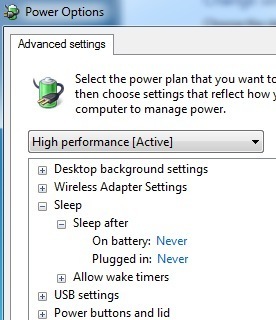
Método 6 - Apagar y encender
Lo último que puede probar si lo está, si nada funciona, es apagar la computadora portátil o la computadora, quitar la batería o desconectar la computadora, espere unos 5 minutos y luego intente encender nuevamente la computadora. Es sorprendente cómo esto puede solucionar ciertos problemas con los puertos USB, lo que puede causar problemas con la configuración de energía en la computadora. Pero realmente debes asegurarte de sacar la batería o desconectar la computadora, no solo apagarla.
Si todavía tienes este problema en Windows 7, publica un comentario aquí con tu configuración y cualquier otro detalles e intentaremos ayudar. ¡Disfruta!