Si tiene una máquina con Windows 7 con un chipset de sonido Realtek o controladores, entonces puede haber tenido un problema donde escucha al azar chisporroteo o estallido o estática mientras reproduce audio a través de sus altavoces o incluso auriculares.
Método 1 - Controladores de BIOS, Video y Tarjeta de sonido
Por supuesto, lo primero intentar y hacer en estas situaciones es actualizar los controladores. En el caso de crepitar y hacer estallar audio, debe actualizar los controladores del BIOS, los controladores de video y los controladores de la tarjeta de sonido. Como muchos de estos componentes están conectados de una u otra forma, es una buena idea actualizar tantos controladores de hardware como sea posible, no solo los controladores de sonido.
Para Realtek, asegúrese de ir a su sitio. y descargue el último controlador directamente desde allí. No vaya al sitio de Dell ni intente actualizar el controlador desde Windows.
http://www.realtek.com.tw/downloads
Método 2: deshabilite la entrada de audio digital / Entrada de línea
Si su computadora tiene una línea o un puerto de entrada de audio digital, es posible que desee desactivarlo si ya no lo está usando. Si lo habilitó por algún motivo, como para grabar audio desde un televisor u otro dispositivo, entonces, si olvidó deshabilitarlo, podría causar la estática mientras se reproduce audio.
Puede desactivarlo por haciendo clic con el botón derecho en el ícono del volumen en la barra de tareas, seleccionando Dispositivos de grabacióny deshabilitando el S / PDIFen o cualquier otro puerto Entrada de línea.
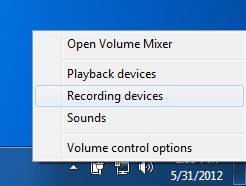
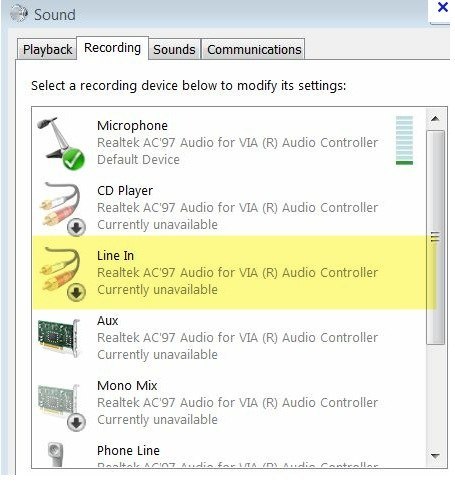
Método 3 - Latencia DPC
Dependiendo en su sistema, podría haber una alta latencia que afecte el rendimiento y, por lo tanto, cause serios problemas de audio. Hay un programa genial llamado DPC Latency Checker que monitorea el rendimiento de su computadora en tiempo real. Le ayudará a descubrir qué está causando la latencia, como un adaptador de red.
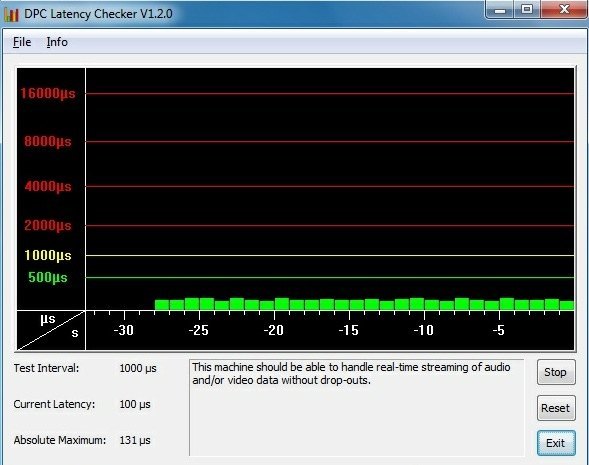
En la página de descarga, también tienen una completa explicación de cómo usar el programa para descubrir qué dispositivo está causando la latencia. Básicamente, quieres ver las barras verdes como arriba y nada en el área roja en la parte superior. Si descubres que deshabilitar tu tarjeta de red o algún otro dispositivo baja mucho la latencia, entonces probablemente tengas que volver a instalar los controladores con la última versión del sitio web del fabricante.
Método 4 - Deshabilitar el audio ATI HDMI
Esto no funcionará para todos, pero si lo tiene en el Administrador de dispositivos, probablemente sea la causa. Desea ir al Administrador de dispositivos y luego expanda Controladores de sonido, video y juegos. Aquí desea buscar algo que se llame audio ATI HDMIy desactivarlo.
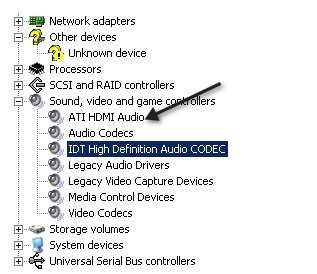
Método 5: Realtek y ASUS
Si tiene una máquina ASUS y un controlador Realtek, entonces el problema no es el controlador. Aquí debe desinstalar el software de audio que viene en la máquina, a saber, Sonic Master y ASUS Asio. Deshacerse de estos solucionará el problema del crepitar.
Método 6 - Desactivar los programas en tiempo real
Si tiene algún software en tiempo real, lo mejor es deshabilitarlo. Esto incluye software antivirus en tiempo real (incluso Security Essentials) o software de monitoreo de CPU / hardware en tiempo real. Cualquier otro tipo de software en tiempo real debe estar deshabilitado. Luego verifique si la estática se ha ido. También he leído que algunos
Método 7 - Probar diferentes puertos de audio en la PC
Por extraño que pueda parecer, podría tener sus parlantes o auriculares enchufados en la toma incorrecta tu computadora. En muchas máquinas tienes la toma de auriculares normal, pero también puedes tener otras tomas como HD Audio u otra cosa. Encuentra los diferentes puertos y prueba conectando tus parlantes a los diferentes y verifica si el problema desaparece. Ha solucionado el problema para mucha gente. Esto es especialmente cierto si tiene un enchufe de audio digital en la parte posterior de su PC. Pruebe el análogo normal en ese caso.
Método 8 - Desconectar mouse / teclado
Algunos usuarios informaron que al desconectar su mouse y teclado de la PC se corrigió el problema del sonido. Podría ser porque algunos puertos en la computadora son solo para ratones y teclados PS2, por lo que un teclado o mouse USB causará problemas. No estoy seguro exactamente de los detalles, pero pruébalo. Si no tiene los problemas de audio una vez que están desconectados, intente usar diferentes puertos u obtener un mouse o teclado diferente.
¡Afortunadamente, ha resuelto algo hasta ahora para solucionar su problema de audio! Si no, publique sus especificaciones y detalles aquí e intentaremos ayudarlo. ¡Disfruta!