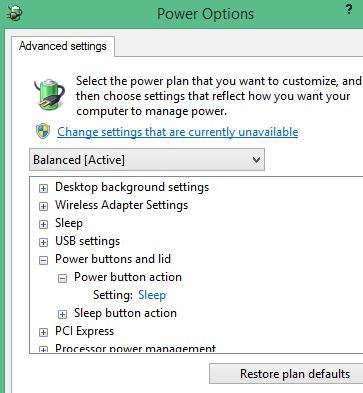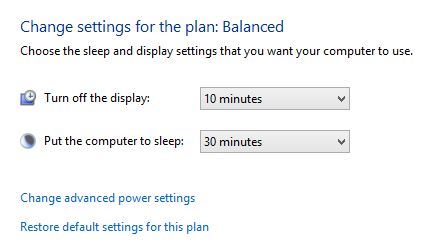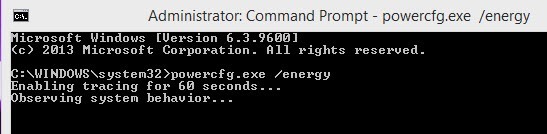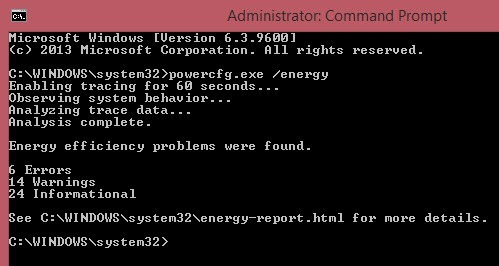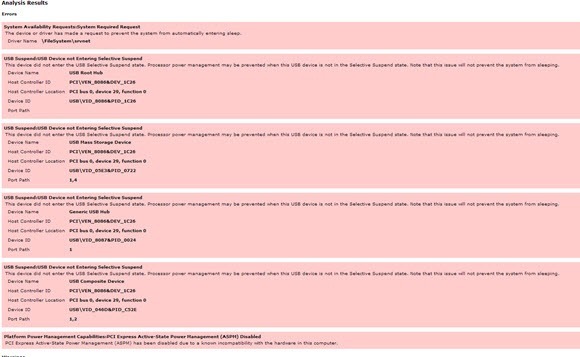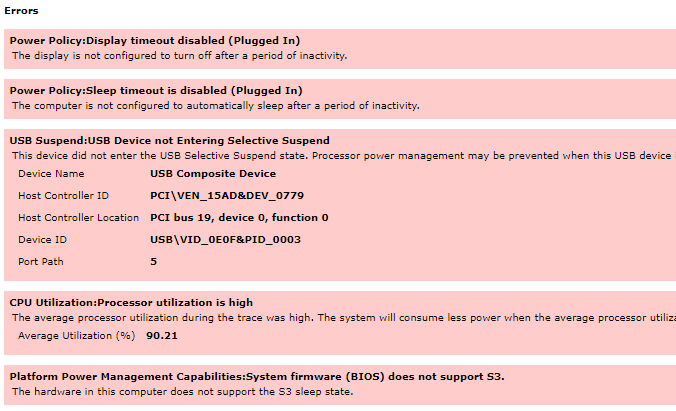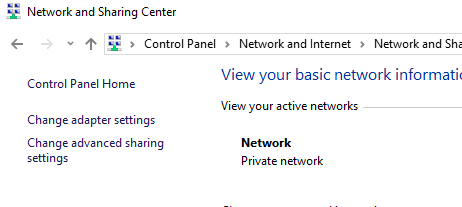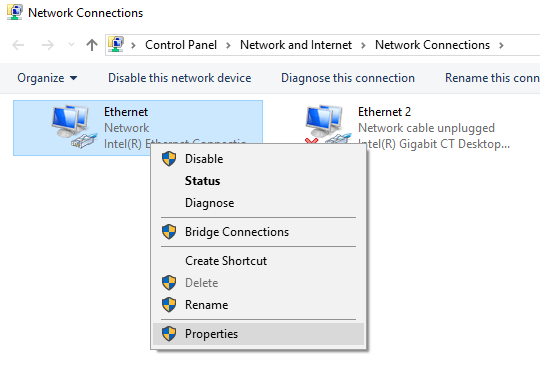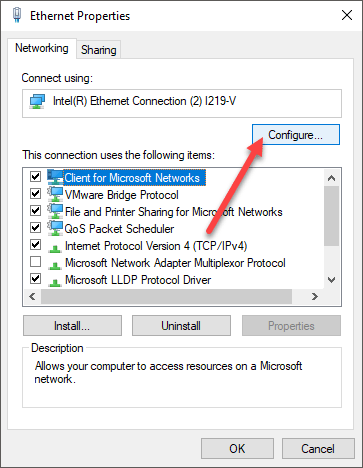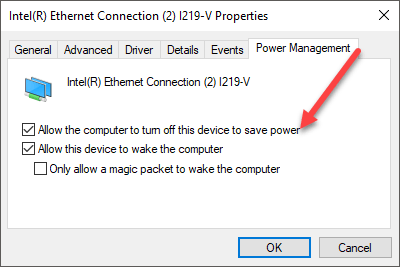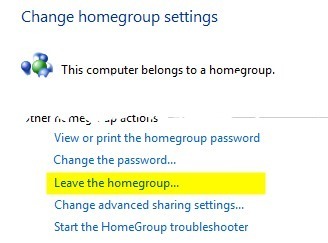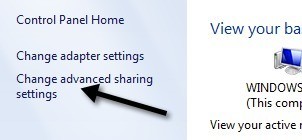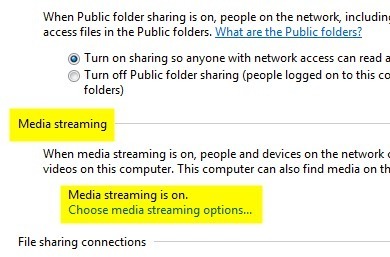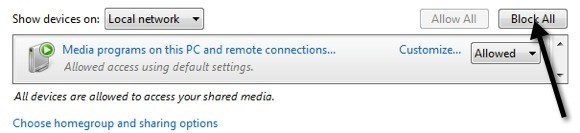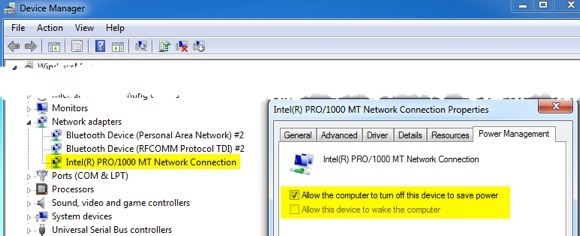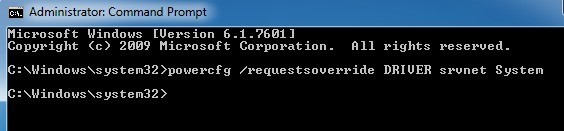Anteriormente, había escrito un artículo sobre Windows 7 no va al modo de suspensión correctamente. Uno pensaría que este problema se solucionaría en la última versión del sistema operativo Windows: Windows 10. Lamentablemente, este no es el caso. En realidad, parece ser un problema con ciertas versiones de Windows 10.
¡Una vez que me actualicé a la versión más nueva de Windows 10, la computadora simplemente no dormía! Ahora déjame aclarar un poco. La computadora se apagará si presiono manualmente el botón Encendido(lo tengo configurado para que el botón de encendido apague la computadora) o si selecciono la opción Suspenderde la Menú de inicio.
El problema con el modo de suspensión en Windows 10 es el ajuste en el que establece el tiempo después del cual la computadora debería pasar automáticamente a modo inactivo. Lo tenía configurado para que la computadora durmiera después de 30 minutos. ¡Sin embargo, esto nunca sucede!
Desafortunadamente, hay muchas razones diferentes por las que esto podría estar sucediendo, así que tienes que ir a través de cada opción a continuación y pruébalo. Sin embargo, antes de cambiar cualquier configuración, puede generar un informe de energía, que si tiene suerte, podría indicarle qué impide que la computadora se quede dormida.
Generate Power Report
El informe de energía que genera en Windows 10 a veces puede decirle qué impide que la computadora se quede dormida. Lo ejecuté y obtuve información útil. Para ejecutar el informe de energía, abra un símbolo del sistema administrativo y escriba el siguiente comando:
powercfg.exe / energy
Tardará aproximadamente un minuto en ejecutarse y, una vez que termine, le dirá cuántos errores y advertencias se encontraron. Con suerte, si tiene este problema de suspensión en su máquina con Windows 10, ¡tendrá algunos errores!
Como puede ver, Tuve 6 errores y 14 advertencias. Los errores son realmente la única sección que tienes que mirar. Para ver el informe, debe ir a C: \ Windows \ System32 y abrir el archivo energy-report.html en su navegador. Sin embargo, por alguna extraña razón, el archivo no se cargaba en ningún navegador cuando intenté abrirlo desde ese directorio, así que simplemente copié el informe en mi escritorio y luego lo abrí y funcionó bien.
El primer error es el que parece estar causando problemas de suspensión en mi PC:
Solicitudes de disponibilidad del sistema: sistema requerido Solicitud
El dispositivo o el controlador ha realizado una solicitud para evitar que el sistema entre automáticamente en suspensión.
Nombre del controlador \ FileSystem \ srvnet
El informe es útil porque le indica claramente si algo impide que la computadora entre en suspensión o no. Los otros 5 errores indican claramente que no impedirán que la computadora se quede dormida.
A continuación, hablo sobre cómo corregir el error SRVNET, que es el error más común que impide que una computadora duerma. . Sin embargo, podría tener un informe de energía como el siguiente:
Aquí hay un par de problemas. En primer lugar, la computadora no está configurada para dormir o apaga la pantalla cuando está enchufada. Luego, hay un dispositivo USB que no está entrando en estado de suspensión selectiva, lo que evitará que la PC se quede dormida.
Por último, el hardware de la computadora no es compatible con el estado de suspensión S3, lo que significa que no hay nada que pueda hacer al respecto. Si el hardware no admite un estado de suspensión, entonces su única opción es actualizar el BIOS y esperar que aparezca la configuración.
Adaptador de red
Otro componente importante que puede evitar una computadora de dormir es la tarjeta de red. En primer lugar, debe actualizar el controlador de la tarjeta de red y ver si eso soluciona el problema. De lo contrario, debe dirigirse al Panel de control, hacer clic en Centro de redes y recursos compartidos y, a continuación, hacer clic en Cambiar la configuración del adaptador.
Haga clic con el botón derecho en los adaptadores de red activos y elija Propiedades. Si tiene más de un adaptador de red activo, siga el procedimiento siguiente para todos ellos.
Haga clic en Configurar botón arriba en el cuadro de diálogo Propiedades de Ethernet.
Finalmente, haga clic en la pestaña Administración de energía y asegúrese de que
Esto permitirá que la computadora gire apagado el adaptador de red cuando la computadora está configurada para ir a dormir. Si tiene otro tipo de hardware especializado instalado en su sistema, siga el mismo procedimiento para esos componentes.
Reparando la solicitud remota activa de SRVNET
Entonces, ¿cómo soluciona este problema en particular? Hay un par de cosas que puedes probar. Empezaremos con las cosas más fáciles y pasaremos a las soluciones más técnicas. Pruébelos en orden y verifique su sistema después de cada método para ver si solucionó el problema de sueño en Windows 10.
Método 1 - HomeGroup
Lo primero que puede hacer es ir adelante y eliminarse del Windows HomeGroup, si se une a uno. Aparentemente, HomeGroup puede volverse corrupto o mal configurado de alguna manera y hará que la computadora crea que hay una solicitud remota activa en la computadora. Esto significa que nunca dormirá.
Para abandonar un Grupo en el hogar, abra Panel de controly haga clic en HomeGroup. A continuación, desplácese hacia abajo y haga clic en el enlace Dejar el grupo en el hogar. Si realmente necesita usar un grupo en el hogar, también puede dejarlo y crear uno nuevo en todas las computadoras que forman parte del grupo en el hogar. Esto también lo reiniciará y, con suerte, solucionará el problema.
Método 2: Transmisión de medios
Lo segundo que puede intentar es desactivar la transmisión multimedia. Media Streaming es una función que le permite convertir su computadora en una especie de servidor de medios local mediante el cual las personas pueden acceder a imágenes, videos y música a través de la red. Para desactivar la transmisión multimedia, vuelva a acceder al Panel de control, haga clic en Centro de redes y recursos compartidos(o Red e Internet, si no utiliza iconos). A continuación, haga clic en CambiarConfiguración avanzada para compartiren la columna de la izquierda.
Ahora desplácese hacia abajo a la sección Transmisión de mediosy haga clic en el enlace Elegir opciones de transmisión de medios.
Ahora continúe y haga clic en el botón Bloquear todoen la esquina superior derecha. A continuación, haga clic en Aceptar en la parte inferior y eso desactivará la transmisión multimedia.
Intente reiniciar su computadora y verifique si se va a dormir en el momento adecuado. ¡Si no lo hace, continúe leyendo!
Método 3 - Verificar el controlador en el Administrador de dispositivos
El controlador SRVNET normalmente está relacionado con la red. Esto puede ser conexiones de red remotas, que intentamos desactivar en los dos métodos anteriores, o podría ser la tarjeta de red en la computadora. La mayoría de las tarjetas de red tienen opciones de administración de energía y wake-on-lan. Lo primero que debe hacer es actualizar el controlador de su tarjeta de red descargándola del sitio web del fabricante de la tarjeta.
A continuación, vaya a Administrador de dispositivos, expanda
Ahora la configuración que desea cambiar o revisar puede residir en uno de dos lugares. Ya sea en la pestaña Avanzado en el cuadro Propiedad o en la pestaña Administración de energía. Si no tiene la pestaña Administración de energía, haga clic en Avanzado y debería haber una propiedad en el cuadro de lista llamada Modo de ahorro de energíao algo similar.
Asegúrese de que
Método 4 - Anular SRVNET
Lo último que puede hacer es simplemente anular SRVNET en el sistema operativo. Esto significa que incluso si hay conexiones remotas a la computadora, simplemente se anularán y la computadora podrá dormir. Esto básicamente permite que la computadora duerma con accesos remotos en el sistema.
Necesitará abrir un símbolo del sistema administrativo y escribir el siguiente comando:
powercfg /requestsoverride DRIVER srvnet System
¡Su computadora definitivamente debería ir a dormir en este punto si nada funciona! El comando no debe causar ningún problema con su computadora, pero si encuentra que algo anda mal, puede deshacer el comando anterior con lo siguiente:
powercfg /requestsoverride DRIVER srvnet
Si aún está Si tiene problemas con la máquina con Windows 10 que se va a dormir, infórmenos en los comentarios qué ha intentado y cómo es su configuración. Esperamos que esta guía solucione el problema para la mayoría de los usuarios. ¡Disfruta!