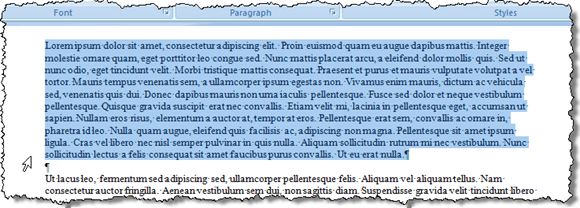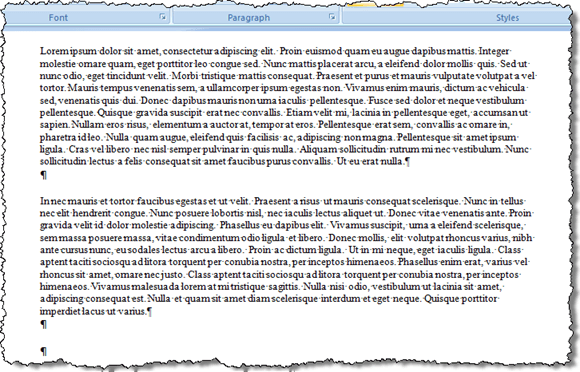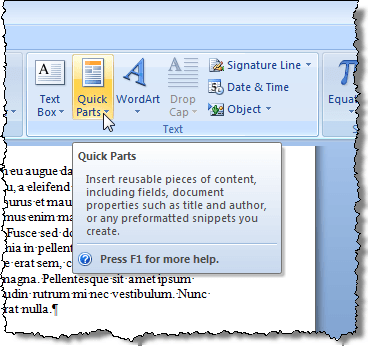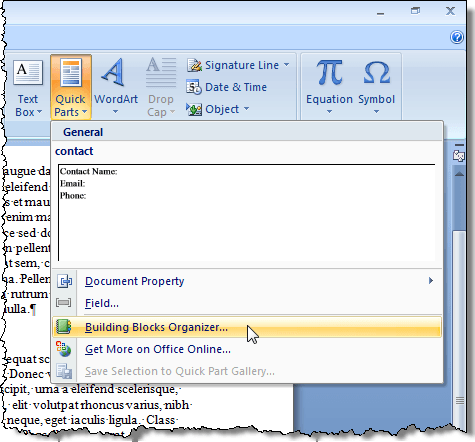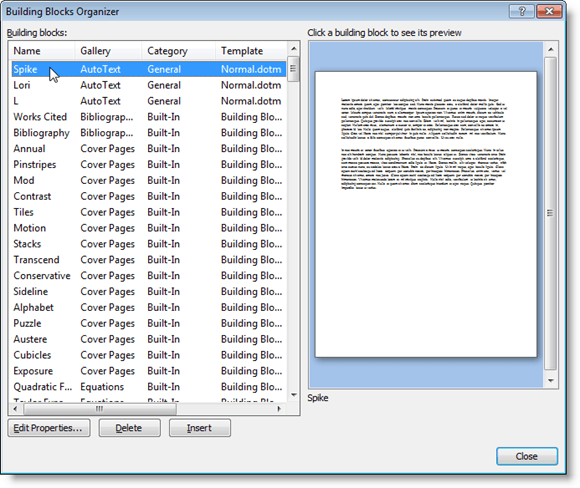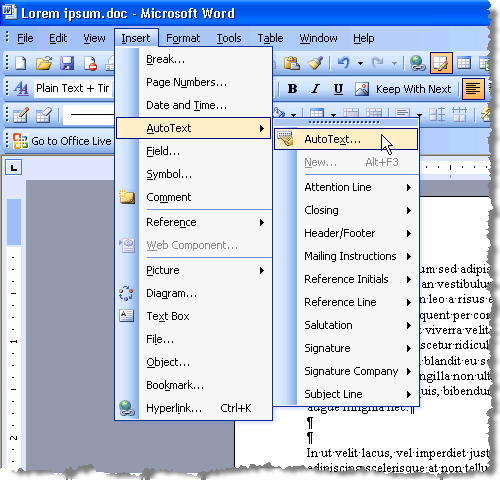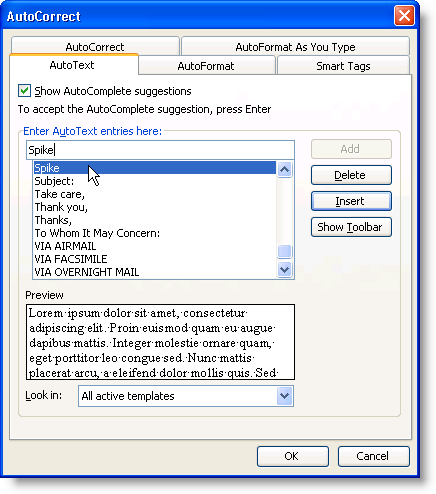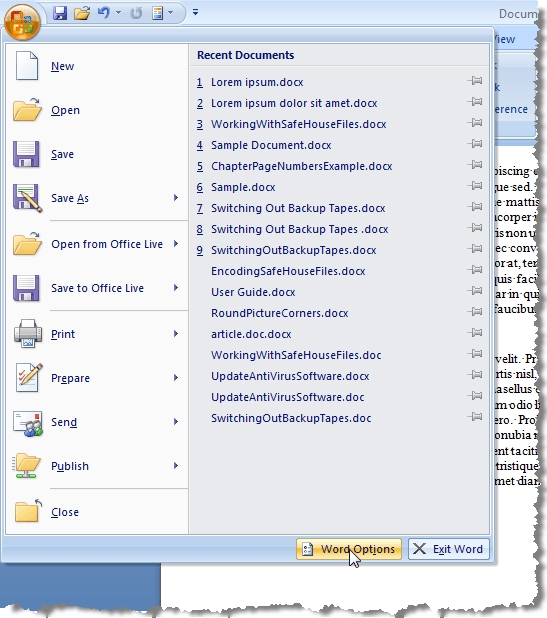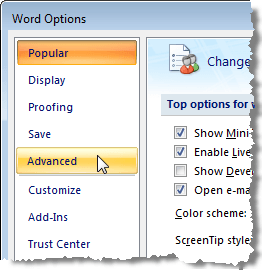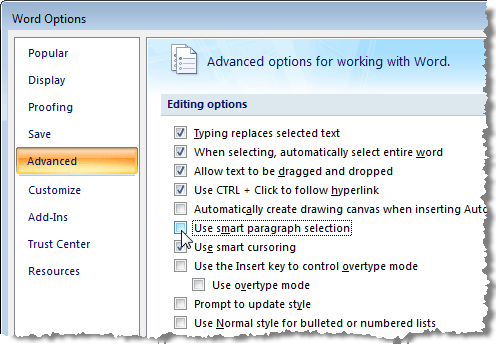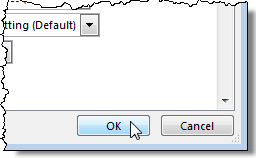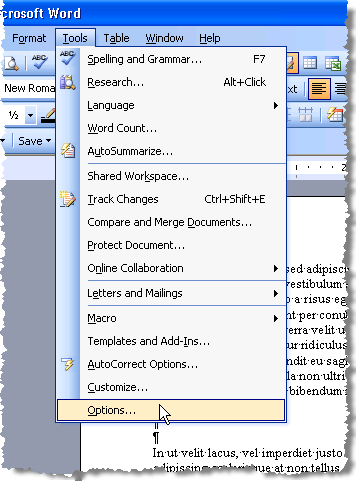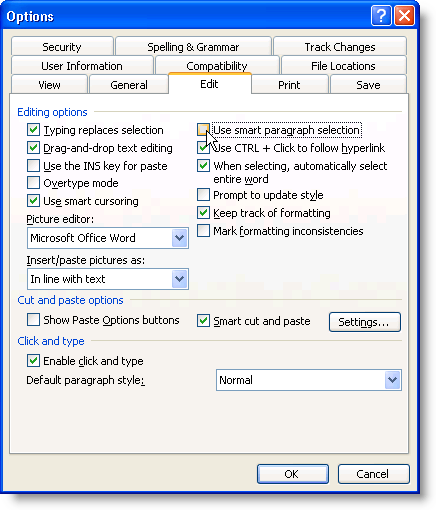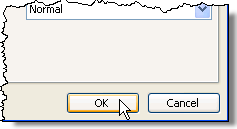Hay una pequeña característica conocida en la palabra que le permite reunir grupos de texto y / o gráficos de diferentes ubicaciones en un documento de Word y luego pegar todo ese texto en otra ubicación.
Es llamado Spikey es diferente en el Portapapeles, lo que le permite trabajar con un solo conjunto de texto copiado a la vez. El Spikelleva el nombre de un titular de papel anticuado en el que las personas pinchaban los papeles tal como se hicieron con ellos. Todavía puede ver la versión antigua del Spikeen uso en algunas tiendas minoristas.
NOTA:El Spikela función está disponible en versiones de Word de 97 a 2016.
Cómo usar Spike en Word
Para recopilar información en Spikeen Word, simplemente selecciona el texto que deseas agregar y presiona Ctrl + F3. Esto corta la información de su documento y la coloca en el Spike. Puede seguir recortando partes de su documento y Word continuará agregando el texto cortado al Spike.
NOTA:cuando usa Spike, está cortando o eliminando texto de su ubicación original, NO copiando texto.
Para pegar el texto recogido , coloque el punto de inserción en la ubicación del documento actual, un documento nuevo u otro documento existente donde desee pegar el texto. Presione Ctrl + Shift + F3para pegar el texto de Spikeen el punto de inserción. Toda la información del Spike(no solo el último texto que ha cortado allí) se pega en el documento en el punto de inserción.
Al presionar Ctrl + Shift + F3también se borra toda la información en Spike. Si no desea borrar el Spikecuando pegue el contenido del mismo, coloque el punto de inserción donde desea pegar el contenido, escriba "spike" (sin las comillas), y presione F3.
También puede ver el contenido del Spikesin pegar los contenidos ni vaciar el Spike . Para hacer esto en Word 2007 y posterior, haga clic en la pestaña Insertaren la cinta de opciones y busque el botón Elementos rápidosen la sección Texto.
Haga clic en la flecha del botón Quick Party seleccione Building Blocks Organizer, si están usando Word 2007, o Autotexto, si está utilizando Word 2010, en el menú desplegable.
En Word 2007, aparece el cuadro de diálogo Organizador de bloques de construcción. Haga clic en Spikeen la lista a la izquierda para mostrar una vista previa del texto y / o gráficos que actualmente contiene Spike.
Para ver el contenido de Spike, si está utilizando Word 2003 o una versión anterior, seleccione AutoText | Texto automáticodel menú Insertar.
Aparece el cuadro de diálogo Autocorrección. En la pestaña Autotexto, escriba "picos" (sin las comillas) en el cuadro de edición Ingresar entradas de autotexto aquípara buscar rápidamente el Spikeen la lista. El Spikese selecciona automáticamente una vez que se encuentra y se puede ver el contenido del Spikeen el cuadro Vista previadebajo de la lista de entradas de Autotexto.
Es posible que haya notado que cuando pegó el contenido del Spike, había una línea en blanco adicional entre cada elemento que agregaste a la Espiga. Eso se debe a Selección de párrafo inteligente.
Con la Selección de párrafo inteligentehabilitada, es imposible seleccionar un párrafo sin tomar también la marca de párrafo final. Es posible que desee desactivar Selección de párrafo inteligentepara evitar crear líneas en blanco entre cada uno de los elementos en el Spike. Para hacer esto en Word 2007, seleccione Opciones de Worden el menú Office.
En el cuadro de diálogo Opciones de Word, haga clic en Avanzadoen la lista de la izquierda.
En la sección Opciones de edicióna la derecha, seleccione la casilla de verificación Usar selección inteligente de párrafopara que no haya ninguna marca de verificación en la casilla de verificación.
Haga clic en Aceptarpara cerrar el cuadro de diálogo Opciones de Word.
Para desactivar Selección inteligente de párrafoen Word 2003 o una versión anterior, seleccione Opcionesen Herramientasmenú.
En el cuadro de diálogo Opciones, haga clic en la pestaña Editar. En la sección Opciones de edición, seleccione la casilla de verificación Usar selección inteligente de párrafopara que no haya ninguna marca de verificación en la casilla de verificación.
Haga clic en Aceptarpara cerrar el cuadro de diálogo Opciones.
El Spikees una característica útil si necesita reorganizar y mover de forma rápida y sencilla un texto no contiguo o crear un nuevo documento a partir de fragmentos de otro documento. ¡Disfruta!