Si recién está comenzando con VBA, entonces querrá comenzar a estudiar nuestro Guía de VBA para principiantes. Pero si usted es un experto experimentado en VBA y está buscando cosas más avanzadas que pueda hacer con VBA en Excel, siga leyendo.
La capacidad de usar la codificación de VBA en Excel abre un mundo entero de automatización. Puede automatizar cálculos en Excel, botones e incluso enviar correos electrónicos. Hay más posibilidades de automatizar su trabajo diario con VBA de las que puede imaginar.
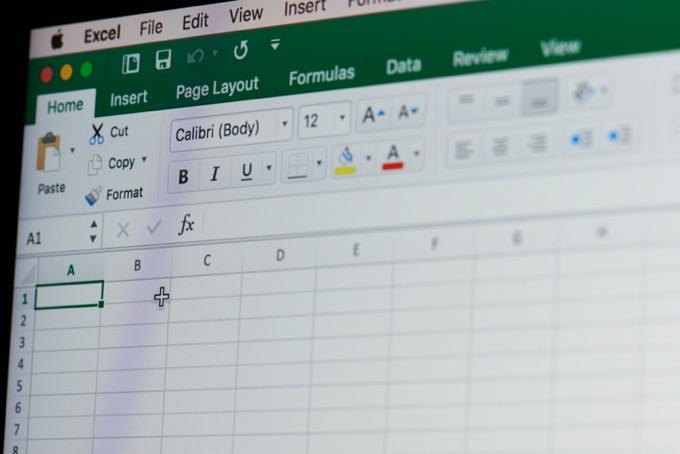
Guía avanzada de VBA para Microsoft Excel
El objetivo principal de escribir código VBA en Excel es que pueda extraer información desde una hoja de cálculo, realice una variedad de cálculos en ella y luego escriba los resultados en la hoja de cálculo
Los siguientes son los usos más comunes de VBA en Excel.
Con estos tres ejemplos, debe ser capaz de escribir una variedad de su propio código avanzado de Excel VBA.
Importar datos y realizar cálculos
Una de las cosas más comunes que las personas usan Excel para está realizando cálculos sobre datos que existen fuera de Excel. Si no usa VBA, eso significa que debe importar manualmente los datos, ejecutar los cálculos y enviar esos valores a otra hoja o informe.
In_content_1 all: [300x250] / dfp : [640x360]->Con VBA, puede automatizar todo el proceso. Por ejemplo, si tiene un nuevo archivo CSV descargado en un directorio en su computadora todos los lunes, puede configurar su código VBA para que se ejecute cuando abra su hoja de cálculo el martes por la mañana.
El siguiente código de importación ejecute e importe el archivo CSV en su hoja de cálculo de Excel.
Dim ws As Worksheet, strFile As StringSet ws = ActiveWorkbook.Sheets("Sheet1") Cells.ClearContents strFile = “c:\temp\purchases.csv” With ws.QueryTables.Add(Connection:="TEXT;" & strFile, Destination:=ws.Range("A1")) .TextFileParseType = xlDelimited .TextFileCommaDelimiter = True .Refresh End With
Abra la herramienta de edición Excel VBA y seleccione el objeto Sheet1. En los cuadros desplegables de objetos y métodos, elija Hoja de trabajoy Activar. Esto ejecutará el código cada vez que abra la hoja de cálculo.
Esto creará una función Sub Worksheet_Activate (). Pegue el código anterior en esa función.
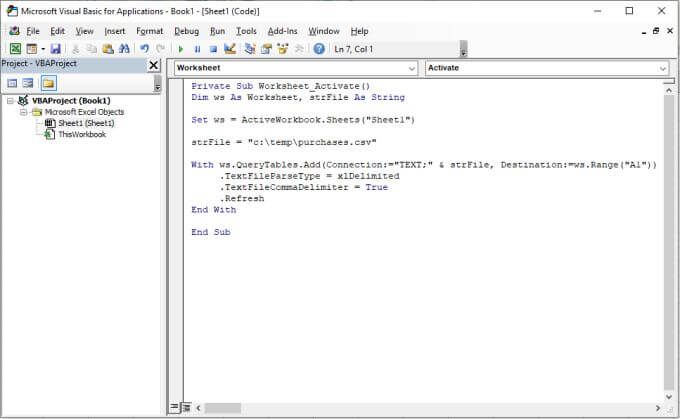
Esto establece la hoja de trabajo activa en Hoja1, borra la hoja, se conecta al archivo utilizando la ruta de archivo que definió con la variable strFile, y luego la Conel ciclo recorre cada línea del archivo y coloca los datos en la hoja que comienza en la celda A1.
Si ejecuta este código, verá que los datos del archivo CSV se importa a su hoja de cálculo en blanco, en Sheet1.
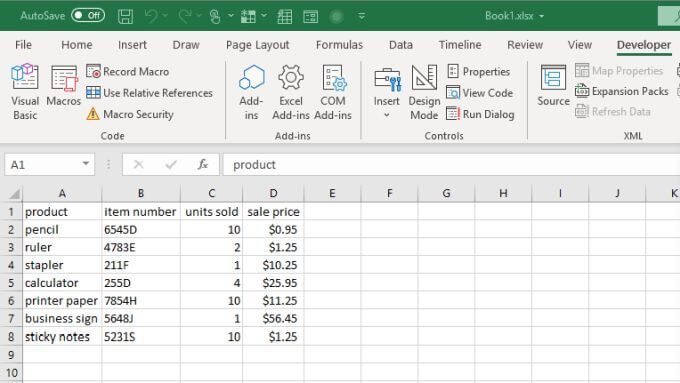
Importar es solo el primer paso . A continuación, desea crear un nuevo encabezado para la columna que contendrá sus resultados de cálculo. En este ejemplo, supongamos que desea calcular el 5% de impuestos pagados por la venta de cada artículo.
El orden de las acciones que debe tomar su código es:
El siguiente código llevará a cabo todos estos pasos.
Dim LastRow As Long
Dim StartCell As Range
Dim rowCounter As Integer
Dim rng As Range, cell As Range
Dim fltTax As Double
Set StartCell = Range("A1")
'Find Last Row and Column
LastRow = ws.Cells(ws.Rows.Count, StartCell.Column).End(xlUp).Row
Set rng = ws.Range(ws.Cells(2, 4), ws.Cells(LastRow, 4))
rowCounter = 2
Cells(1, 5) = "taxes"
For Each cell In rng
fltTax = cell.Value * 0.05
Cells(rowCounter, 5) = fltTax
rowCounter = rowCounter + 1
Next cell
Este código encuentra la última fila en su hoja de datos, y luego establece el rango de celdas (la columna con los precios de venta) de acuerdo con la primera y última fila de datos. Luego, el código recorre cada una de esas celdas, realiza el cálculo de impuestos y escribe los resultados en su nueva columna (columna 5).
Pegue el código VBA anterior debajo del código anterior y ejecute el script. Verá que los resultados se muestran en la columna E.
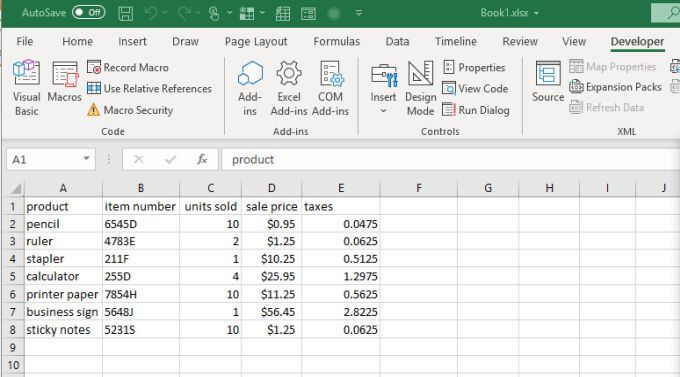
Ahora, cada vez que abra su hoja de cálculo de Excel, saldrá automáticamente y obtendrá la copia más reciente de los datos del archivo CSV. Luego, realizará los cálculos y escribirá los resultados en la hoja. ¡Ya no tiene que hacer nada manualmente!
Calcular los resultados de la presión del botón
Si prefiere tener un control más directo sobre cuándo se ejecutan los cálculos , en lugar de ejecutarse automáticamente cuando se abre la hoja, puede utilizar un botón de control.
Los botones de control son útiles si desea controlar qué cálculos se utilizan. Por ejemplo, en el mismo caso anterior, ¿qué sucede si desea utilizar una tasa impositiva del 5% para una región y una tasa impositiva del 7% para otra?
Podría permitir el mismo código de importación CSV para se ejecuta automáticamente, pero deja que se ejecute el código de cálculo de impuestos cuando presionas el botón apropiado.
Usando la misma hoja de cálculo que la anterior, selecciona la pestaña Desarrolladory selecciona Insertardel grupo Controlesen la cinta de opciones. Seleccione el botón pulsadorControl ActiveX del menú desplegable.
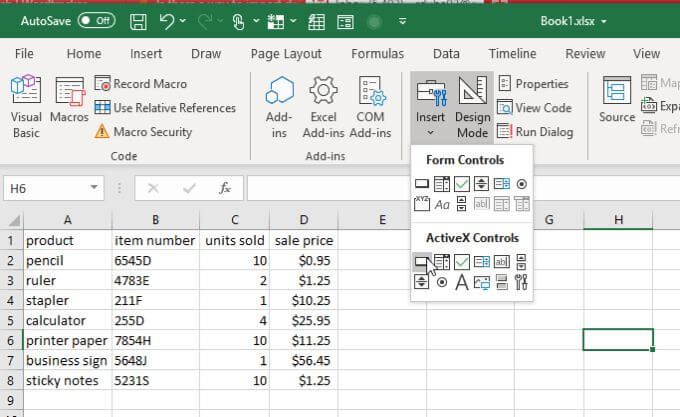
Dibuje el botón en cualquier parte de la hoja lejos de donde irán los datos.
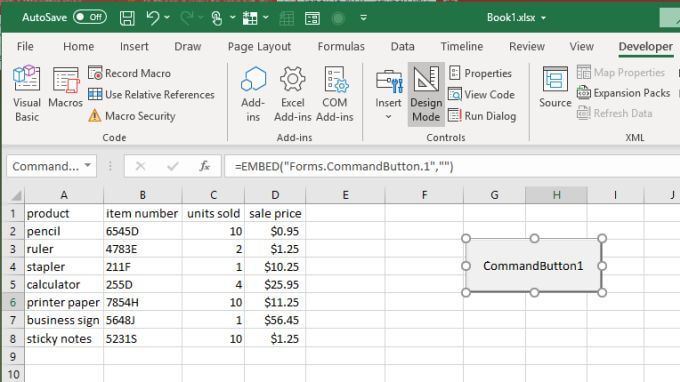
Haga clic con el botón derecho en el botón y seleccione Propiedades. En la ventana Propiedades, cambie el Título a lo que le gustaría mostrar al usuario. En este caso, podría ser Calcular 5% de impuestos.
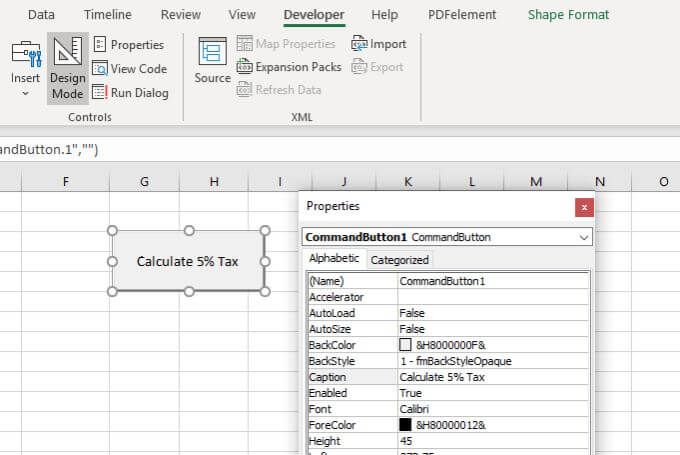
Verá este texto reflejado en el mismo botón. Cierre la ventana propiedadesy haga doble clic en el mismo botón. Esto abrirá la ventana del editor de código, y su cursor estará dentro de la función que se ejecutará cuando el usuario presione el botón.
Pegue el código de cálculo de impuestos de la sección anterior en esta función, manteniendo el multiplicador de tasas impositivas en 0.05. Recuerde incluir las siguientes 2 líneas para definir la hoja activa.
Dim ws As Worksheet, strFile As String
Set ws = ActiveWorkbook.Sheets("Sheet1")
Ahora, repita el proceso nuevamente, creando un segundo botón. Haga el título Calcular 7% de impuestos.
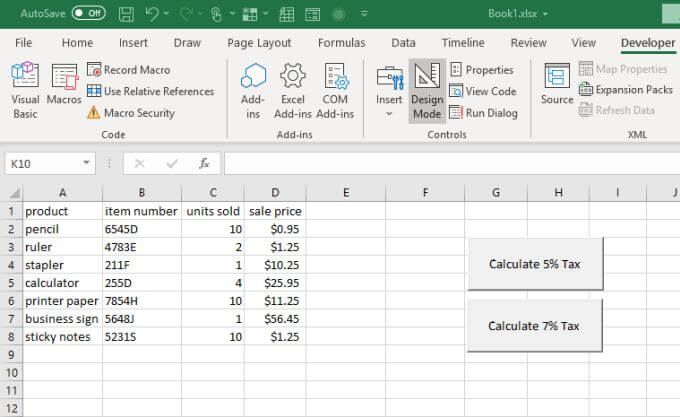
Haga doble clic en ese botón y pegue el mismo código, pero haga que el multiplicador de impuestos sea 0.07.
Ahora, dependiendo del botón que presione, la columna de impuestos se calculará en consecuencia.
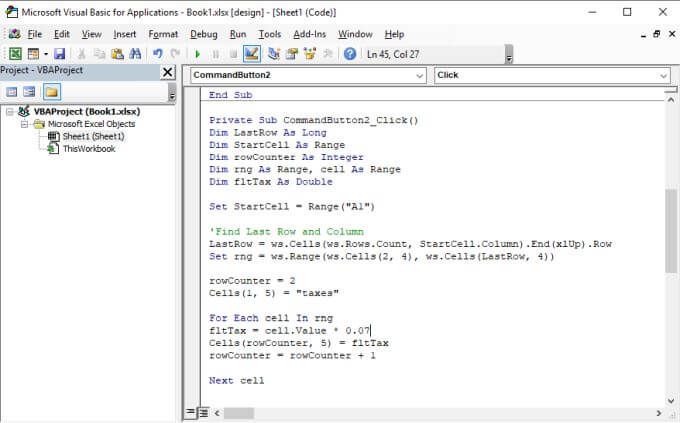
Una vez que haya terminado, tendrá ambos botones en su hoja. Cada uno de ellos iniciará un cálculo de impuestos diferente y escribirá resultados diferentes en la columna de resultados.
Para enviar un mensaje de texto a esto, seleccione el menú Desarrolladory seleccione Modo de diseñopara formar el grupo Controles en la cinta de opciones para deshabilitar el Modo de diseño. Esto activará los botones.
Intente seleccionar cada botón para ver cómo cambia la columna de resultados "impuestos".
Enviar por correo electrónico los resultados del cálculo a alguien
Qué si desea enviar los resultados de la hoja de cálculo a alguien por correo electrónico?
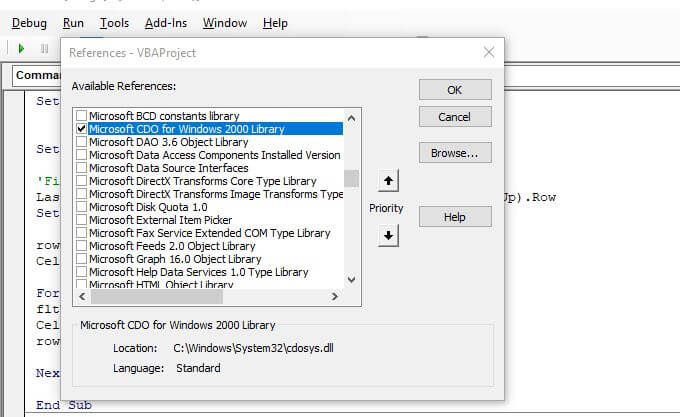
Puede crear otro botón llamado Hoja de correo electrónico al jefeutilizando el mismo procedimiento anterior. El código para este botón implicará utilizar el objeto CDO de Excel para configurar los ajustes de correo electrónico SMTP y enviar los resultados por correo electrónico en un formato legible por el usuario.
Para habilitar esta función, debe seleccionar Herramientas y Referencias. Desplácese hacia abajo hasta Microsoft CDO para la Biblioteca de Windows 2000, habilítelo y seleccione Aceptar.

Hay tres secciones principales para el código que necesita crear para enviar un correo electrónico e incrustar los resultados de la hoja de cálculo.
El primero es configurar variables para contener el asunto, las direcciones Para y De, y el cuerpo del correo electrónico.
Dim CDO_Mail As Object
Dim CDO_Config As Object
Dim SMTP_Config As Variant
Dim strSubject As String
Dim strFrom As String
Dim strTo As String
Dim strCc As String
Dim strBcc As String
Dim strBody As String
Dim LastRow As Long
Dim StartCell As Range
Dim rowCounter As Integer
Dim rng As Range, cell As Range
Dim fltTax As Double
Set ws = ActiveWorkbook.Sheets("Sheet1")
strSubject = "Taxes Paid This Quarter"
strFrom = "[email protected]"
strTo = "[email protected]"
strCc = ""
strBcc = ""
strBody = "The following is the breakdown of taxes paid on sales this quarter."
Por supuesto, el cuerpo debe ser dinámico dependiendo de los resultados que se obtengan. en la hoja, por lo que aquí deberá agregar un bucle que recorra el rango, extraiga los datos y escriba una línea a la vez en el cuerpo.
Set StartCell = Range("A1")
'Find Last Row and Column
LastRow = ws.Cells(ws.Rows.Count, StartCell.Column).End(xlUp).Row
Set rng = ws.Range(ws.Cells(2, 4), ws.Cells(LastRow, 4))
rowCounter = 2
strBody = strBody & vbCrLf
For Each cell In rng
strBody = strBody & vbCrLf
strBody = strBody & "We sold " & Cells(rowCounter, 3).Value & " of " & Cells(rowCounter, 1).Value _
& " for " & Cells(rowCounter, 4).Value & " and paid taxes of " & Cells(rowCounter, 5).Value & "."
rowCounter = rowCounter + 1
Next cell
La siguiente sección involucra la configuración de SMTP para que pueda enviar correos electrónicos a través de su servidor SMTP. Si usa Gmail, esta suele ser su dirección de correo electrónico de Gmail, su contraseña de Gmail y el servidor SMTP de Gmail (smtp.gmail.com).
Set CDO_Mail = CreateObject("CDO.Message")
On Error GoTo Error_Handling
Set CDO_Config = CreateObject("CDO.Configuration")
CDO_Config.Load -1
Set SMTP_Config = CDO_Config.Fields
With SMTP_Config
.Item("http://schemas.microsoft.com/cdo/configuration/sendusing") = 2
.Item("http://schemas.microsoft.com/cdo/configuration/smtpserver") = "smtp.gmail.com"
.Item("http://schemas.microsoft.com/cdo/configuration/smtpauthenticate") = 1
.Item("http://schemas.microsoft.com/cdo/configuration/sendusername") = "[email protected]"
.Item("http://schemas.microsoft.com/cdo/configuration/sendpassword") = "password"
.Item("http://schemas.microsoft.com/cdo/configuration/smtpserverport") = 465
.Item("http://schemas.microsoft.com/cdo/configuration/smtpusessl") = True
.Update
End With
With CDO_Mail
Set .Configuration = CDO_Config
End With
Reemplazar [email protected] y contraseña con los detalles de su propia cuenta.
Finalmente, para iniciar el envío del correo electrónico, inserte el siguiente código.
CDO_Mail.Subject = strSubject
CDO_Mail.From = strFrom
CDO_Mail.To = strTo
CDO_Mail.TextBody = strBody
CDO_Mail.CC = strCc
CDO_Mail.BCC = strBcc
CDO_Mail.Send
Error_Handling:
If Err.Description <> "" Then MsgBox Err.Description
Nota: si ve un error de transporte al intentar ejecutar este código, es probable que su cuenta de Google esté bloqueando la ejecución de "aplicaciones menos seguras". Deberá visitar página de configuración de aplicaciones menos seguras y activar esta función.
Después de habilitarlo, se enviará su correo electrónico. Esto es lo que parece para la persona que recibe el correo electrónico de resultados generado automáticamente.
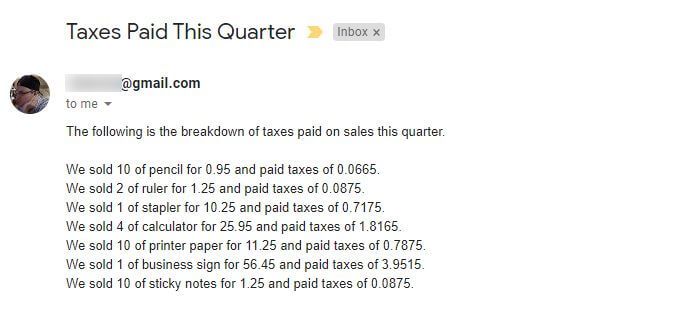
Como puede ver, hay muchas cosas que puede automatizar con Excel VBA. Intente jugar con los fragmentos de código que aprendió en este artículo y cree sus propias automatizaciones de VBA únicas.