Un rastreador de gastos es vital si está presupuestando o necesita saber a dónde va su dinero. Google Forms es un generador de formularios gratuito que funciona muy bien como un rastreador de gastos.
Google Forms es muy personalizable, por lo que si bien también se puede utilizar como una encuesta, herramienta de RSVP, formulario de contacto, hoja de registro de productos o cualquier otra forma de pregunta / respuesta, puede convertirlo en un rastreador de gastos personalizado eligiendo preguntas relacionadas con los gastos.
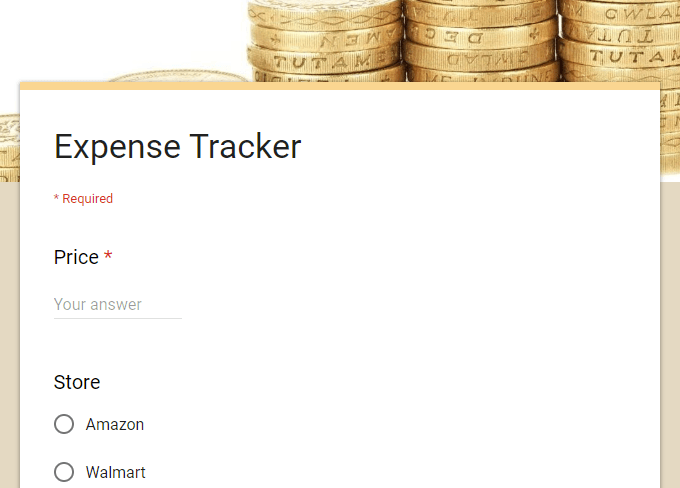
Un rastreador de gastos de Formularios de Google puede controlar todo lo que desee con respecto a una transacción, y dado que funciona muy bien desde un teléfono, lo tendrá con usted donde quiera que vayas.
Puede dejar de guardar recibos o intentar descifrar un cargo en su tarjeta de crédito; simplemente levante su rastreador de gastos justo después de gastar dinero para registrar todos los detalles importantes y enviarlo a una hoja de cálculo que puede revisar más adelante.
Sugerencia: Vea nuestra lista de mejores aplicaciones de presupuesto y seguimiento de gastos para conocer otras formas de realizar un seguimiento de los gastos. No son tan personalizables como los formularios de Google, pero tienen sus propios beneficios.
Decidir qué rastrear
La idea de un rastreador de gastos es controle en qué está gastando su dinero, por lo que hay algunos detalles básicos que el formulario debe incluir. Pero dependiendo de lo que desee rastrear, es posible que necesite algunos campos adicionales en el formulario.
In_content_1 all: [300x250] / dfp: [640x360]- >Estos son algunos ejemplos de lo que puede querer rastrear:
Cuando decida qué incluir en un rastreador de gastos de Formularios de Google, tenga en cuenta que desea que los campos sean lo más amplios posible para que puedan aplicarse a cualquier cosa que estés comprando No necesariamente necesita un campo que le pregunte qué tipo de comida está comprando, por ejemplo, a menos que sea únicamente un rastreador de gastos de comida; es posible que también desee usar esto para registrar el pago del alquiler y las facturas telefónicas.
En esa nota, puede hacer que cualquiera de los campos en su formulario de seguimiento de gastos sea obligatorio o no. Por lo tanto, si desea un campo realmente específico para algo, simplemente haga que no sea obligatorio para que no tenga que usarlo en cada transacción.
Cree el Rastreador de gastos de formularios de Google
Este es un rastreador de gastos de muestra, por lo que el suyo, de ninguna manera, debe verse exactamente como este. Estamos utilizando preguntas amplias con opciones de respuesta aún más amplias para mostrar cómo funciona esto. Aprenderá que editar el formulario es extremadamente fácil, por lo que no debería tener ningún problema para personalizarlo usted mismo.
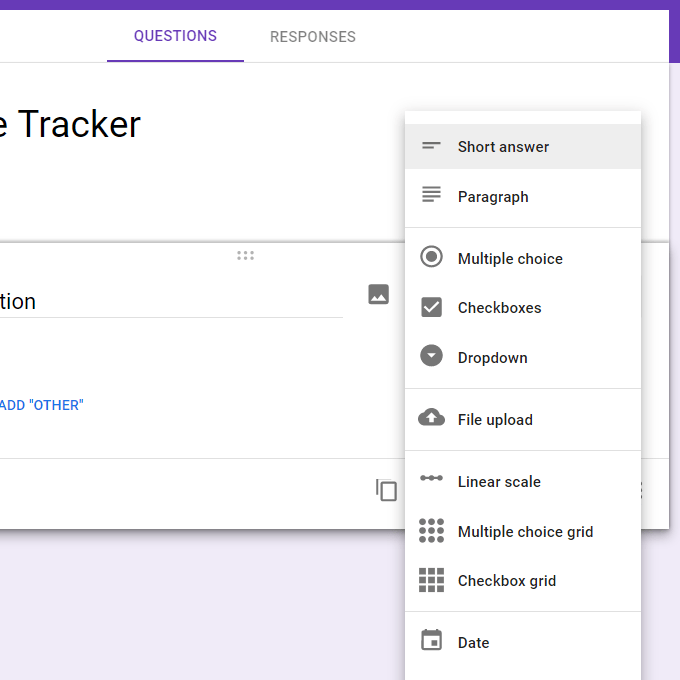
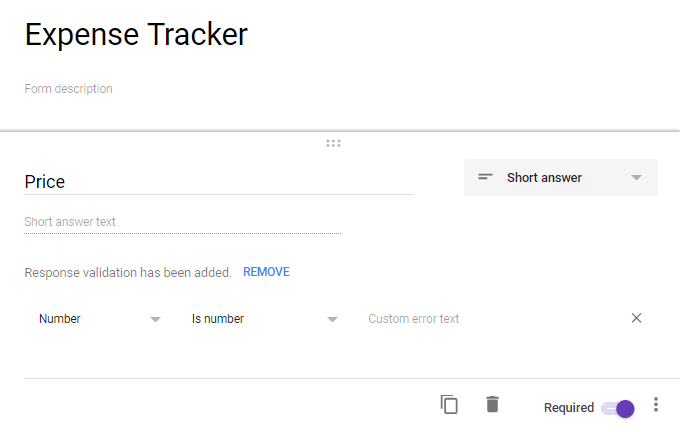

Esto no es necesario, pero su formulario también puede incluye imágenes, encabezados y un esquema de color único. ¡Una forma colorida puede hacer que el seguimiento de los gastos sea divertido, si eso es posible! El ícono de pintura en la parte superior de la página es donde debe ir para esos cambios.
Configurar cálculos
Cada entrada de su formulario se recopila en un hoja de cálculo bien formateada en Google Sheets. Seleccione RESPUESTASen la parte superior de su formulario y luego haga clic en el icono de la hoja de cálculo para cambiar el nombre de la hoja de cálculo (si lo desea).
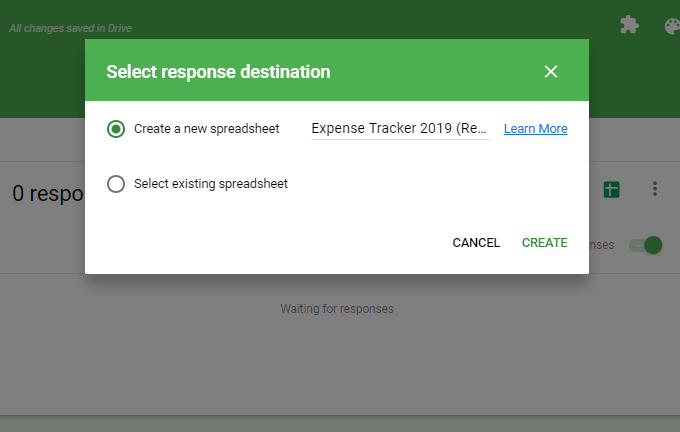
Después de abrir la hoja de cálculo, cree una nueva pestaña en la parte inferior y asígnele un nombre similar a Cálculos.
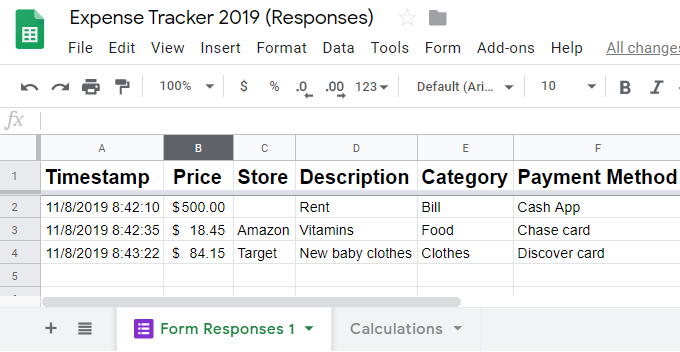
Desde allí, puede haga cualquier cosa que Google Sheets admita: sume todos sus gastos durante un período de tiempo determinado, cree gráficos para una comprensión visual de sus gastos, vea quién gasta más dinero, identifique qué tiendas le cuestan más, etc.
El uso de ese tipo de fórmulas en las Hojas de cálculo de Google está fuera del alcance de este artículo, pero veamos algo realmente simple como sumar todos los gastos de cada persona para que realmente podamos ver quién gasta más. Siempre puede adaptar la fórmula al total de cuánto gasta en cada tienda.
La forma más fácil de totalizar todos los gastos, independientemente de la persona que realizó la transacción, es ejecutar la suma fórmula, como esta:
= sum ('Form Responses 1'! B: B)
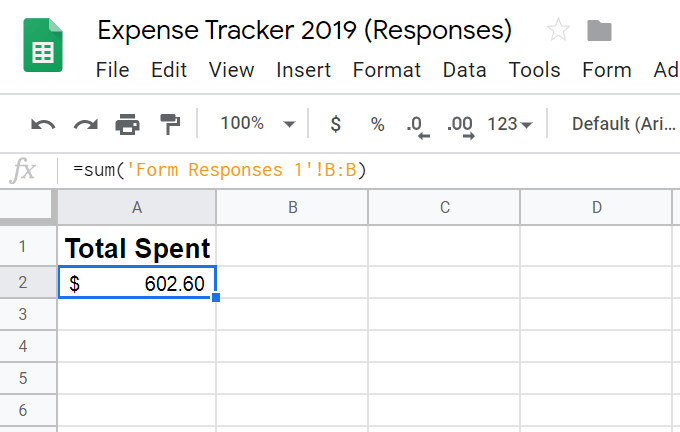
Este cálculo funciona para nuestro ejemplo porque la columna de precios de las respuestas del formulario está en la columna B.
Aquí hay una fórmula de Hojas de cálculo de Google que muestra una visión mucho más detallada de cuánto gasta cada persona:
= sumif ('Form Responses 1'! G: G, "Jeff", 'Form Response 1'! B: B)
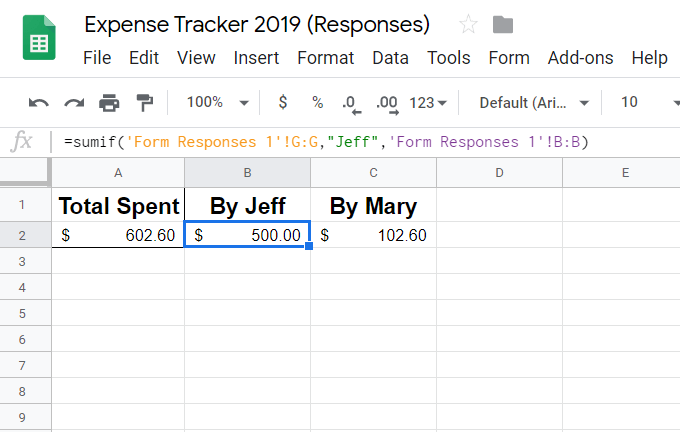
La forma en que esto funciona es ingresando sumify luego eligiendo la columna que contiene los nombres (Gen nuestro ejemplo) . La siguiente parte es identificar el nombre, Jeff. Finalmente, seleccione el encabezado de la columna con los precios para que cuando la otra columna coincida con el nombre que buscamos, agregará solo esos precios.
Consulte el lista de funciones de Hojas de cálculo de Google de Google para obtener algunos Otras formas de interpretar los datos de su formulario. Otra forma de ver sus gastos es con un cuadro o gráfico; Google tiene un tutorial al hacer eso.