Si su El cliente Steam está atascado en la página "Conectar cuenta de Steam", encontrará que no puede pasar esta pantalla sin importar lo que haga. Steam muestra este error por varias razones, incluidos los archivos defectuosos de la aplicación. Le mostraremos algunas formas de resolver el problema en su computadora Windows o Mac.
Algunas de las razones por las que aparece el error anterior son que los servidores de Steam no funcionan, su firewall ha bloqueado el acceso de la aplicación a Internet, su máquina tiene un problema menor y más.
1.Comprueba tu conexión a Internet
Un elemento que debes verificar cuando recibes un error relacionado con la conexión en cualquier aplicación es tu conexión a Internet. En el caso de Steam, la aplicación utiliza su conexión a Internet para verificar sus datos de inicio de sesión. Una conexión inactiva o inestable hace que esta verificación falle, produciendo el error anterior en la aplicación.
Puede verificar el estado de su conexión abriendo un navegador web en su computadora e iniciando un sitio. Si puede abrir el sitio, su Internet está funcionando. Si su sitio no se carga, su conexión a Internet tiene un problema.
Puedes volver a conectarte a tu red Wi-Fi, reinicia tu enrutador, y aplicar otras correcciones a resuelve tus problemas de conexión a internet.
2.Comprueba si Steam está inactivo
Es posible Los servidores de Steam están caídos, provocando varios errores en la aplicación cliente. En este caso, puedes comprobar el estado del servidor de Steam utilizando un sitio de terceros.
Abre un navegador web en tu computadora y dirígete a La pagina de Vapor en el sitio de Downdetector. Si Steam tiene algún problema, los verás enumerados en la página.
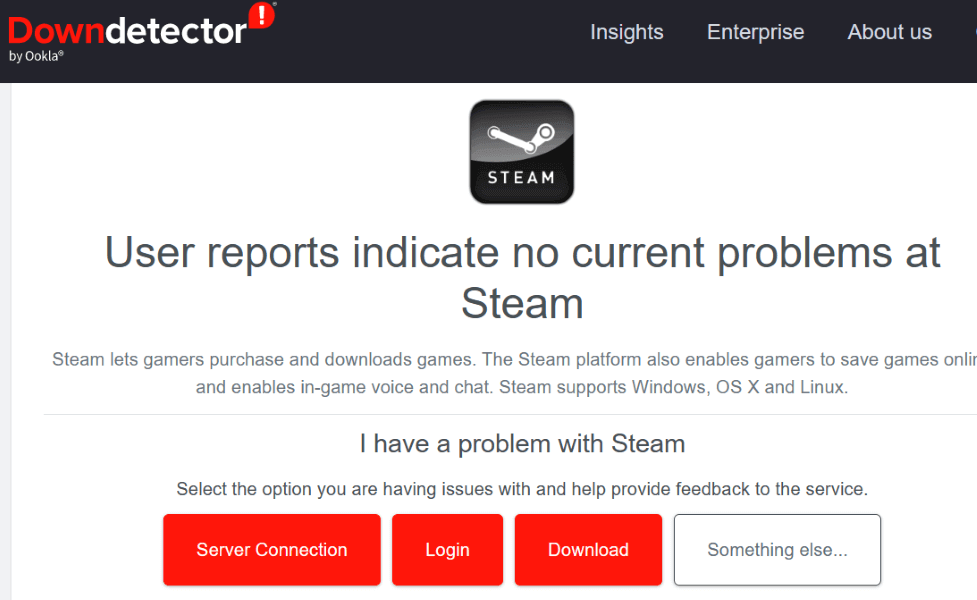
En caso de que la plataforma realmente no funcione, tendrás que esperar hasta que la empresa solucione el problema.
3.Ejecutar Steam con privilegios de administrador
Uno de los motivos por los que Steam no se conecta a tu cuenta es que la aplicación no tiene los permisos necesarios para funcionar. En este caso, ejecuta la aplicación como administrador en tu PC con Windows y tu problema se resolverá.
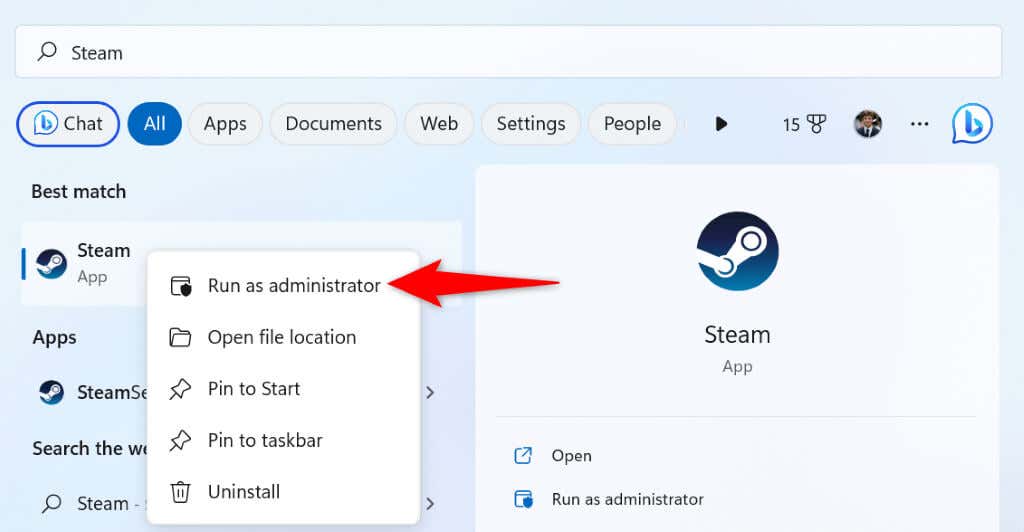
4.Reinicie su computadora Windows o Mac
Los fallos del sistema de Windows o macOS pueden provocar que las aplicaciones no funcionen correctamente. Esta puede ser la razón por la que Steam muestra el mensaje de error "Conectando cuenta de Steam". En este caso, puedes reinicie su computadora resolver muchos problemas menores.
Asegúrate de guardar el trabajo no guardado antes de apagar tu computadora.
En Windows
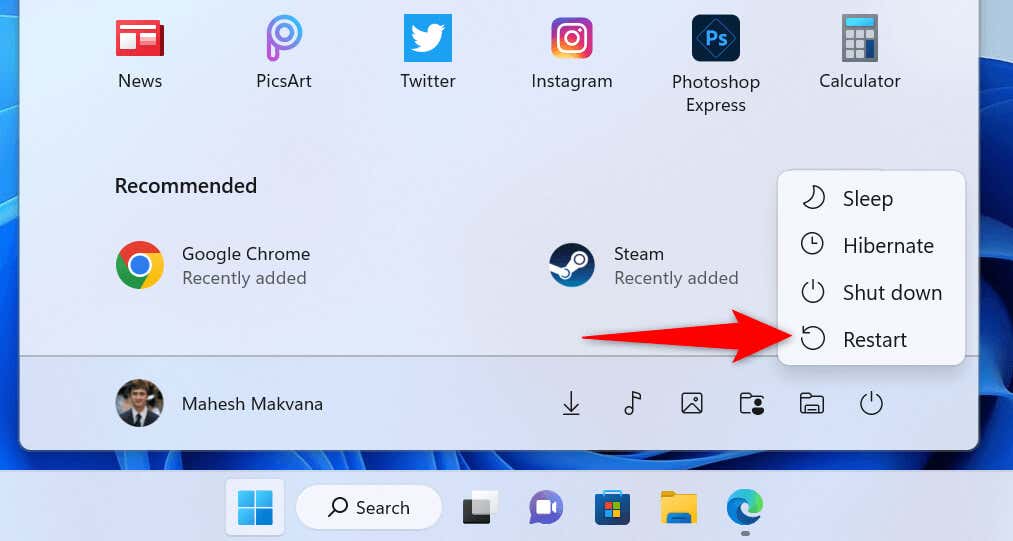
En macOS
Inicie Steame intente iniciar sesión en su cuenta cuando haya reiniciado su computadora.
5.Cambiar el modo de conexión de Steam a TCP
Steam utiliza UDP como modo de conexión predeterminado. Cuando experimentes un error relacionado con la red, vale la pena cambiar este modo a TCP para solucionar el problema.
Puedes hacerlo agregando un argumento a la ruta de Steam en Windows y ejecutando un comando en Terminal en una Mac.
En Windows
-tcp
“C:\Program Files (x86)\Steam\steam.exe” -tcp
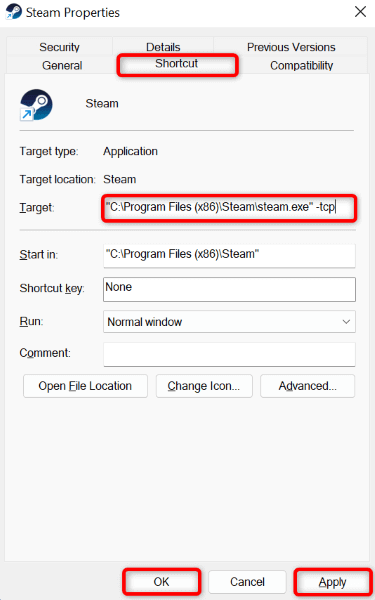
En macOS
open steam.app –args -tcp
6.Usar Steam en otra red.
Si tu problema con Steam persiste, es posible que tu red actual tenga un problema. Este problema puede estar causando que Steam no pueda conectarse a los servidores, lo que provoca el mensaje de error anterior.
En este caso, conecte su máquina Windows o Mac a otra red Wi-Fi y vea si Steam funciona. Puedes usar tu iPhone u Punto de acceso del teléfono Android si no tienes acceso a una red inalámbrica adicional.
7.Apague el firewall de su computadora
Es posible que el firewall de su computadora haya bloqueado el acceso de Steam a Internet, lo que provocó que la aplicación muestre el error "Conectando cuenta de Steam". Puedes comprobar si este es el caso temporalmente en apagar el firewall en tu Mac o en un ordenador con Windows.
En Windows
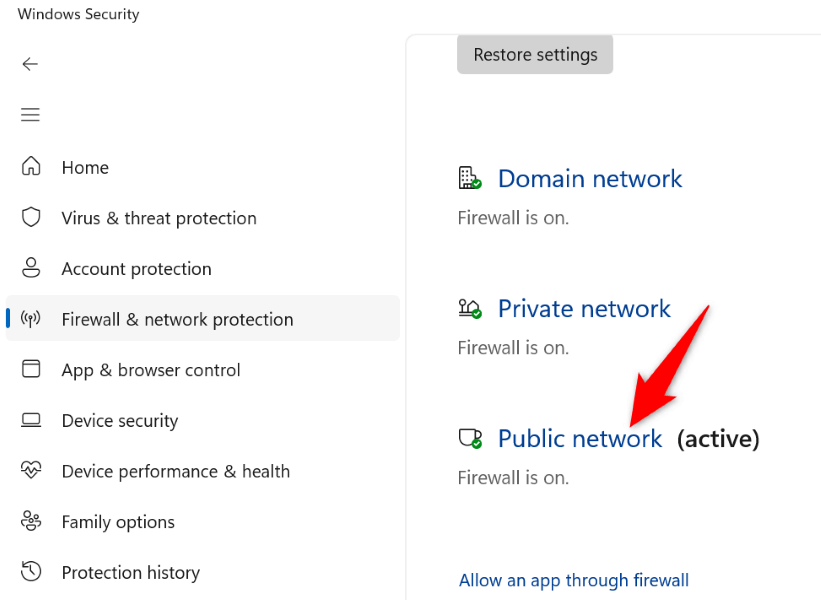
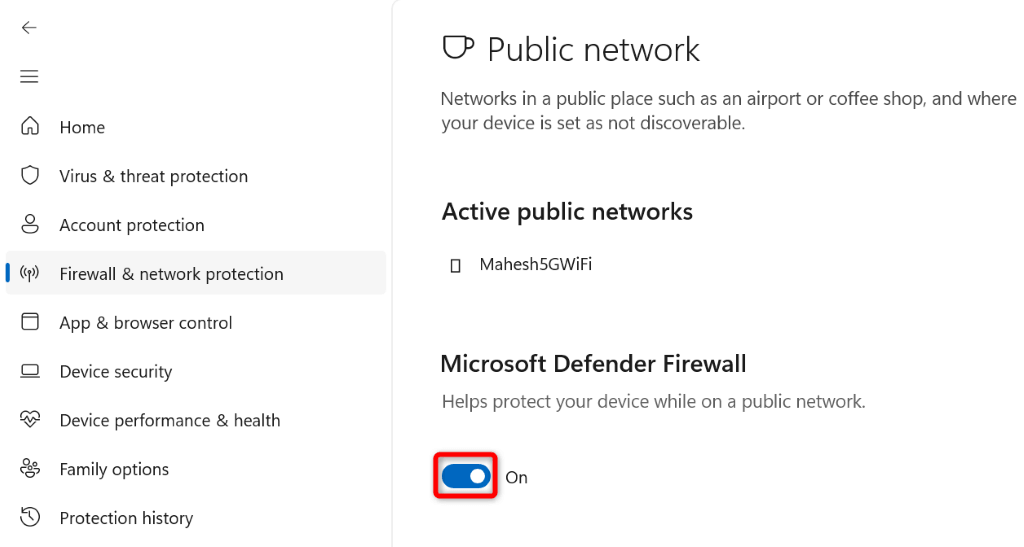
En macOS
sudo defaults write /Library/Preferences/com.apple.alf globalstate -int 0
8.Eliminar archivos de Steam
Es posible Ciertos archivos de Steam se han corrompido, causando problemas con las diversas funciones de la aplicación. Puede solucionar este problema eliminando esos archivos en su PC con Windows. Debes eliminar y reinstalar la aplicación si estás en una Mac.
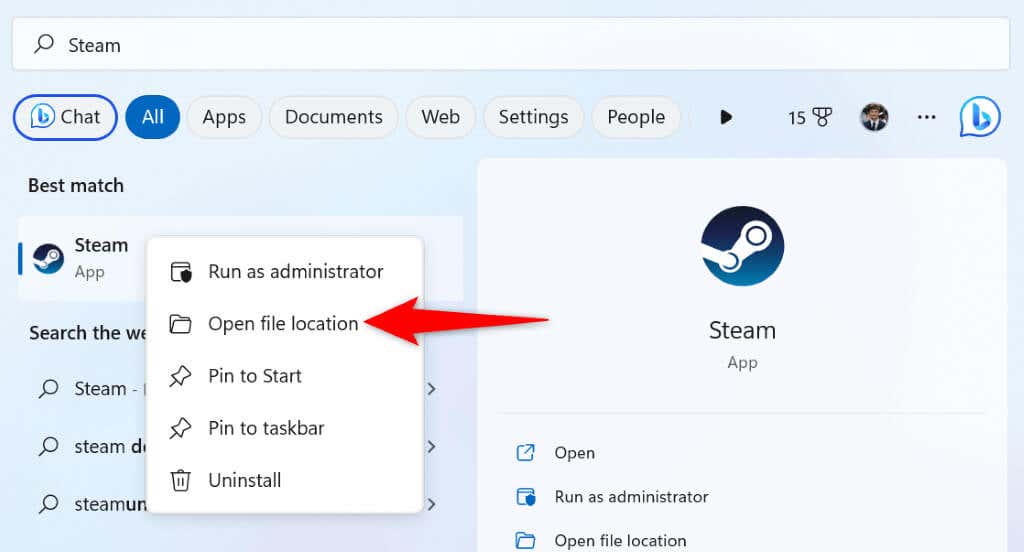
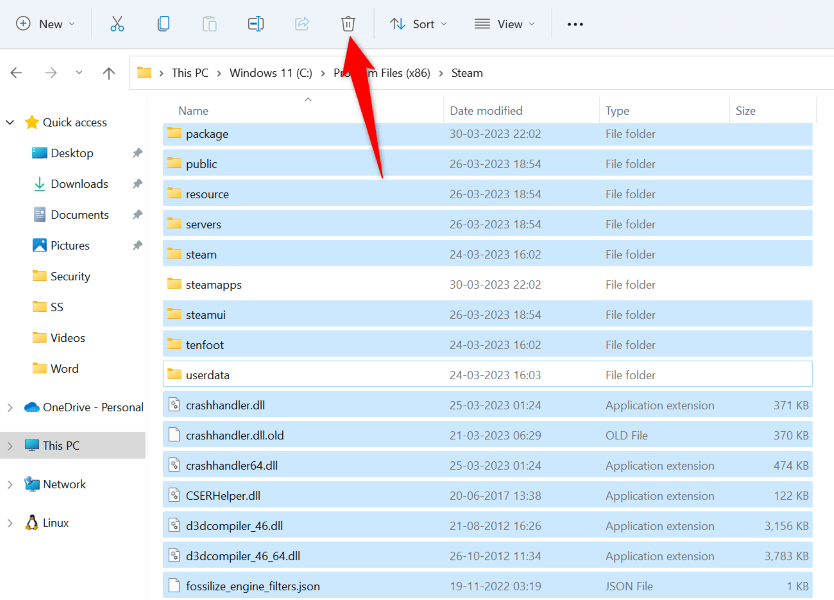
9.Quitar y reinstalar Steam
Si el error "Conectar cuenta de Steam" aún no desaparece, su último recurso es desinstalar y reinstalar la aplicación en su computadora. Esto solucionará cualquier archivo de aplicación defectuoso que pueda estar causando que Steam muestre el error anterior.
En Windows
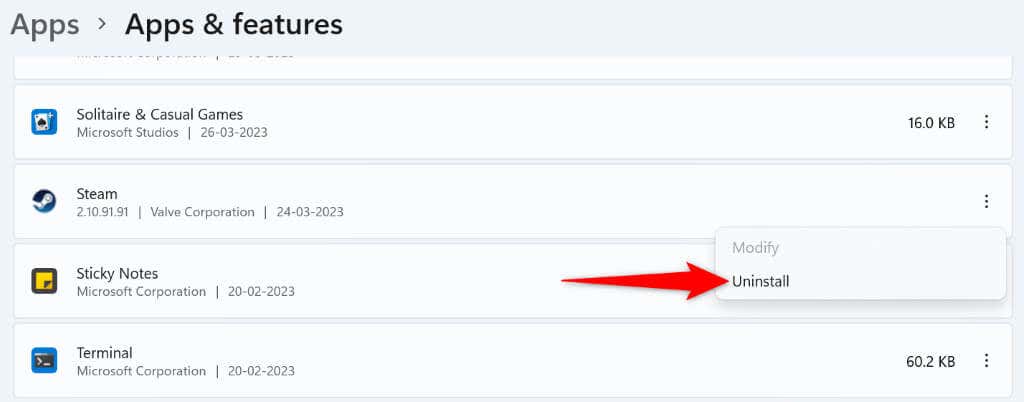
En macOS
Supere el error "Conectar cuenta de Steam" de Steam en Windows y Mac
Error de conexión de Steam le impide iniciar sesión en su cuenta y acceder a sus artículos personalizados. Si este problema le frustra, utilice los métodos descritos anteriormente y su problema se resolverá en poco tiempo.
Una vez solucionado el problema, inicia Steam y disfruta de todos tus juegos favoritos en este cliente. ¡Feliz juego!
.