Ejecutar la última versión del software del sistema en tu PlayStation 5 es fundamental para disfrutar de una experiencia de juego fluida y sin complicaciones. Por eso, la consola busca automáticamente nuevas actualizaciones, te informa sobre nuevos lanzamientos e incluso las instala cuando no estás jugando.
Sin embargo, si las actualizaciones automáticas no están habilitadas en tu PS5 o la consola no te notifica sobre los nuevos lanzamientos de software del sistema (sí, eso sucede), debes tomar el asunto en tus propias manos. Afortunadamente, actualizar una consola PlayStation 5 es un proceso sencillo que se puede realizar de varias formas.
En este tutorial, exploraremos varias formas de actualizar tu PS5, desde actualizar la consola a través de Internet e instalar el firmware más reciente manualmente a través de USB, hasta aplicar actualizaciones del sistema a través del modo seguro.
Método 1: actualizar PS5 a través de Internet
Una descarga directa del software del sistema PS5 a través de Internet es la forma más conveniente de actualizar la consola. Es rápido y fácil si tienes acceso a una conexión Wi-Fi o Ethernet moderadamente rápida. Simplemente sal de cualquier juego de PS5 y luego:
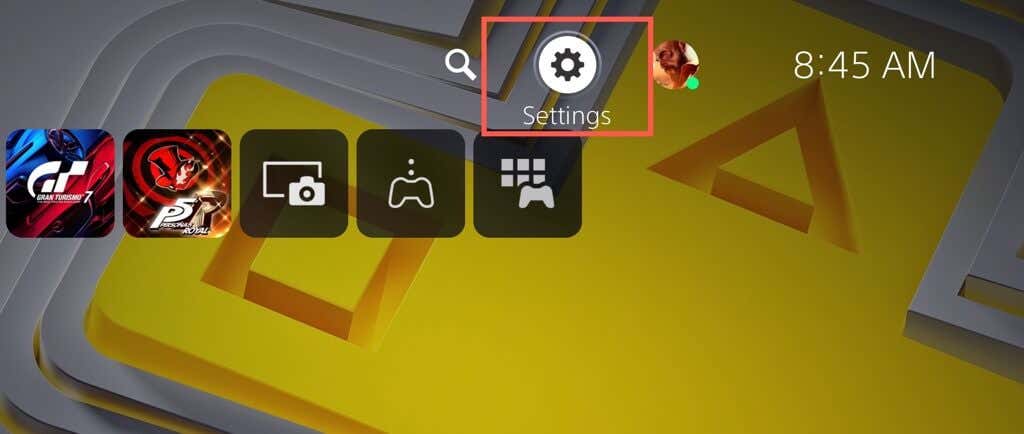
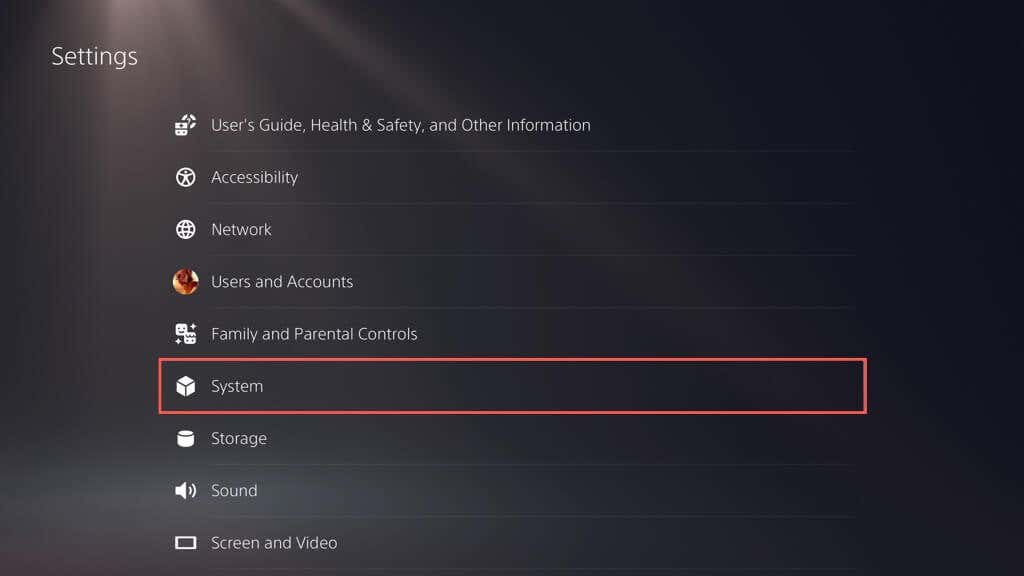
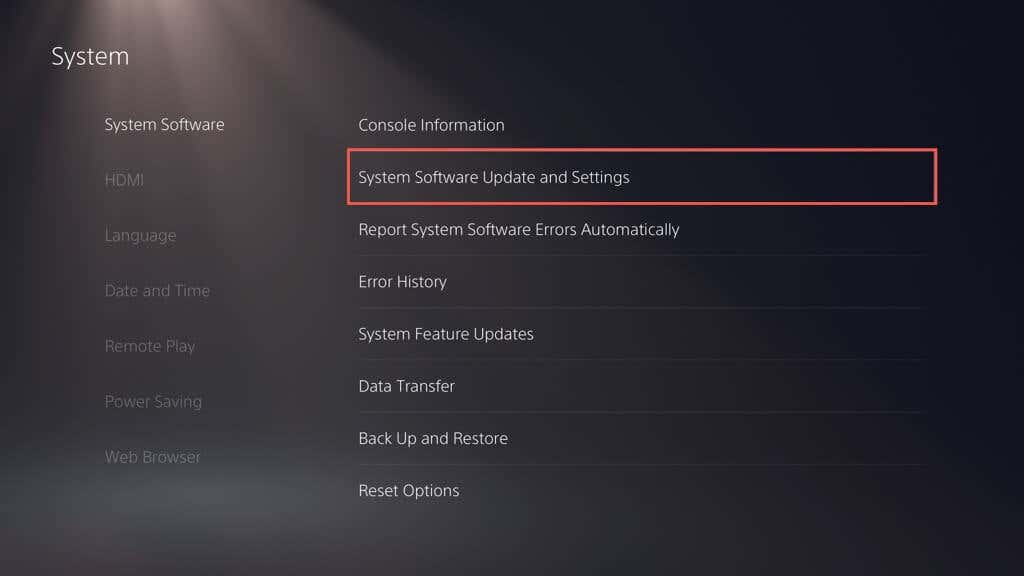
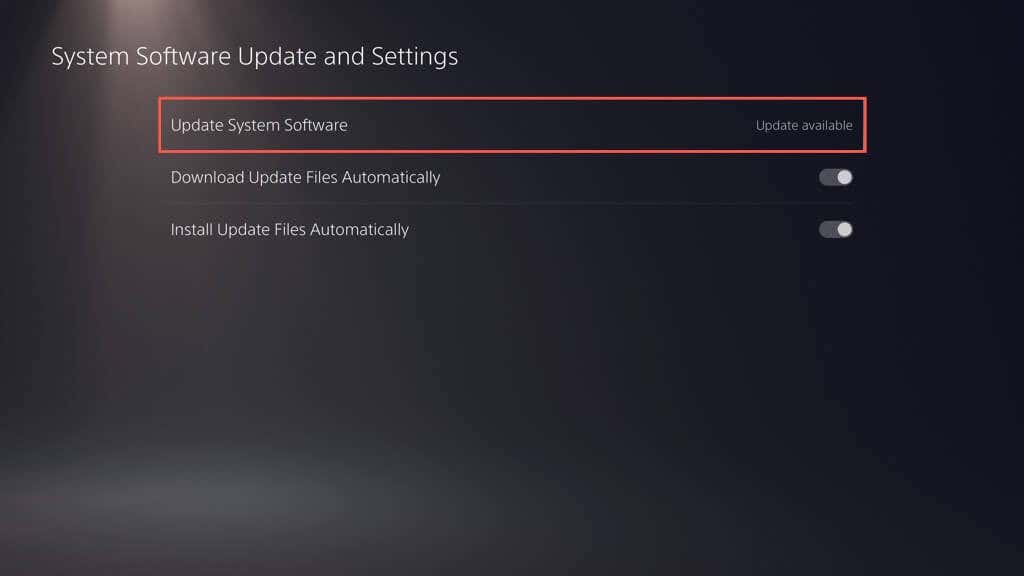

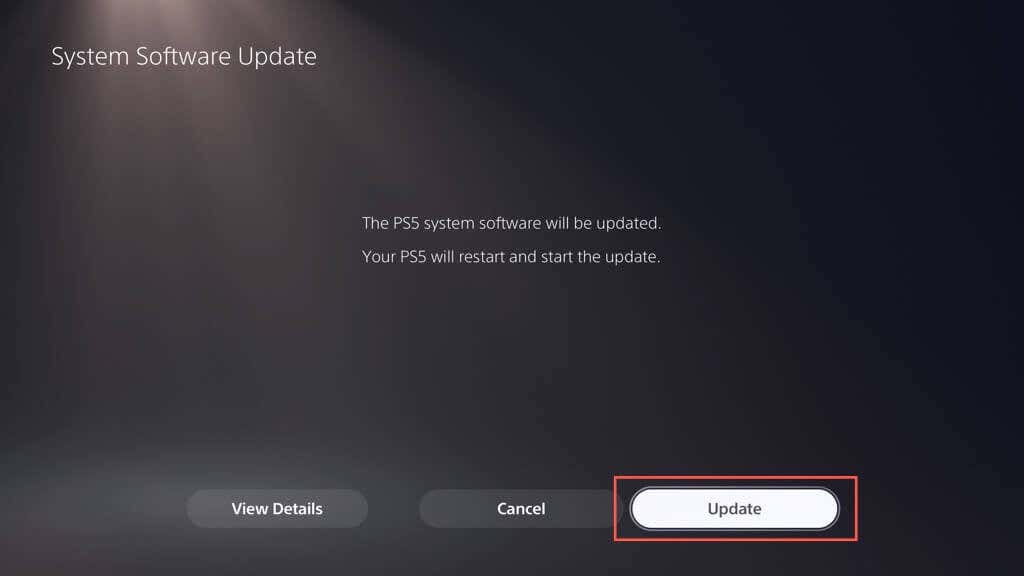
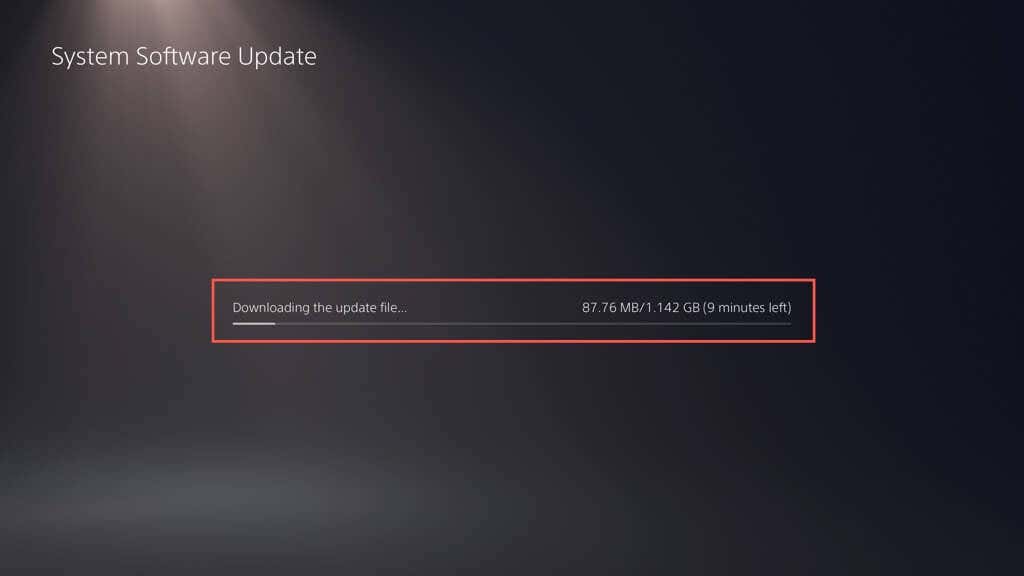
Advertencia: No apagues la PS5 durante la instalación. La consola puede reconstruir su base de datos como parte del procedimiento de actualización, así que tenga paciencia.
La consola se reiniciará nuevamente. Debería aparecer una notificación "La actualización del software del sistema está completa" en la pantalla de inicio como confirmación de que la consola está actualizada..
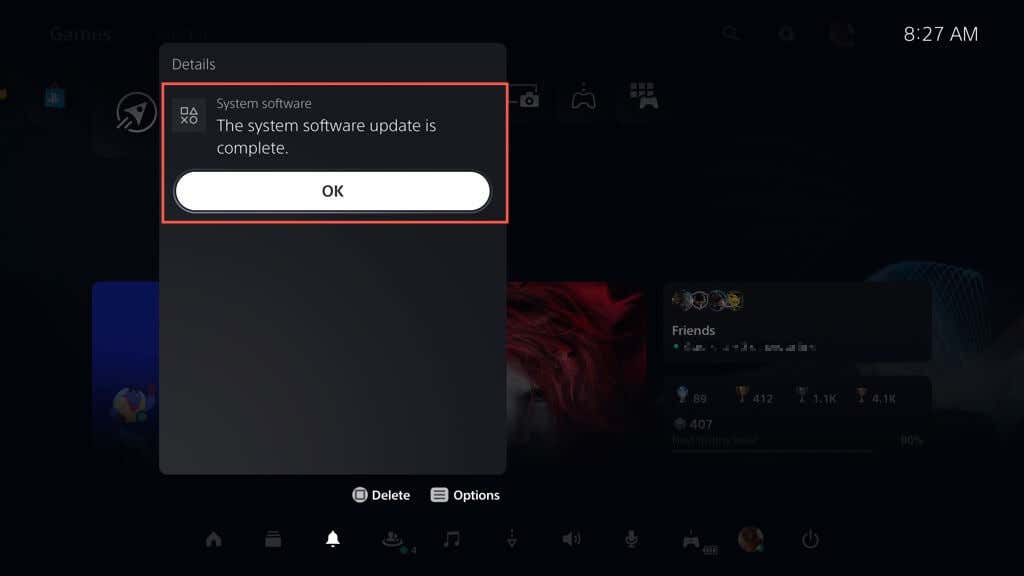
A veces, la actualización del software del sistema de tu PS5 puede fallar durante o después de una descarga. Para reiniciar la descarga o instalación del software del sistema:
Si quieres habilitar las actualizaciones automáticas en tu PS5 (o comprobar si la función está activa), ve a Configuración>Sistema>Software del sistema>Actualización del software del sistemay configuracióny active los interruptores junto aDescargar archivos de actualización automáticamentee Instalar archivos de actualización automáticamentelapso>.
Método 2: actualizar PS5 mediante una unidad USB
Si tienes problemas para conectar tu PS5 a Internet, puedes descargar la actualización en un Unidad flash USB con formato FAT32/exFAT e instalarla en tu consola de esa manera.
Formatear la unidad USB en FAT32/exFAT
Debe comenzar formateando la unidad flash USB en el sistema de archivos FAT32 o exFAT. Si ya lo es, salte a la siguiente sección.
Advertencia: perderás todos los datos de la unidad flash USB, así que haz una copia de seguridad de todo lo importante antes de formatearla.
En una PC con Windows:
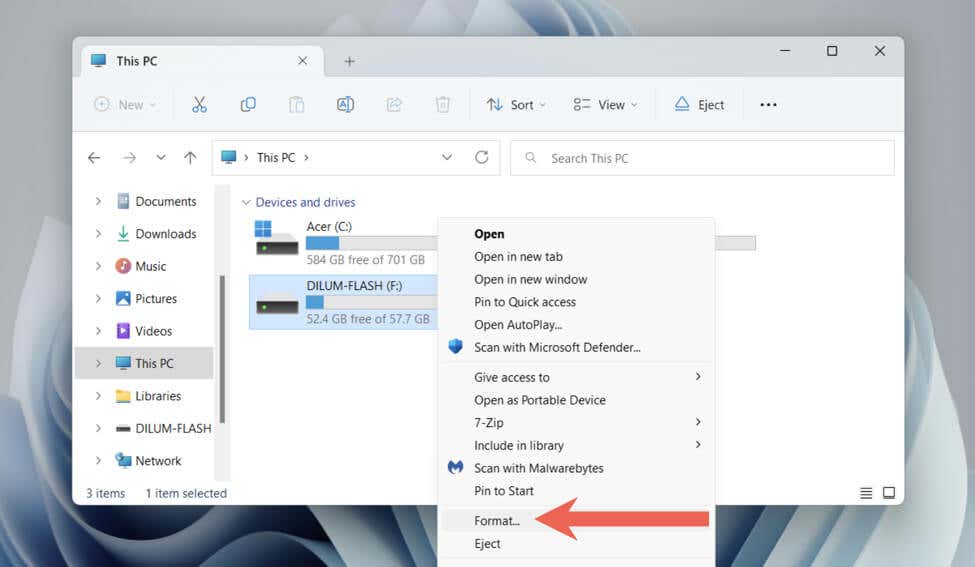

En una Mac:
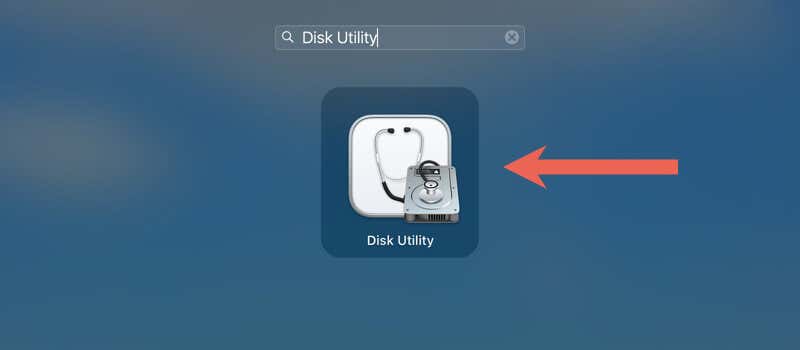
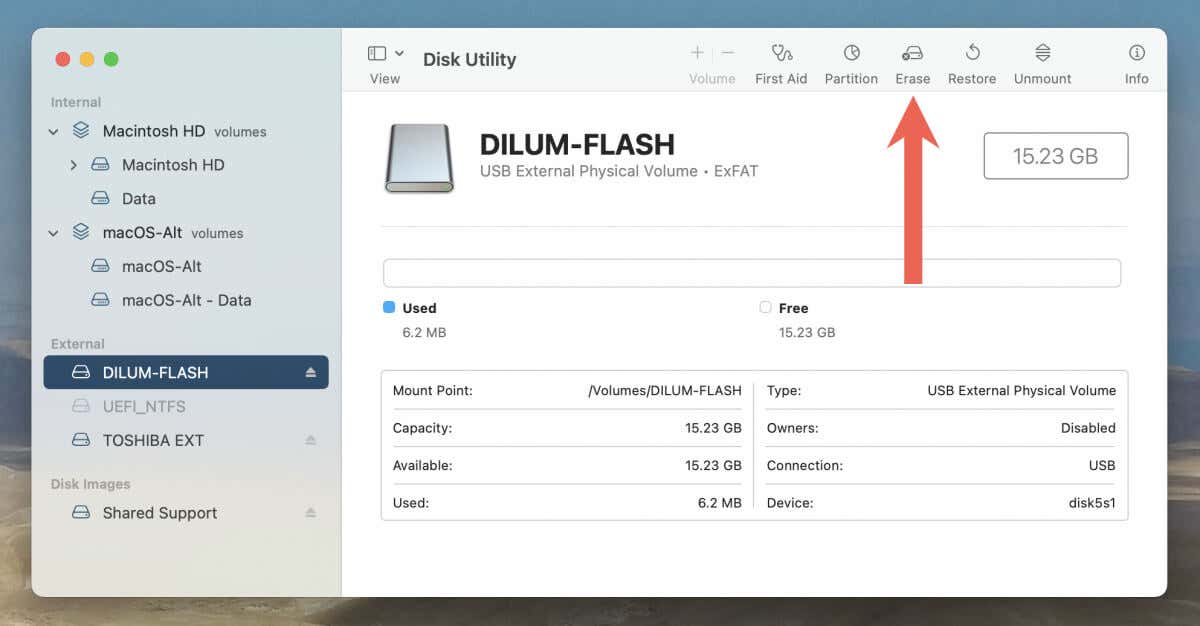

Descargar el archivo de actualización de PS al USB
Después de formatear la unidad flash, debes descargar y copiar el archivo de software del sistema de la PS5 en ella..
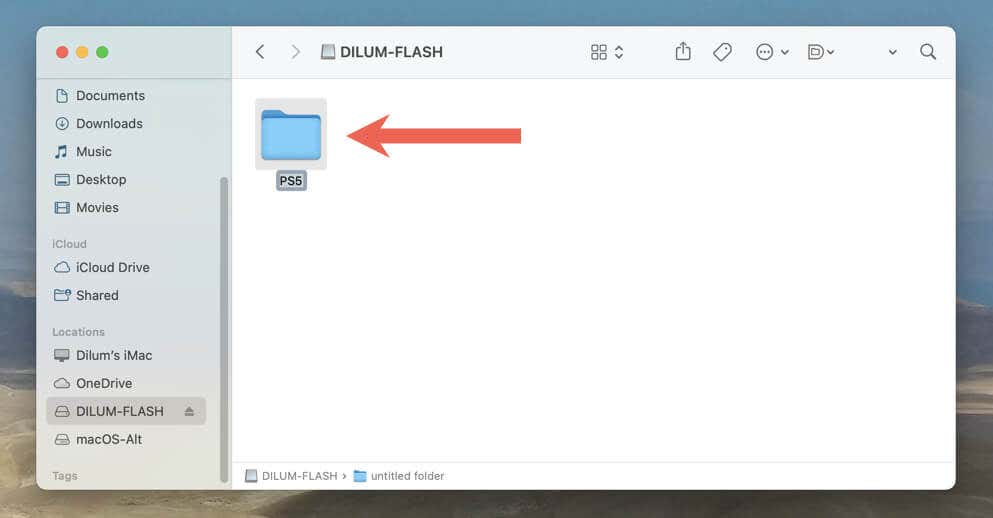
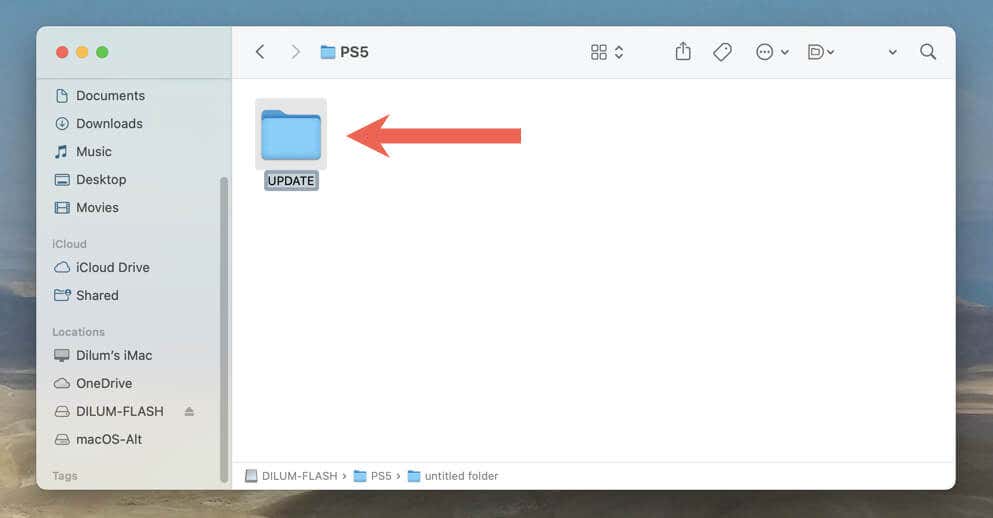

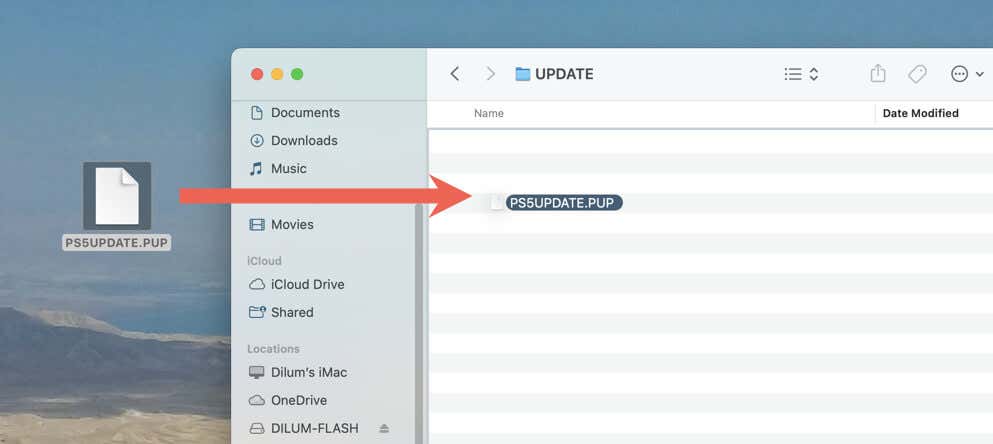
Realizar la actualización del sistema PS5 a través de USB
Ahora puedes actualizar tu PS5 a través de la unidad USB. Para hacer eso:
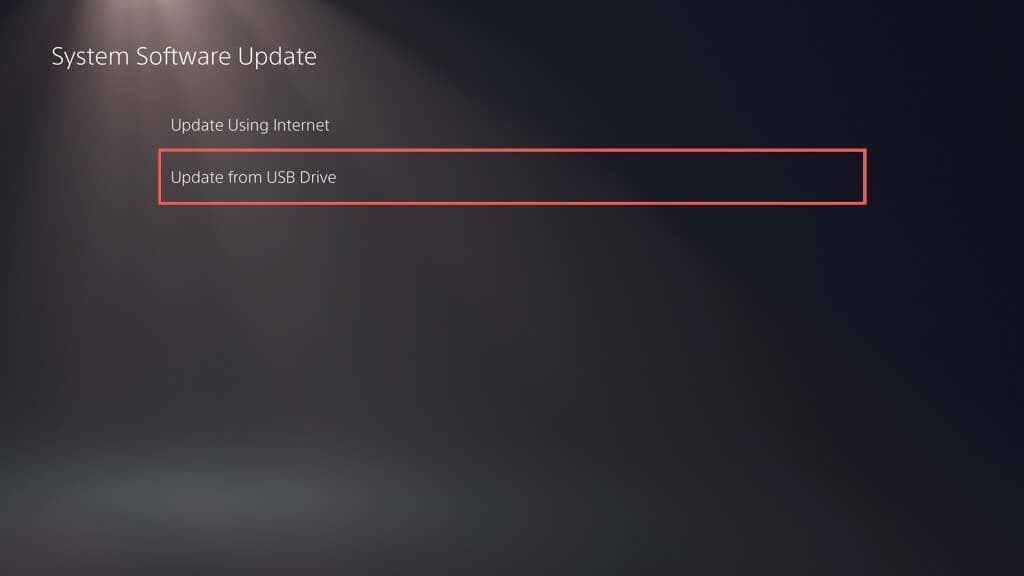
Tu PS5 debería detectar automáticamente el archivo de actualización de la consola PS5, copiarlo en el SSD interno y usarlo para actualizar el software del sistema a su última versión. No apagues la consola durante la mitad de la actualización.
Método 3: Actualizar PS5 en modo seguro
Actualizar tu PS5 en modo seguro es útil cuando experimentas problemas con los métodos de actualización estándar anteriores, como actualizaciones fallidas repetidas y fallas intermitentes del sistema.
Al igual que actualizar tu PS5 en modo normal, el modo seguro te permite elegir entre actualizar la consola a través de Internet o mediante USB. Si opta por lo último, configure una unidad flash USB siguiendo las instrucciones anteriores.

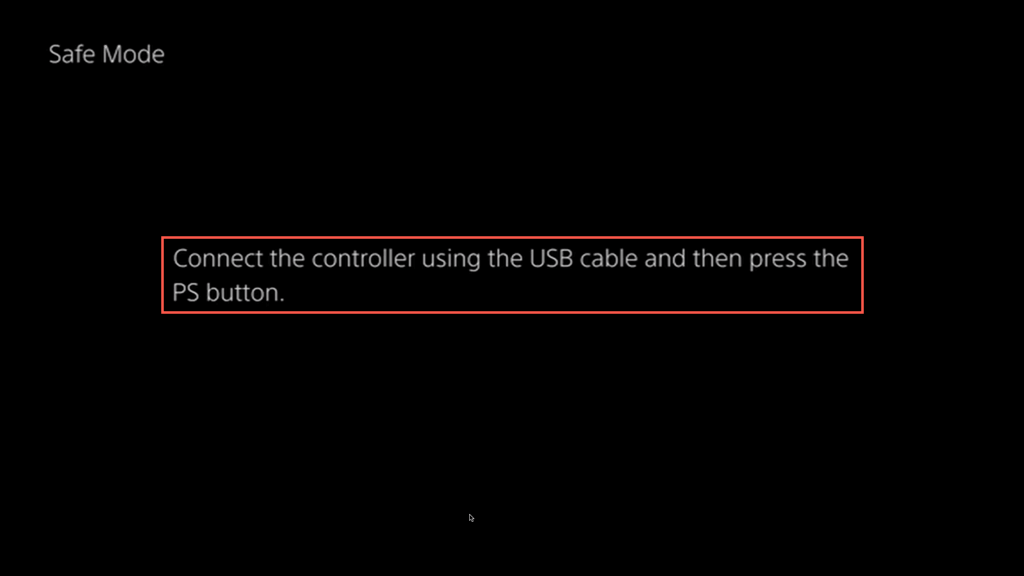
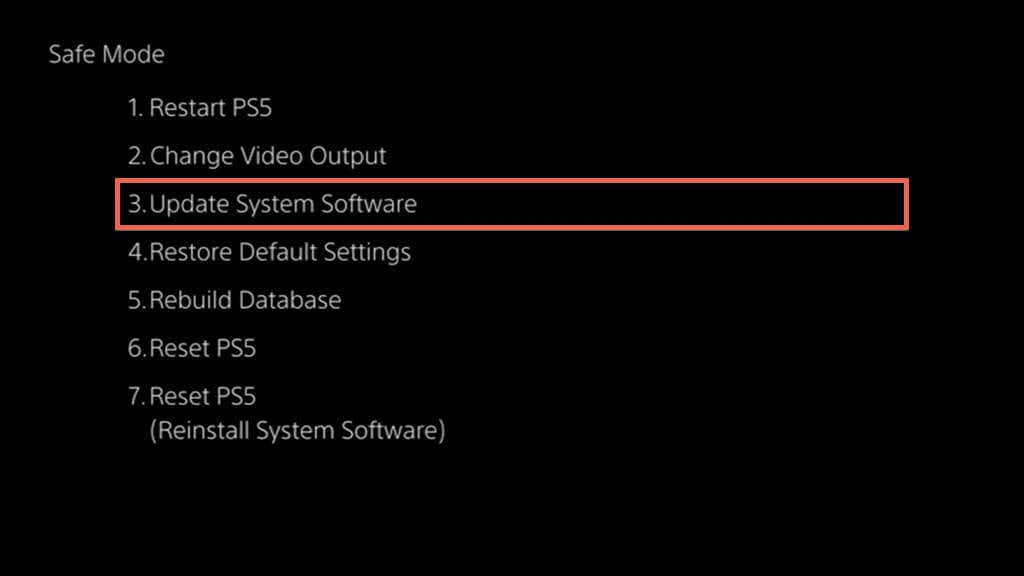
Tu PS5 ya está actualizada
Ya seas un jugador ocasional o un profesional experimentado, mantener actualizada tu consola PS5 te brinda acceso a nuevas funciones, un rendimiento mejorado del sistema y una jugabilidad mejorada. Recuerde también ejecute nuevas actualizaciones de firmware en su controlador inalámbrico DualSense.
.