Finalmente, te relajas para un fin de semana jugando en tu nueva computadora, solo para recibir el error "No se pudo crear el dispositivo D3D". ¿Qué es este error? ¿Por qué ocurre en su PC?
En términos generales, este error representa un problema con su computadora al inicializar la capacidad gráfica de la tarjeta de video de su computadora. Hay muchas causas posibles para este problema, desde controladores faltantes y configuraciones de inicio incorrectas hasta servicios de gráficos deshabilitados. A continuación, le indicamos cómo trata estos problemas y corrige este error.
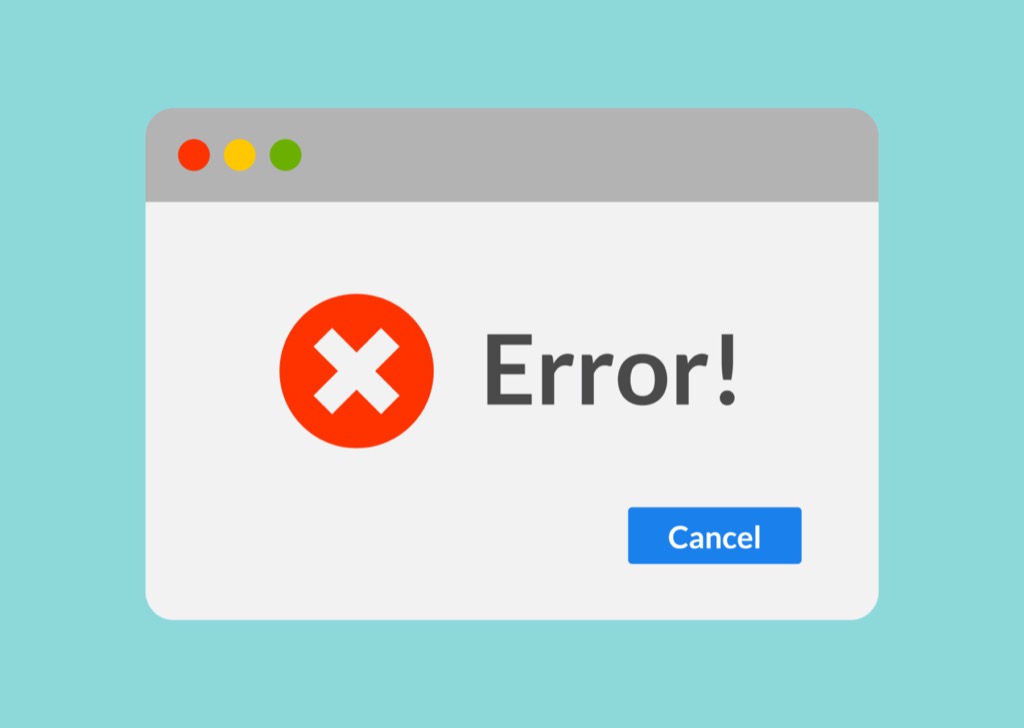
Habilitar servicios gráficos
La razón más común para obtener un error al crear un dispositivo D3D es si sus servicios gráficos no funcionan. Esto puede deberse a una configuración defectuosa o un error manual.
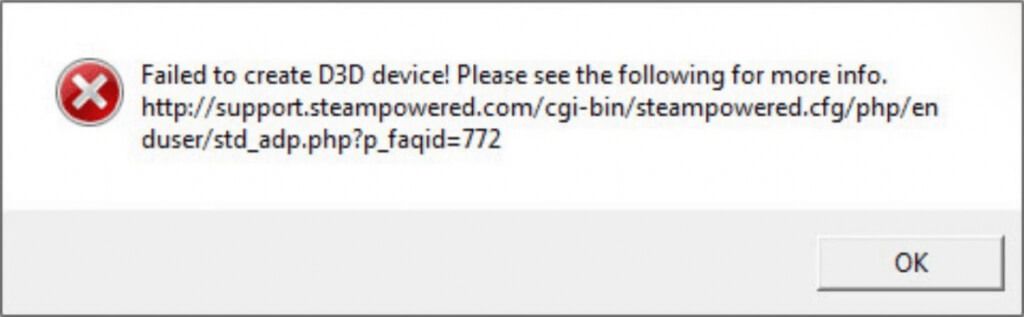
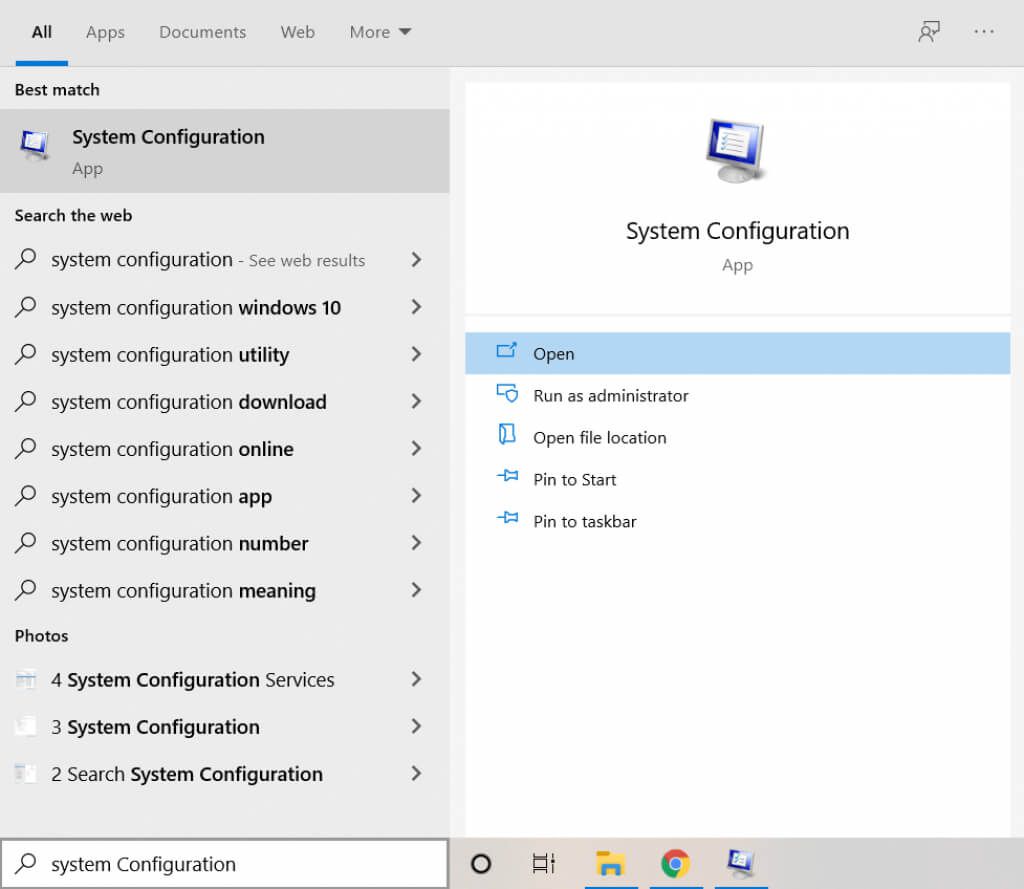
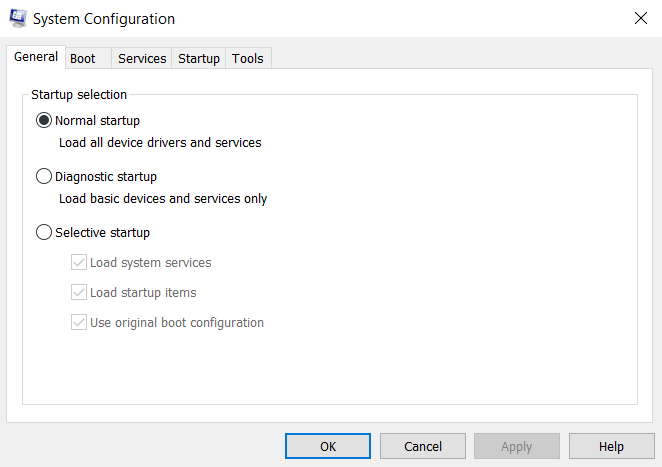
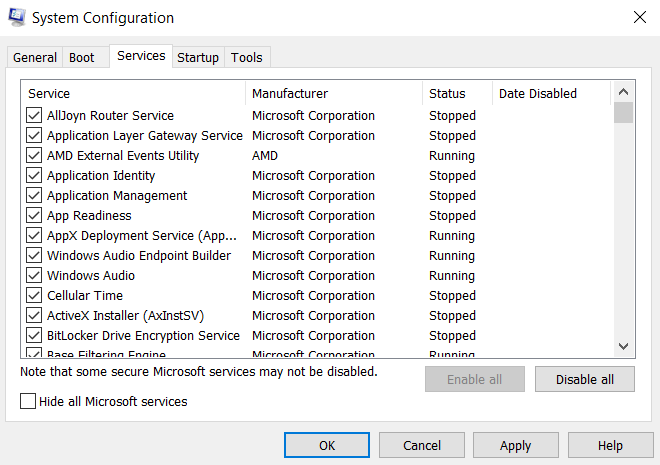
- Una vez que encuentre los servicios gráficos de su dispositivo, asegúrese de que su casilla de verificación esté habilitada. Si tiene problemas para encontrar el servicio correcto, puede simplemente Habilitar todopara iniciar todos los servicios. Haga clic en Aceptarpara guardar los cambios.
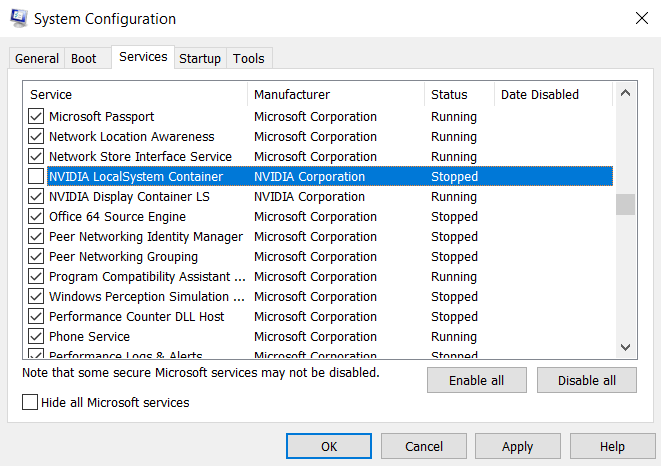
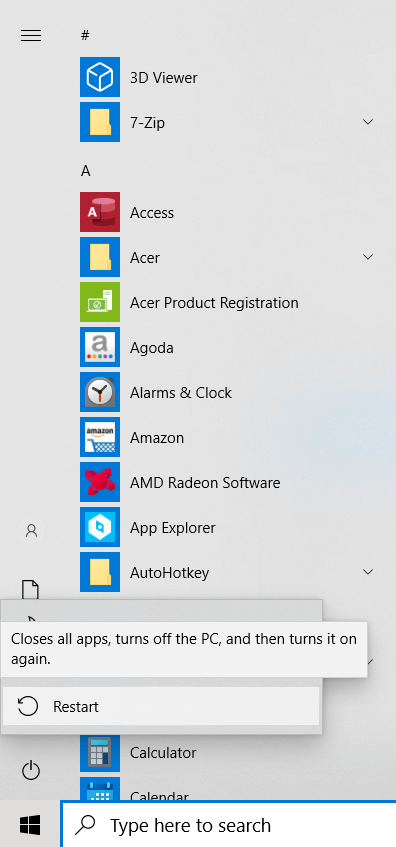
Reinstale sus controladores de gráficos
Otra razón común para el "error para crear un dispositivo D3D ”falta el error o los controladores de gráficos están desactualizados. A menudo nos olvidamos de reinstalar los controladores de gráficos después de un restablecimiento de fábrica o una nueva instalación de Windows. O ha estado usando controladores obsoletos y necesita actualizarlos.
La mayoría de las guías le dirán que desinstale los controladores de su dispositivo y deje que Windows los reinstale por usted. Pero no recomendaríamos ese método como otra cosa que no sea una medida temporal.
El mejor enfoque es ir al sitio web del fabricante y descargar los controladores específicos para su modelo. Se garantiza que estos controladores estarán optimizados para su máquina y le brindarán el mejor rendimiento.
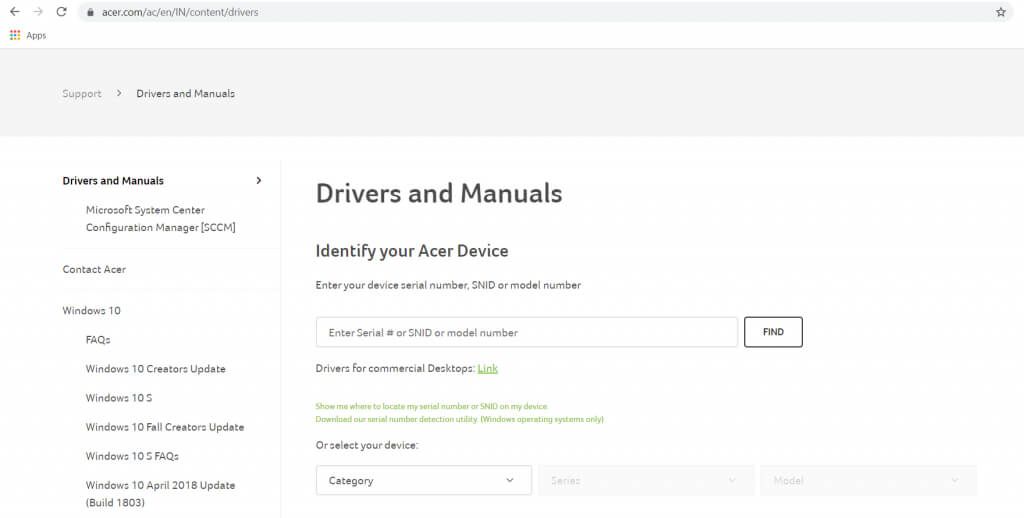
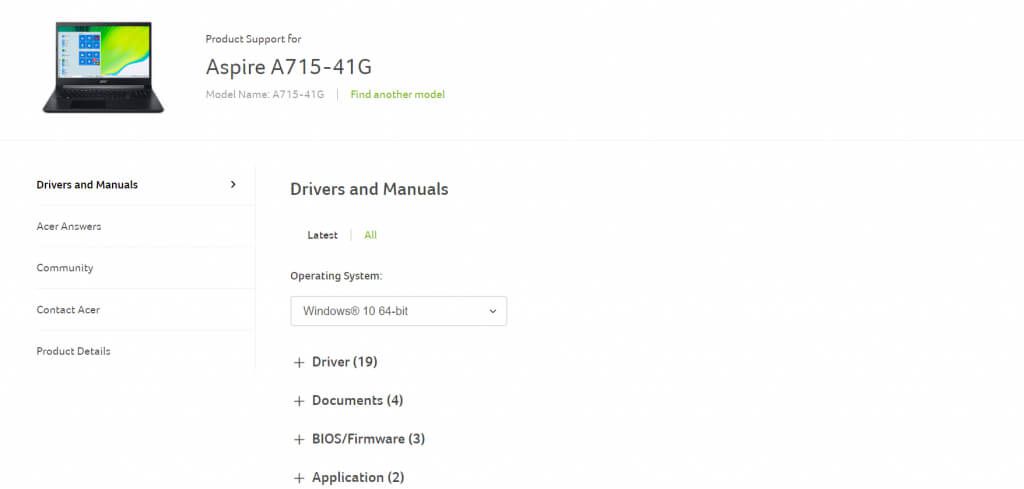
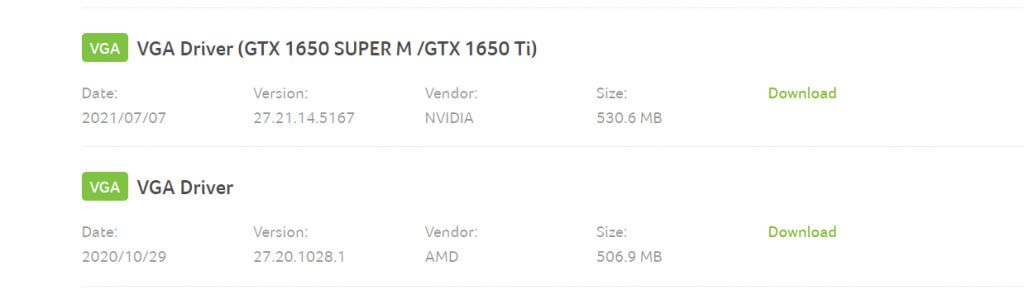
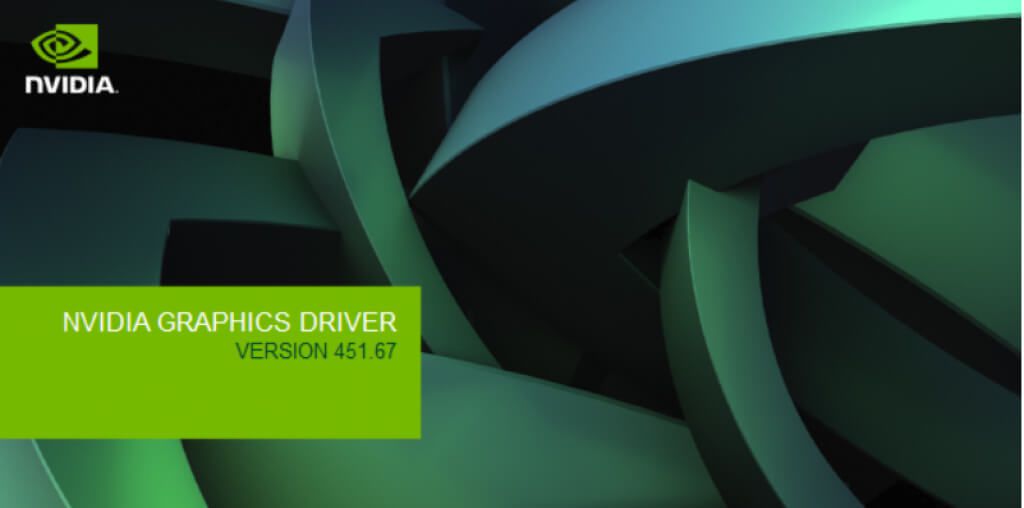
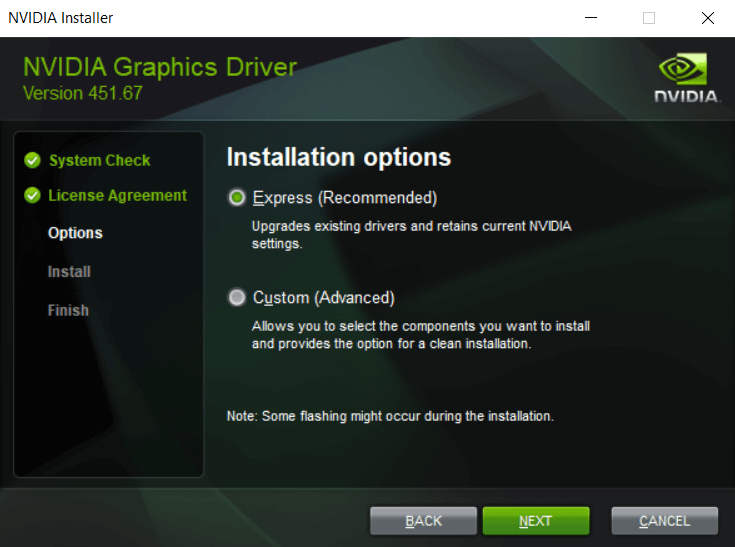
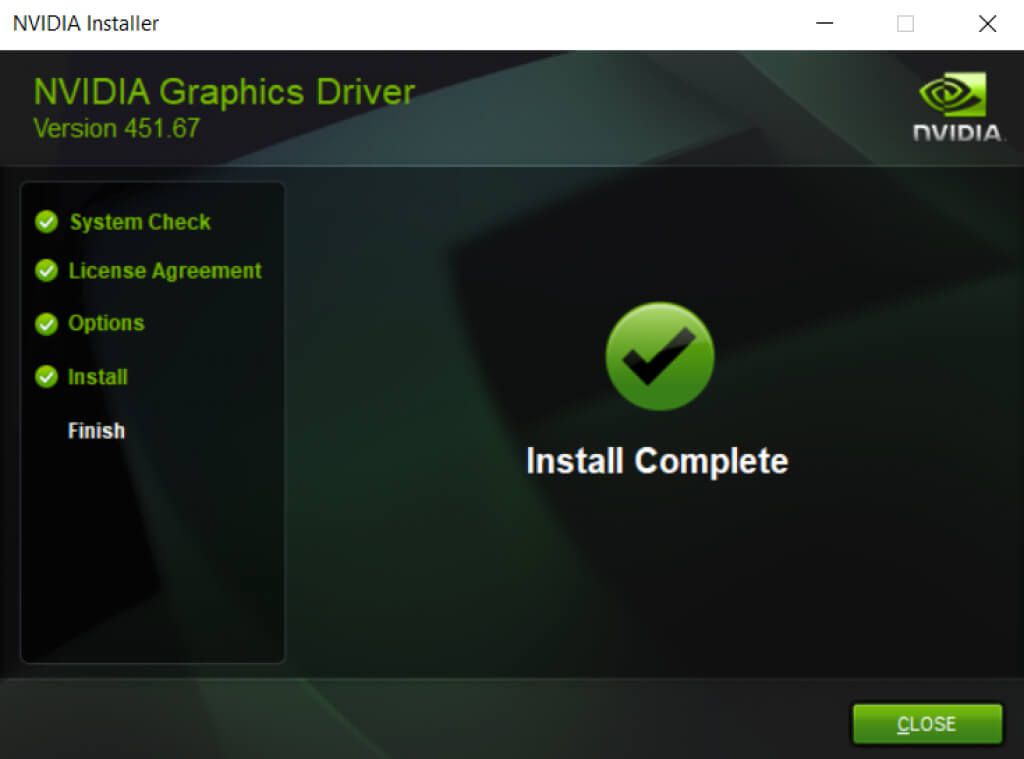
Deshaciendo los cambios recientes
A veces puede aparecer el error "No se pudo crear el dispositivo d3d" debido a conflictos con una aplicación recién instalada. Puede deberse a que la aplicación se está ejecutando en segundo plano o porque realizó cambios en la configuración de gráficos de su computadora.
En estas situaciones, es bueno intentar deshacer estos cambios recientes e intentar volver a ejecutar su juego. Si no recibe un error, entonces ese cambio fue el problema.
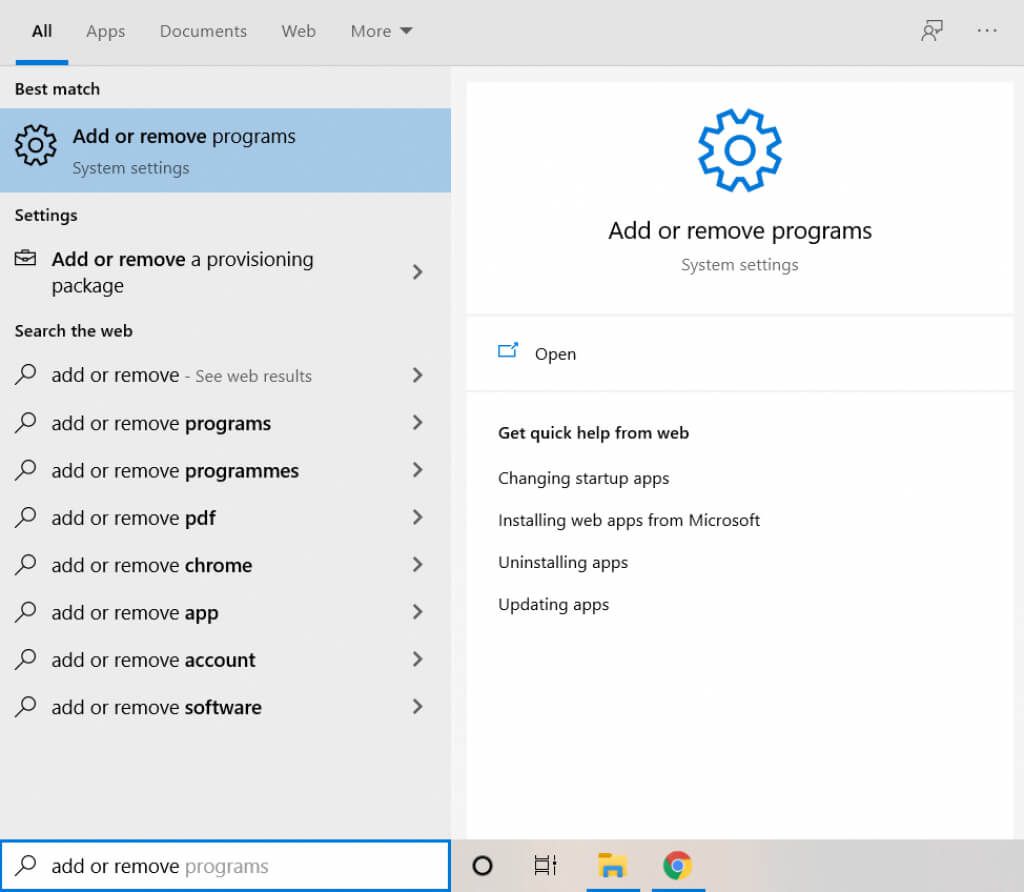
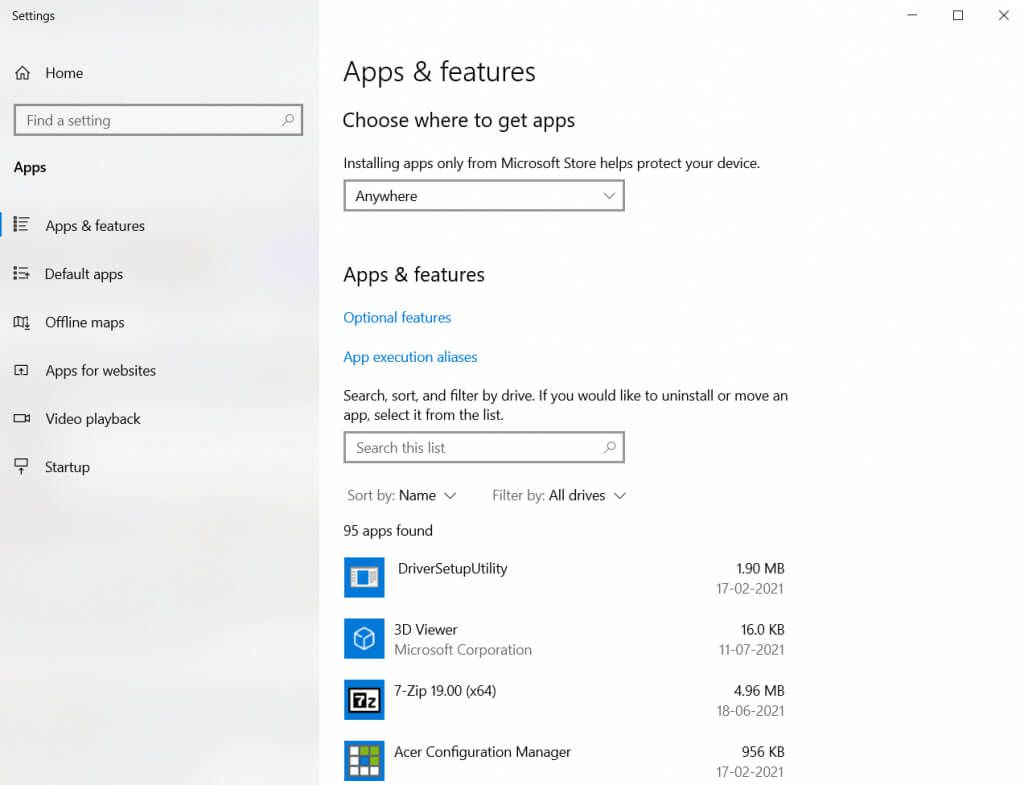
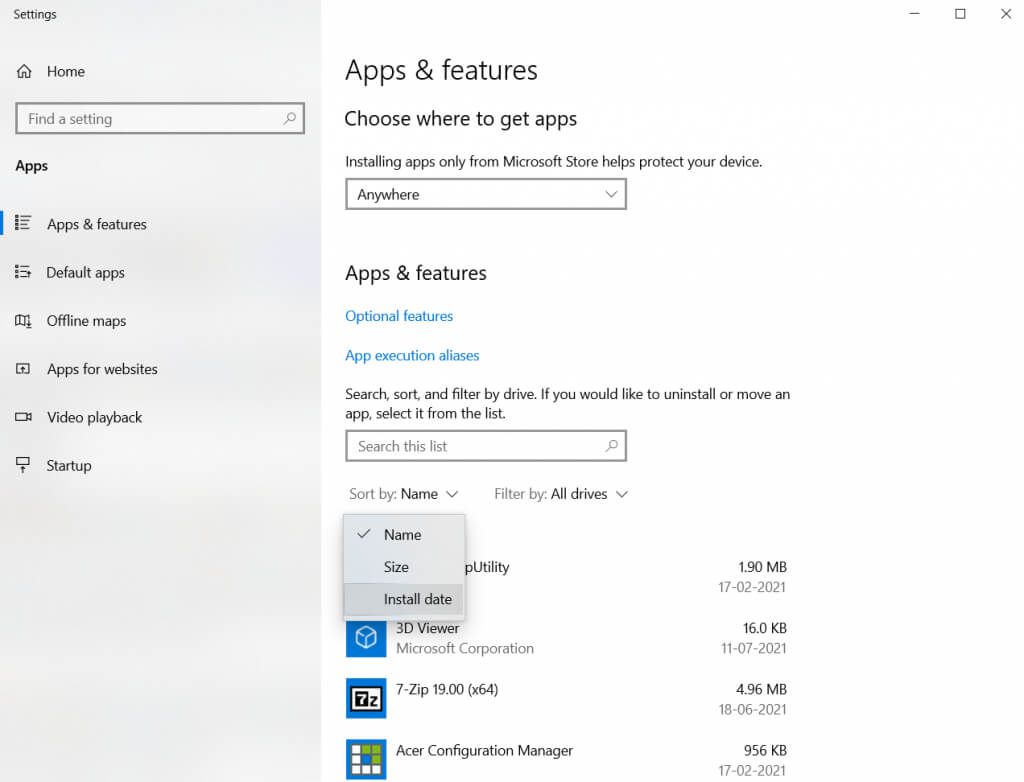
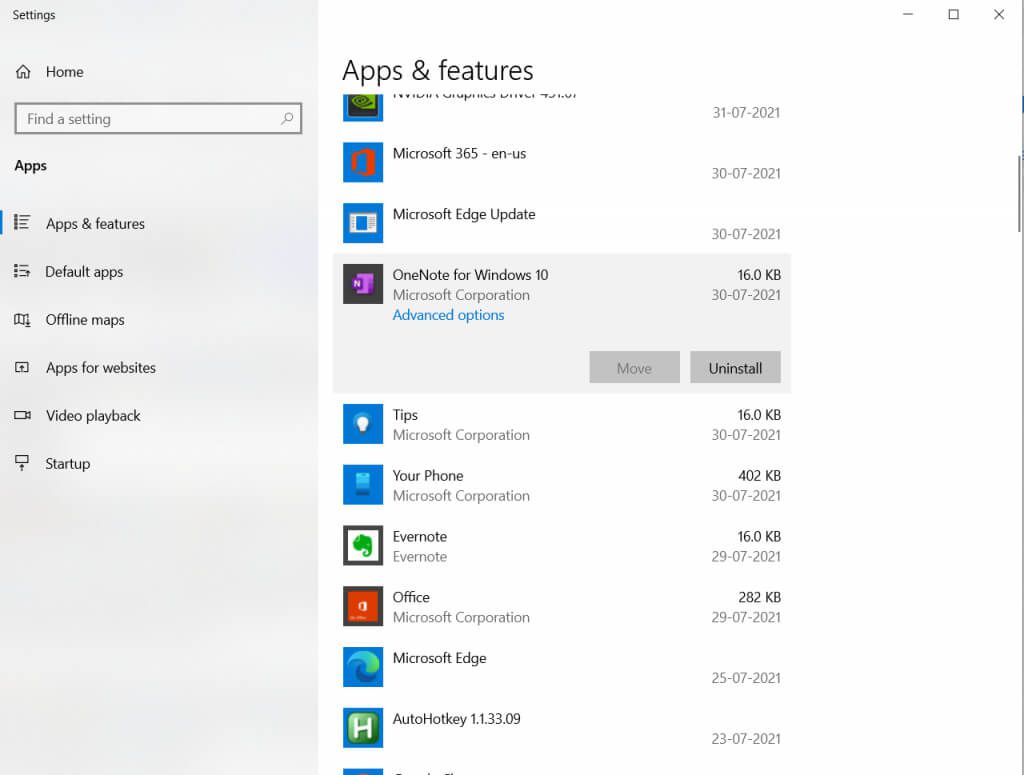
Si una aplicación no se desinstala a través de este , deberás probar otras formas de eliminarlo correctamente.
Modifica las opciones de lanzamiento de tu juego
Si todo en tu computadora está perfectamente configurado, tus servicios gráficos están habilitado, sus controladores están instalados y actualizados, entonces la configuración de su juego podría ser un problema.
Los últimos juegos AAA suelen tener gráficos muy exigentes y es posible que su hardware no esté a la altura de la tarea. Sin embargo, puedes intentar reducir las opciones de inicio de tu juego para poder jugarlo.
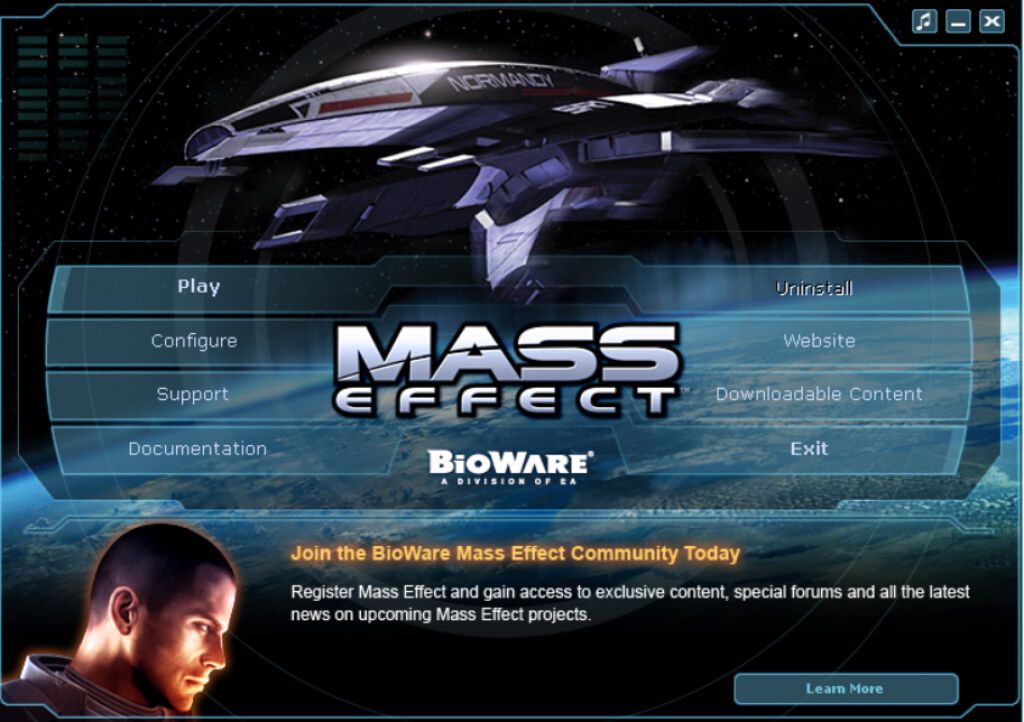
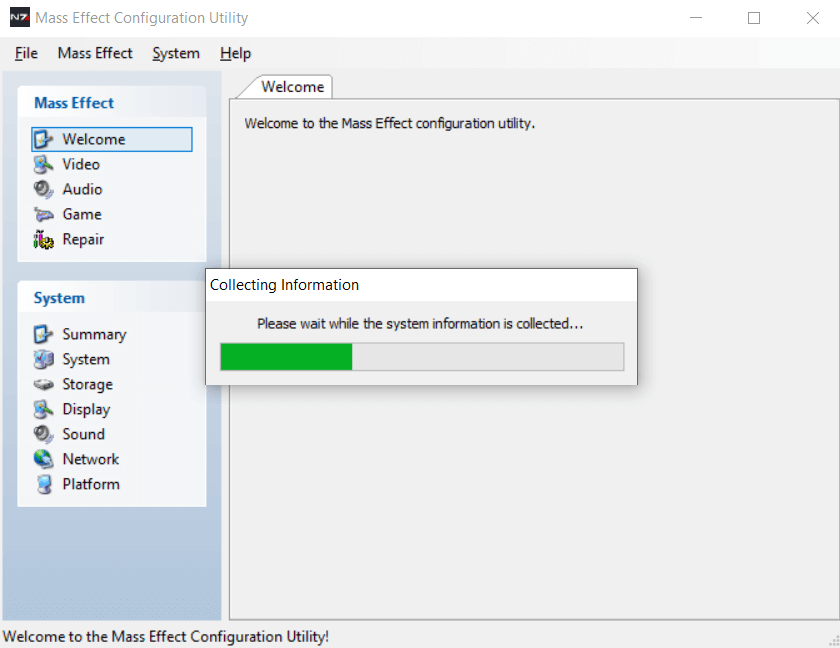
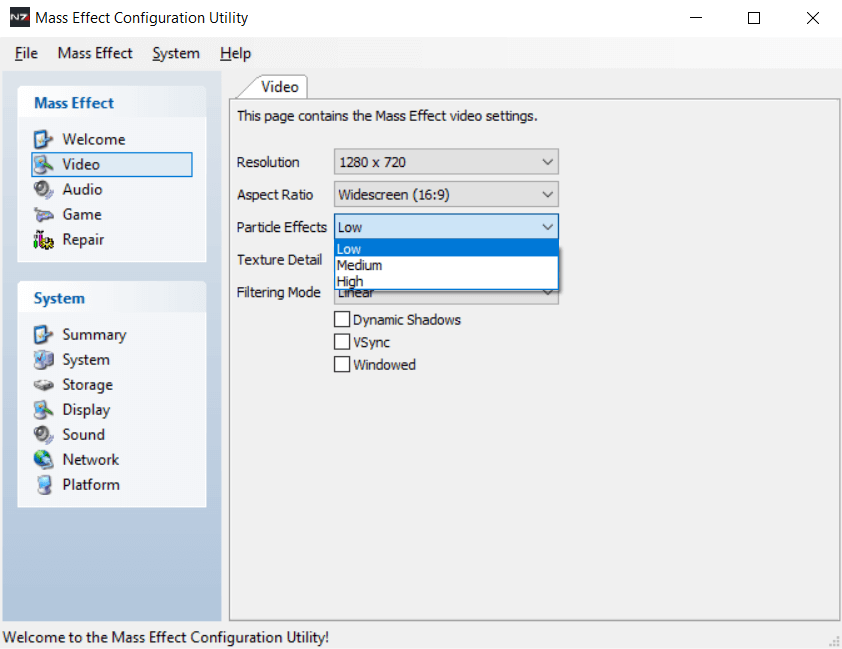
Si su hardware puede ejecutar el juego, debería iniciarse ahora. Tenga en cuenta que Steam tiene muchos problemas potenciales propios pueden evitar que se inicie un juego.
Solución del error "No se pudo crear el dispositivo D3D"
El error "No se pudo crear el dispositivo D3D" El error se debe a la incapacidad de la tarjeta de video para interactuar con DirectX. Las razones son varias. La falta de controladores, servicios gráficos suspendidos, una aplicación en conflicto o incluso configuraciones gráficas extremadamente altas de un juego.
Todos estos problemas tienen soluciones sencillas. Simplemente siga los pasos descritos anteriormente para solucionar el problema y hacer que su juego funcione sin problemas en poco tiempo.