Bluetooth es el estándar de oro para transferencias de archivos de dispositivo a dispositivo y comunicaciones de corto alcance, pero tiene un competidor del que quizás no hayas oído hablar: WiFi Direct.
¿Qué es WiFi Direct? Esta alternativa poco conocida ha existido durante años pero, a diferencia de Bluetooth, puede usar WiFi Direct para más que solo transferencias de archivos.

Windows 10 tiene soporte directo de WiFi Direct, pero si ' Si está pensando en usarlo, necesitará saber para qué sirve (y si es seguro usarlo o no). Hay muchos dispositivos que admiten WiFi Direct (bajo varios nombres), así que si quieres saber más sobre WiFi Direct en Windows 10, esto es lo que necesitas saber.
Qué es WiFi Direct?
WiFi Direct es un estándar que permite el uso de frecuencias de radio WiFi (típicamente de 2,4 GHz y 5 GHz) para realizar conexiones directas de igual a igual con otros dispositivos. No necesita una red WiFi existente para conectarse, ya que la conexión se realiza directamente entre dos dispositivos.
WiFi Direct funciona habilitando un punto de acceso generado por software en el dispositivo host, creando una WiFi temporal red en el proceso. La configuración protegida WiFi (WPS) se utiliza para autenticarse, con un botón o un código PIN que se utiliza para establecer una conexión. Esto permite una conexión perfecta (pero segura) entre los dispositivos.
Al igual que Bluetooth, puede usarlo para enviar archivos, compartir su pantalla con otros dispositivos, jugar juegos directamente, compartir su conexión a Internet y más . También juega un papel central en otros sistemas y estándares de comunicación, como Cerca de un campo de comunicación.
In_content_1 all: [300x250] / dfp: [640x360]->
Otras marcas específicas de WiFi, como Miracast, también utilizan WiFi Direct para comunicarse. Si bien Miracast es su propio estándar, se basa en la tecnología WiFi Direct para permitir la duplicación de pantalla segura.
Sin embargo, la compatibilidad con WiFi Direct es bastante irregular. Si bien es totalmente compatible con Windows 10 (dependiendo de su dispositivo), los dispositivos Apple como Mac, iPhone y iPad utilizan AirDrop y AirPlay patentados en su lugar.
Los dispositivos Android modernos (desde Android 4.0 en adelante) ofrecen soporte para WiFi Direct, pero es posible que necesite una aplicación de terceros para hacer un uso completo de su funcionalidad. También es compatible con ciertos televisores inteligentes, consolas de juegos y otros dispositivos con capacidad WiFi.
Comprobación de la compatibilidad con WiFi Direct en tu PC con Windows 10
Si desea utilizar WiFi Direct como alternativa a Bluetooth, lo mejor será utilizar una PC o portátil con Windows 10. Windows 10 ofrece soporte completo para el estándar WiFi Direct, pero su chip WiFi interno (o dispositivo WiFi externo) deberá ser compatible.
Si desea verificar si su PC o computadora portátil con Windows es compatible con el estándar WiFi Direct, deberá usar Windows PowerShell.


Si Microsoft Wi-Fi Direct Virtual Adapteraparece en la lista, entonces su PC admite conexiones WiFi Direct. Si no es así, deberá conectar un dispositivo WiFi USB de terceros para habilitarlo.
Conexión a otros dispositivos compatibles con WiFi Direct
Si su PC lo admite, puede conectarse a otros dispositivos compatibles con WiFi Direct. Para hacer esto, puede usar las funciones de búsqueda y descubrimiento de Windows para ubicar otros dispositivos WiFi Direct cercanos.




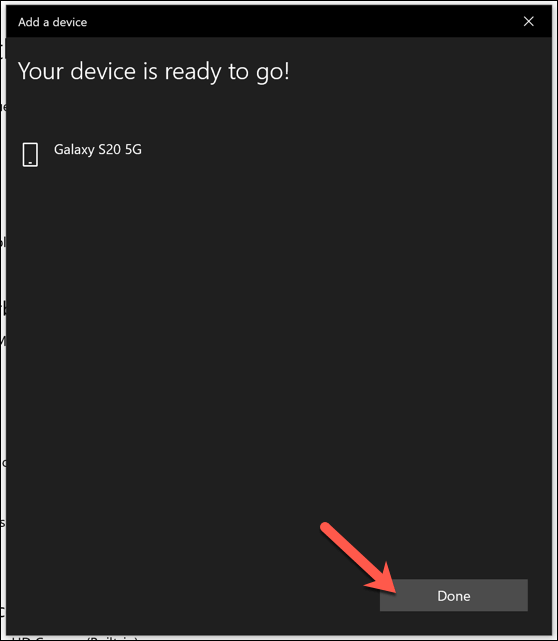

Si bien este método debería funcionar para la mayoría de los dispositivos WiFi Direct, puede haber otros métodos que puede usar para conectarse, así que consulte el manual del usuario de esos dispositivos para obtener más información.
Por ejemplo, algunos Los dispositivos compatibles con el estándar WiFi Direct tendrán sus propias redes WiFi siempre activas a las que podrá conectarse. Si tuvieras una impresora HP o un televisor inteligente Sony, por ejemplo, podrías conectarte uniéndote a la red inalámbrica DIRECT-XXpara ese dispositivo.
Envío de archivos mediante WiFi Directo
Uno de los mejores usos de WiFi Direct es para transferencias de archivos, especialmente si tiene una gran cantidad de archivos. Si bien podría usar Bluetooth, transferir archivos grandes (o una gran cantidad de ellos) llevaría mucho más tiempo que una conexión WiFi Direct.
Si tiene un dispositivo Android, la mejor manera de usar WiFi Direct es mediante usando la aplicación Feem, que tiene soporte para Windows 10 y Android. Si bien WiFi Direct no es compatible con iPhones y iPads, Feem usa un método alternativo para transferir archivos en esas plataformas.




Conexión de PC con Windows 10 a otros dispositivos
Como sugiere el nombre, el uso de WiFi Direct en Windows 10 le permite hacer conexiones directas con otros dispositivos. Si desea transferir archivos desde su teléfono inteligente a su PC con regularidad, es posible que prefiera utilizar el Tu aplicación de teléfono integrado en su lugar.
Si WiFi Direct no es una opción, entonces Bluetooth es su próxima y mejor opción para la comunicación independiente de igual a igual. Muchas PC con Windows 10 tienen Bluetooth integrado, pero puedes hacer una PC compatible con Bluetooth con un adaptador USB. Solo tendrá que recordar activar Bluetooth antes de intentar establecer una conexión.