Todo lo que ve en la pantalla de una computadora, ya sea un dispositivo Windows, Mac o Linux, se genera mediante procesos del sistema que controlan todo, desde su conexión de red hasta su interfaz de usuario. Los usuarios de Windows pueden estar familiarizados con algunos de estos, incluido explorer.exe para mostrar su escritorio, pero otros serán menos familiares.
Los procesos del sistema como dwm.exe son partes comunes e integrales del sistema operativo Windows. Dwm.exe, en particular, ayuda a crear una interfaz gráfica de usuario para Windows, pero a veces puede causar un alto uso de la CPU. Si ese es el caso, esto es lo que debe hacer para solucionar el problema.
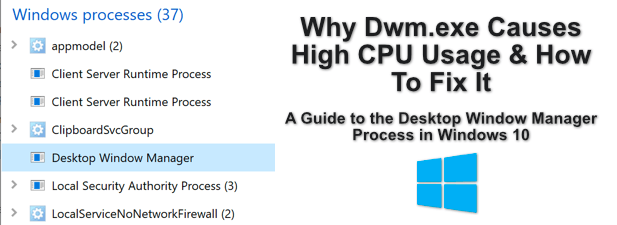
¿Qué es Dwm.exe?
El El proceso dwm.exe (Desktop Window Manager) es un proceso importante del sistema responsable de la interfaz gráfica de usuario. En particular, ayuda a generar efectos visuales, como ventanas transparentes y miniaturas de la barra de tareas, que verá cuando use Windows.
Esto se debe al enfoque que usa Windows para crear este tipo de efectos. Cuando abre un nuevo software, el diseño de la interfaz de usuario se registra en la memoria de Windows, lo que permite generar el diseño. Luego, Windows toma estos diseños de ventanas y los manipula para asegurarse de que se apliquen sus propios efectos visuales.
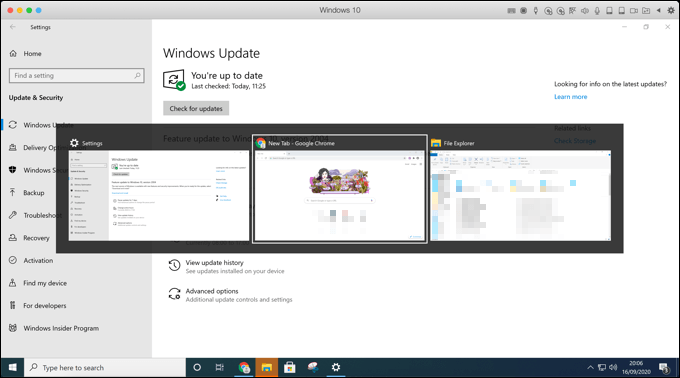
Windows usa la aceleración de hardware para ayudar a que esta sea una experiencia perfecta para los usuarios, haciendo uso de su hardware de gráficos en el proceso, aunque puede predeterminarse el renderizado por software si su tarjeta gráfica (o el chipset gráfico incorporado) no puede hacerlo.
Qué causa Dwm .exe ¿Uso elevado de CPU y puede ser malware?
Windows utilizará toda la potencia de su PC para crear efectos visuales, ya sea que esté usando el tema estándar de Windows o aplicando nuevos temas visuales a su PC.
In_content_1 all: [300x250] / dfp: [640x360]->Sin embargo, si el proceso dwm.exe está utilizando una gran cantidad de su uso de CPU en el Administrador de tareas de Windows, eso indicaría un problema con su hardware o configuración del sistema.
En lugar de confiando en su tarjeta gráfica para ayudar a crear los efectos visuales, su CPU se utilizará para crearlos en su lugar. Si su PC es un poco más antigua, esto puede tener un impacto en el rendimiento de su sistema. Un mayor uso de la CPU puede significar temperaturas más altas y un sistema más inestable como resultado.
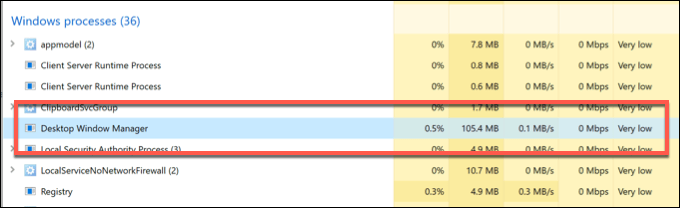
Si bien el malware no es una causa típica del uso elevado de CPU con el proceso dwm.exe, no puede ser descartado. Se ha informado que algunos programas maliciosos intentan replicar el proceso DWM y, por lo tanto, se esconden a la vista.
Otras causas de dwm.exe que causan un alto uso de la CPU pueden ser controladores desactualizados o actualizaciones del sistema de Windows que faltan, así como que sus gráficos internos (en lugar de la tarjeta gráfica externa) se estén utilizando para generar efectos visuales.
Cómo deshabilitar o quitar el proceso de Desktop Window Manager (dwm.exe)
Si bien las versiones anteriores de Windows le permitían desactivar el proceso de Desktop Window Manager (dwm.exe), esto ya no es posibleen Windows 10.
El proceso DWM ahora está firmemente integrado en la experiencia del usuario de Windows, lo que significa que la interfaz gráfica de usuario que utiliza depende de él para funcionar. Si bien algunos de los efectos visuales que ves se pueden desactivar en la configuración de Windows, no puedes detener la ejecución del proceso dwm.exe.
Tampoco es posible eliminarlo. El dwm.exe es un proceso esencial del sistema, por lo que, a menos que desee romper Windows 10 por completo (y verse obligado a limpiar y restablecer Windows como resultado), debe dejarlo en paz.
Posibles soluciones para el uso elevado de CPU de Dwm.exe
El proceso del Administrador de ventanas de escritorio no se puede apagar ni deshabilitar, pero existen algunas posibles soluciones puede intentarlo si encuentra que está consumiendo los recursos de su sistema, especialmente si el uso de su CPU es inusualmente alto.
Verifique las actualizaciones del sistema de Windows
El primer (y probablemente la solución más importante) para los usuarios de Windows es mantenga su sistema actualizado. Microsoft emite correcciones de errores y actualizaciones del sistema de forma regular, lo que puede ayudar a mejorar la estabilidad general de su sistema, especialmente para el hardware más nuevo.
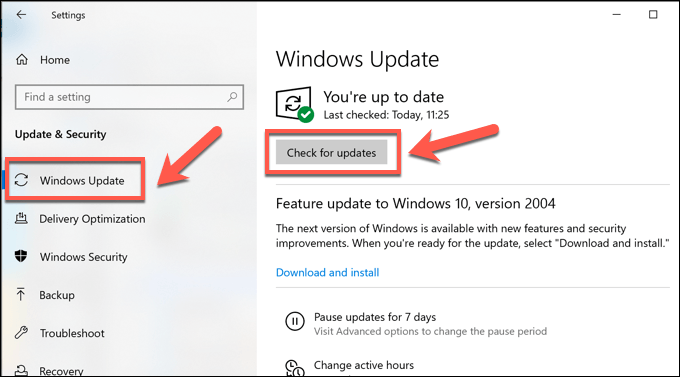
Una vez actualizado, reinicie su PC para ver si las actualizaciones tienen algún impacto en el proceso dwm.exe.
Verifique si hay actualizaciones del controlador de gráficos
Si Windows está actualizado, su siguiente paso es asegurarse de que sus controladores de gráficos también estén actualizados. Es posible que deba consultar el sitio web del fabricante para obtener las últimas versiones de controladores, ya que los controladores suelen llegar al sistema de actualización de Windows mucho más tarde.
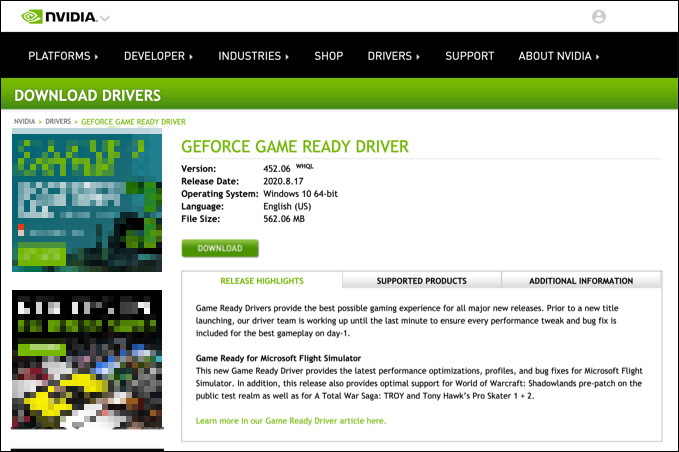
Por ejemplo, los propietarios de tarjetas NVIDIA necesitarían consulte el sitio web de NVIDIA para obtener las últimas actualizaciones, que a menudo se publican junto con los principales juegos o versiones de hardware. Estos también vienen con las últimas correcciones de errores, que pueden ayudar a resolver problemas inusuales como un uso elevado de la CPU.
Verifique que se esté usando su tarjeta gráfica
Si tiene instaló una nueva tarjeta gráfica y los controladores están actualizados, también debe verificar que la tarjeta se esté utilizando correctamente.
Si conectó el cable del monitor a su placa base y no a su tarjeta gráfica por error, su tarjeta gráfica será ignorada. Esto podría provocar que Windows adopte de forma predeterminada la aceleración del software para los efectos visuales.
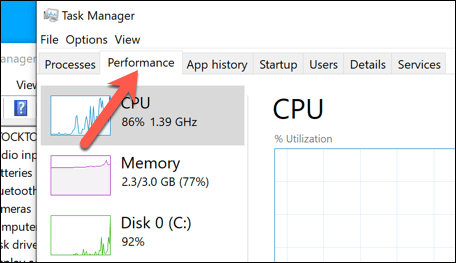
Los dispositivos con más de un GPU (por ejemplo, PC con una GPU incorporada en la placa base y una tarjeta gráfica externa) se mostrarán aquí, listados como GPU 0, GPU 1, etc. Si el uso de recursos para el chip gráfico interno es mayor, esto significa que su tarjeta gráfica no se está utilizando.
Para ayudar a resolver esto , verifique las conexiones entre su monitor y su tarjeta gráfica para asegurarse de que se esté utilizando el dispositivo correcto.
Analice Windows en busca de malware
Si su sistema está actualizado y funcionando correctamente, el uso elevado de la CPU podría indicar una infección de malware.
Asegúrese de escanear Windows 10 en busca de malware minuciosamente, incluida la ejecución de un escaneo a nivel de arranque utilizando Seguridad de Windows u otro antivirus. Si le preocupa que el proceso dwm.exe no sea el proceso oficial del sistema, puede verificarlo en el Administrador de tareas de Windows.
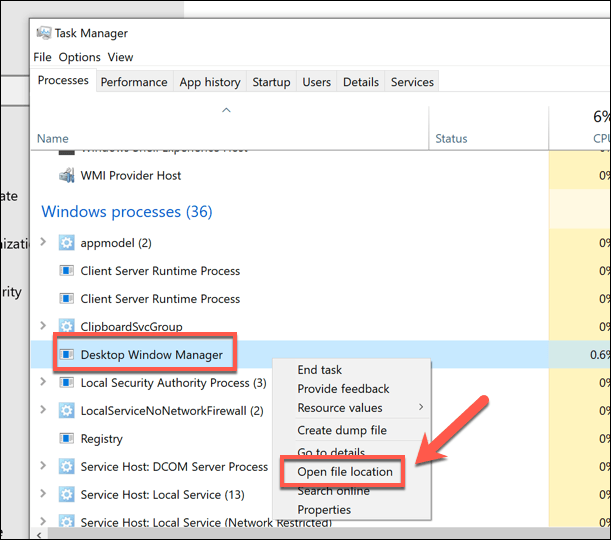
Esto lo llevará a la ubicación del Proceso de Desktop Window Manager. Si la ubicación del archivo no es la carpeta C: \ Windows \ System32, entonces el proceso en ejecución no es el archivo oficial dwm.exe.
Si este es el caso, ejecute otro análisis de malware y, si nada más funciona, es posible que deba pensar en dar a Windows un restablecimiento de fábrica para asegurarse de tener una configuración nueva.
Otros procesos importantes del sistema en Windows 10
El proceso del Administrador de ventanas de escritorio (dwm.exe) es solo uno de los muchos procesos importantes del sistema de los que quizás no haya oído hablar anteriormente . Como svchost.exe y otros, dwm.exe a veces se puede asociar con picos en el uso de la CPU. Pero en muchos casos, esto se puede solucionar actualizando su PC y buscando malware.
Si bien no es posible deshabilitar dwm.exe, puede apagar algunos de los más nuevos Efectos visuales de Windows 10 en la configuración de Windows. Esto puede ayudar a lidiar con los picos de CPU si el malware no es la causa. Pero es posible que deba buscar alternativas, incluida la actualizar su hardware, si su PC tiene problemas.