No es raro que un usuario de Windows encuentre un error que requiera permisos especiales. Por ejemplo, si alguna vez ha intentado eliminar los archivos principales del sistema, es probable que haya encontrado un mensaje de acceso denegado a la carpeta que dice: "Necesita permiso de TrustedInstaller para realizar cambios en esta carpeta"."
Esto puede hacerle sentir que no tiene el control total, pero Microsoft ha agregado la cuenta NT SERVICE\TrustedInstaller para proteger su sistema.
¿Qué es TrustedInstaller?
TrustedInstaller es un componente central de la Protección de recursos de Windows que Microsoft introdujo con Windows Vista. Además, el servicio Instalador de módulos de Windows utiliza la cuenta TrustedInstaller para agregar, quitar o modificar actualizaciones de Windows y otros componentes.
Eliminar o modificar archivos o carpetas propiedad de TrustedInstaller puede impedir que Windows instalación se ejecute correctamente. Piense en ello como otra medida de seguridad que evita que incluso una cuenta de administrador elimine los archivos principales de Windows. Sin embargo, a veces es posible que deba reparar o modificar archivos corruptos del sistema, para lo cual necesitará el permiso de TrustedInstaller.
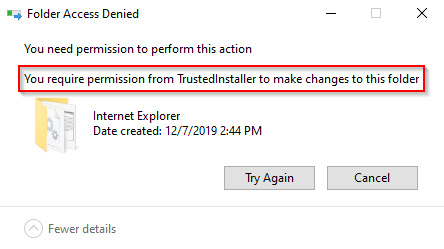
Si está seguro de que lo que está haciendo es seguro, puede tomar posesión de estos archivos de TrustedInstaller. Sin embargo, siempre es una buena práctica crear un punto de restauración del sistema, por si acaso.
Tomar posesión de TrustedInstaller
Hay dos métodos para tomar posesión de TrustedInstaller.
Uso de la configuración de seguridad avanzada
Esta es una guía larga pero fácil de usar manera de obtener la propiedad de una carpeta.
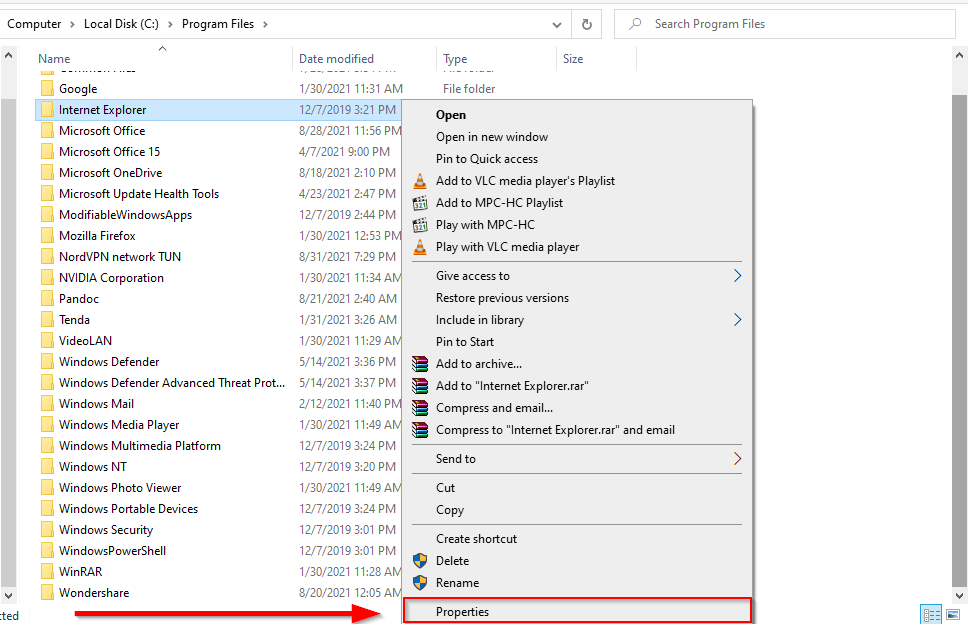
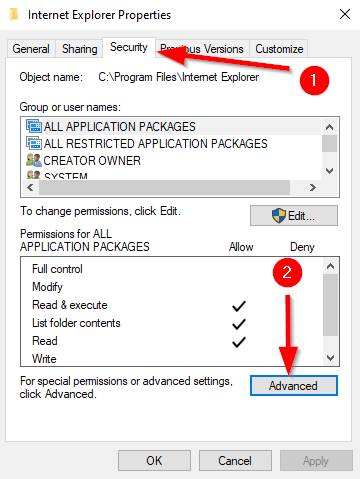
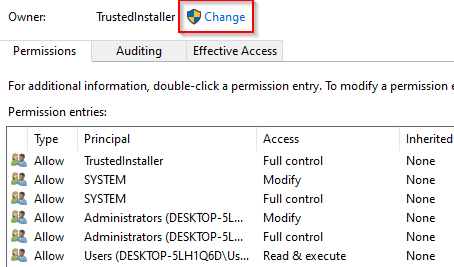
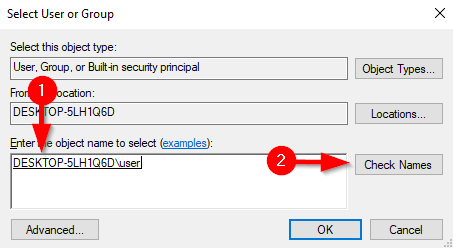
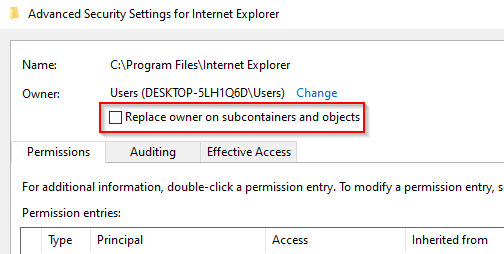
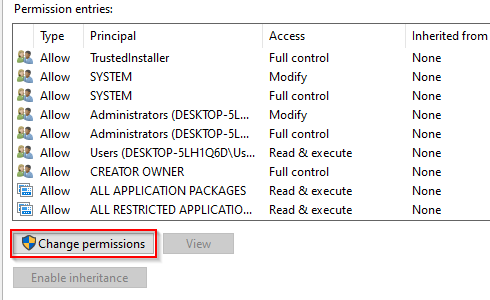
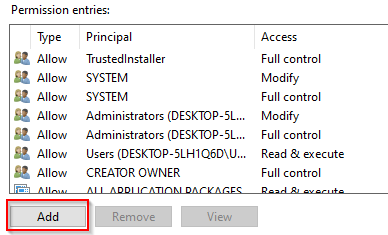
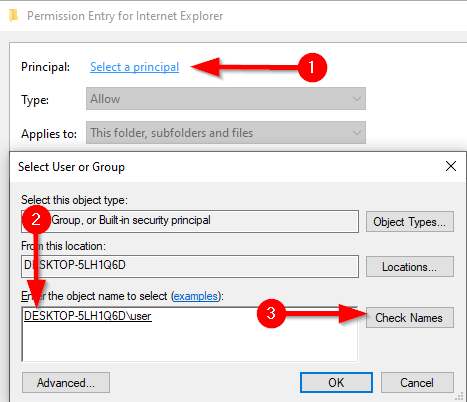
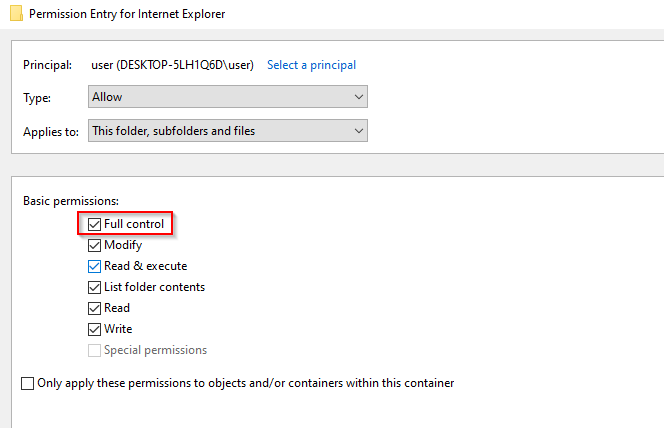
Si realiza estos pasos, obtendrá la propiedad de la carpeta y ya no necesitará el permiso de TrustedInstaller para realizar cambios en ella.
Uso de Command Indicar
Si conoce cómo usar el símbolo del sistema, puede transferir la propiedad mucho más rápido que con el método anterior.
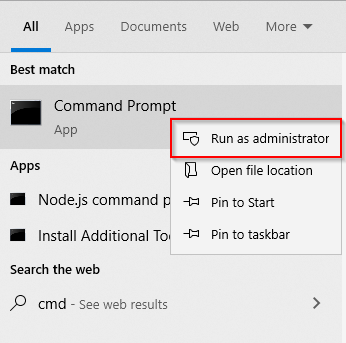
TAKEOWN /F “C:\Program Files\Internet Explorer”
Por supuesto, cambie la ruta a la carpeta cuya propiedad desea transferir.
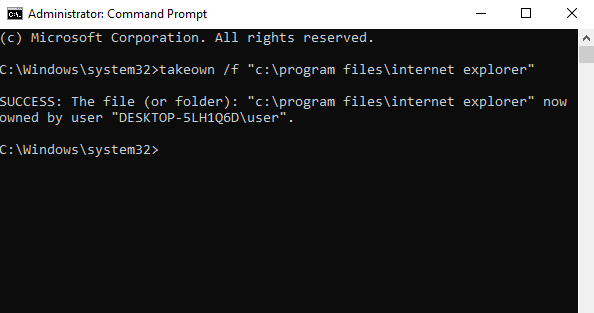
Usted ahora puede continuar y modificar o eliminar carpetas de Windows como desee. Pero asegúrese siempre de no eliminar ningún componente crítico que impida que Windows funcione correctamente.