Probablemente acabas de empezar a usar un configuración de varios monitores para aumentar la productividad o mejorar tu experiencia de juego. Sin embargo, hay algunos obstáculos por los que pasar con una configuración de este tipo. Por ejemplo, ¿qué debe hacer cuando necesita capturar solo un monitor? Este es un problema al que se enfrentan algunos usuarios, por lo que vamos a explorar un par de posibles soluciones.
Tomar capturas de pantalla es fácil y, por lo general, toma solo unos segundos. Las cosas se complican un poco más cuando traes un segundo o incluso un tercer monitor en la imagen. En este artículo, le mostraremos cómo hacer capturas de pantalla de un solo monitor utilizando métodos integrados y aplicaciones de terceros. ¡Empecemos!
1. Uso de la herramienta de recorte
Herramienta de recorte de Windows 10 no es la aplicación más nueva que existe, pero aun así hace el trabajo. Vaya al menú de inicio y seleccione la Herramienta de recorte o búsquela usando la barra de búsqueda.
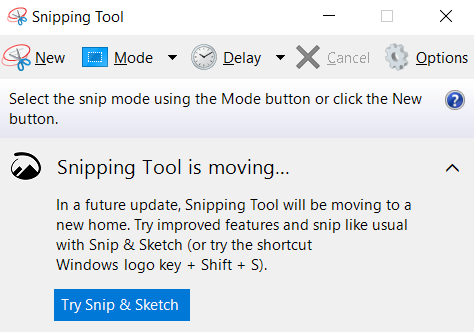
Haga clic en Modoy elija Completo -screen Snip.
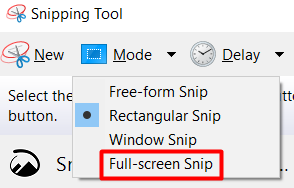
Esto capturará automáticamente su monitor activo y podrá guardarlo donde desee. La palabra clave aquí es "activo". Hay un pequeño problema con Snipping Tool en el sentido de que puede capturar solo el monitor principal. Entonces, si desea hacer una captura de pantalla del otro, primero debe ingresar a la configuración de pantalla y cambiar su monitor principal.
2. Snip & Sketch
Como se mencionó, la herramienta Snipping Tool no es la mejor herramienta para el trabajo. La alternativa es la nueva aplicación Snip & Sketch.
Inicie la aplicación desde su menú de inicio y haga clic en Nuevo.
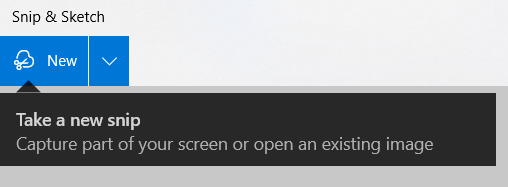
A continuación, haga clic en el icono de herramienta rectangular y arrastre el mouse de una esquina de su monitor a la otra y guarde su captura de pantalla de un solo monitor.

3. Disparo de luz
Si no eres un gran fanático de las herramientas integradas que generalmente requieren varios pasos, deberías probar un programa de terceros como Lightshot. Esta aplicación está disponible en Windows y Mac de forma gratuita, e incluso puedes instalarla como extensión del navegador también. Es una de las herramientas de captura de pantalla más sencillas que existen.
Primero, instala Disparo de luz usando el instalador apropiado. Una vez que esté configurado, se hará cargo de la tecla Imprimir pantalla. Cuando lo presione, su pantalla se oscurecerá un poco y la información sobre herramientas "Seleccionar área" aparecerá junto al cursor del mouse.
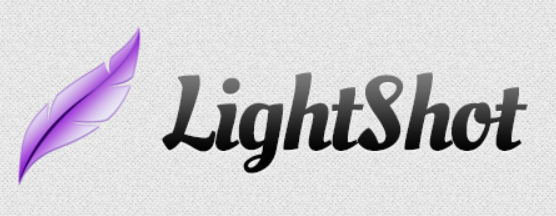
Para capturar solo un monitor, simplemente arrastre el cursor de una esquina de la pantalla a la otra. Esto abrirá un menú con algunas herramientas básicas, como Marcadory Texto, pero no nos interesan en este momento. Todo lo que necesita hacer es hacer clic en el icono Guardar y seleccionar la ubicación del archivo. ¡Eso es todo!
Háganos saber qué método prefiere y siéntase libre de compartir cualquier aplicación de captura de pantalla interesante en la sección de comentarios.
4. PantallaRec
ScreenRec es un programa gratuito de grabación de pantalla disponible para Windows, macOS y Linux. Es una herramienta todo en uno fácil de usar que puede usar para algo más que solo tomar capturas de pantalla de un monitor. También puede graba tu pantalla con sonido y generar enlaces para compartir.
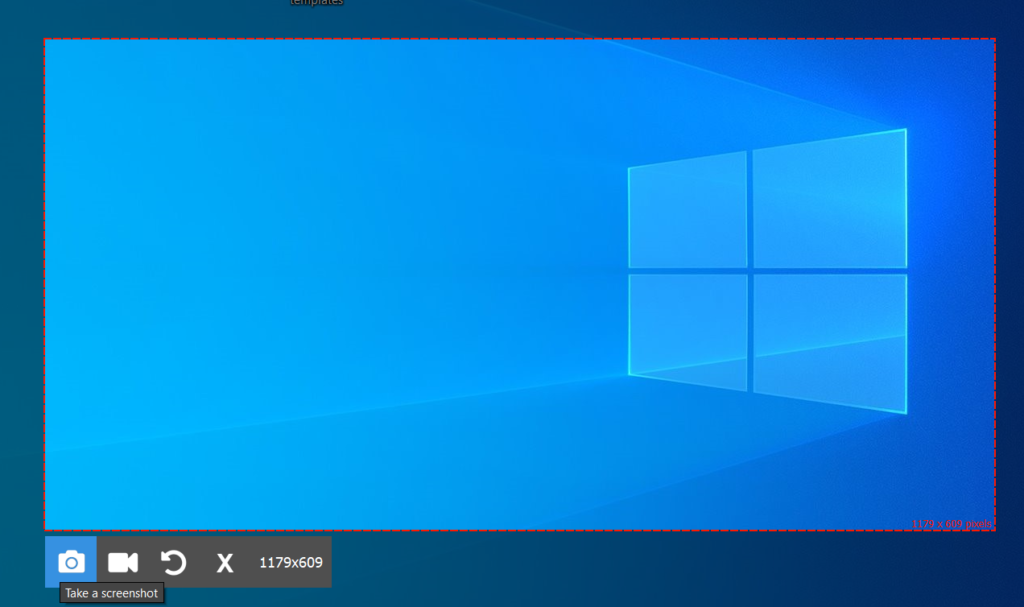
Para tomar una captura de pantalla o comenzar a grabar, debe presionar la combinación de teclas Alt+S. Eso es todo. También puede anotar su captura de pantalla y resaltar las partes más importantes.
5. tiro verde
Greenshot es una aplicación de captura de pantalla de código abierto. Está disponible de forma gratuita para Windows, pero la versión de macOS cuesta $1,99. De cualquier manera, es una de las aplicaciones más simples que puede usar si todo lo que desea es tomar una captura de pantalla de un monitor. También puede instalarlo como un complemento para varios programas como Microsoft Office y Jira.
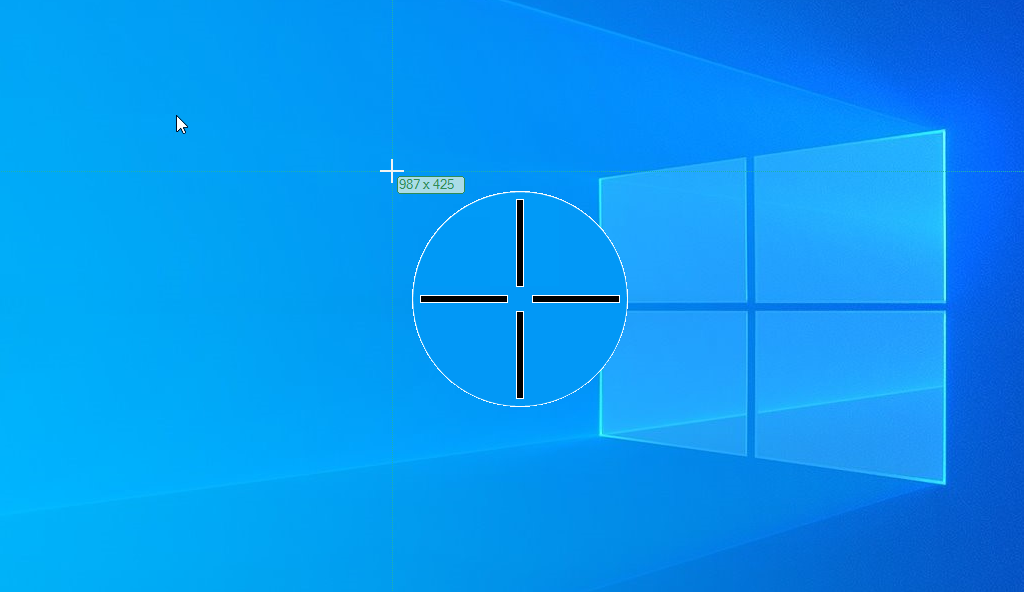
Después de instalar Greenshot, puede tomar una captura de pantalla presionando el tecla PrtSc. Eso es todo. Seleccione el área que desea capturar y guarde la captura de pantalla. También puede generar un enlace para compartir y dejar marcas o comentarios en la captura de pantalla.
6. CompartirX
ShareX es una aplicación de grabación de pantalla gratuita disponible solo para Windows. Puede capturar solo un monitor o un área seleccionada como todas las demás opciones en esta lista, pero lo que lo hace diferente es su capacidad para compartir. ShareX viene con muchos sitios web predefinidos, incluidos Imgur, Flickr, ImageShack y Twitter, a los que puede cargar su captura de pantalla directamente.

Use el menú de tareas intuitivo para tomar una captura de pantalla, anótelo y compártalo.
7. Impresionante captura de pantalla
Si Google Chrome es el navegador de su elección, debe consultar Awesome Screenshot. Es una extensión del navegador para Chrome y hay una versión gratuita que puede usar para tomar capturas de pantalla.
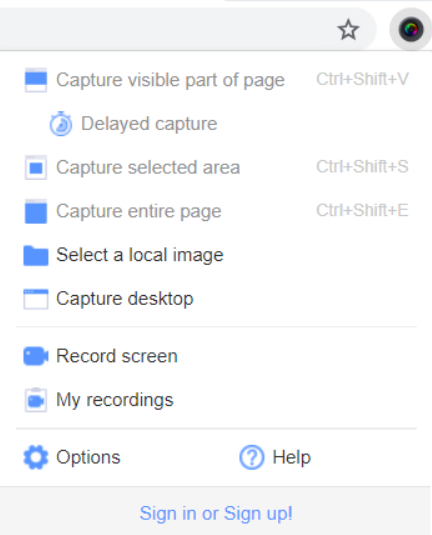
Tome una captura de pantalla de su monitor y cárguela directamente a su Google Drive.
¿Qué método usas para capturar solo un monitor? ¡Háznoslo saber en los comentarios a continuación!