Intentar eliminar un archivo o carpeta rebelde de su PC con Windows puede resultar frustrante. Por ejemplo, podría estar presionando eliminar y pensar que el archivo o carpeta se ha ido, solo para encontrarlo en la ubicación exacta de la que lo eliminó.
Hay varias razones por las que no puede eliminar un archivo o carpeta, que incluye:

Esta guía explica cómo forzar la eliminación de un archivo o carpeta en Windows 10 y deshacerse de él para siempre.
Cómo forzar la eliminación de un archivo o carpeta en Windows
Puede forzar la eliminación de un archivo o carpeta en Windows a través del símbolo del sistema, modo seguro, usando un atajo de teclado o usando una aplicación de terceros. Antes de probar cualquiera de estos métodos, aquí hay algunos pasos básicos para ayudarlo a solucionar el problema:
Si los pasos básicos anteriores no ayudaron a resolver el problema, utilice los métodos siguientes para forzar la eliminación de un archivo o carpeta en Windows.
Forzar eliminación un archivo o carpeta en Windows mediante el símbolo del sistema
El símbolo del sistema en las PC con Windows puede realizar funciones administrativas avanzadas, automatizar tareas a través de archivos por lotes y secuencias de comandos, y solucionar problemas en Windows.
Cómo forzar la eliminación de un archivo a través del símbolo del sistema
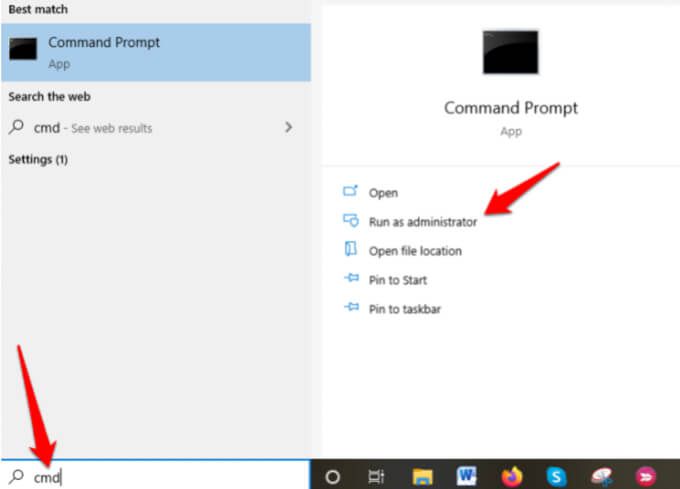
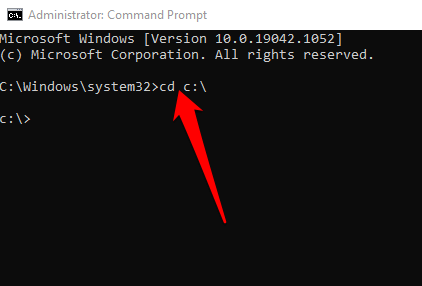
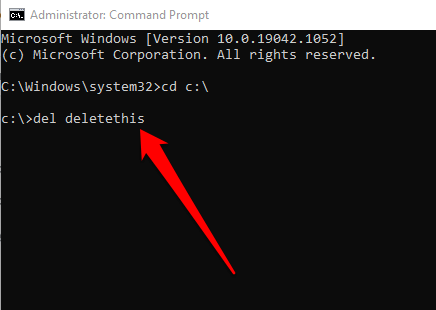
Alternativamente, escriba el comando como del / F c: \ users \ thispc \ desktop \ filenamepara forzar la eliminación del archivo si es de solo lectura. En este caso, ingresará delmás su parámetro / F, la ubicación del archivoy el nombre de archivo, que se vería así: del / F c: \ admin \ thispc \ desktop \ deletethis.
Nota: si usa del para eliminar un archivo en Windows, no podrá recuperarlo más tarde.
Cómo forzar la eliminación de una carpeta mediante un comando Mensaje
Si la carpeta tiene un archivo, puede seguir los pasos anteriores para forzar la eliminación del archivo y luego usar el símbolo del sistema para eliminar la carpeta. Este proceso puede ser tedioso y llevar mucho tiempo si tiene muchos archivos y carpetas anidados, pero a continuación le indicamos cómo hacerlo rápidamente.


Nota: cualquier carpeta que elimine con el comando rmdirno se puede recuperar.
Eliminar un archivo o carpeta en Windows usando el modo seguro
El modo seguro es un modo de diagnóstico que inicia Windows en un estado básico con un conjunto limitado de controladores y archivos. Puede eliminar archivos o carpetas en modo seguro, que de otro modo no podría eliminar antes.
Entrar en modo seguro, busque el archivo o carpeta que desea eliminar y luego reinicie su PC para salir del modo seguro.
Use un tercer Party Program para forzar la eliminación de un archivo o carpeta en Windows
Si aún no puede forzar la eliminación de un archivo o carpeta después de intentar los pasos anteriores, puede usar un programa de terceros para simplificar la eliminación de los archivos y carpetas.
Desbloqueador es uno de los mejores programas de eliminación de archivos o carpetas que le permite recuperar el control sobre sus datos desbloqueando archivos y eliminando los procesos que no responden.
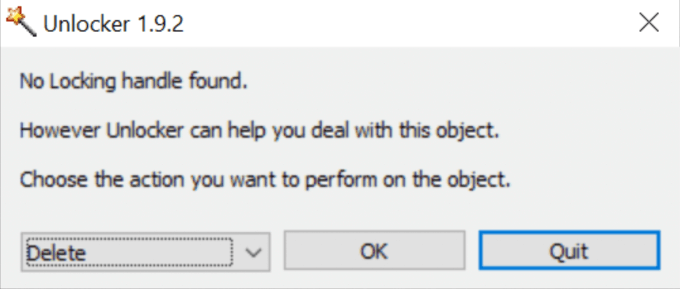
La aplicación puede matar procesos, descargar archivos DLL, desbloquear, eliminar, renombrar o mover archivos bloqueados sin reiniciar su computadora y eliminar archivos index.dat. Sin embargo, Unlocker puede matar procesos importantes y eliminar archivos críticos de Windows, por lo que debe tener cuidado al usar la aplicación.
Otras herramientas similares que puede utilizar incluyen Asesino de archivos y Herramienta de camino largo.
Elimine archivos y carpetas rebeldes de su PC
Intentar eliminar archivos y carpetas indelebles de su computadora puede resultar estresante. Sin embargo, con las soluciones aquí, debería solucionar este problema y eliminar los archivos o carpetas para siempre.
Háganos saber qué le funcionó dejando un comentario en la sección siguiente.