El Oculus búsqueda 2 es un fenomenal visor de realidad virtual con juegos y experiencias increíbles. Sin embargo, a veces, transmitir la pantalla de los auriculares a una pantalla más grande, como un Chromecast o un televisor inteligente, puede resultar complicado. Exploremos varias soluciones a problemas comunes de transmisión.
Nota:En este artículo, nos referimos a "Oculus" Quest, ya que ese es el nombre que la mayoría de la gente conoce y todavía usa en los motores de búsqueda. Sin embargo, la empresa cambió su nombre a "Meta", por lo que el nombre correcto de los auriculares ahora es Meta Quest y Meta Quest 2.
Comprensión del papel de su enrutador en la transmisión de Oculus Quest 2

Tu red Wi-Fi es vital para transmitir contenido a un dispositivo externo. Su enrutador facilita la comunicación entre sus auriculares Oculus Quest 2, su dispositivo móvil y su dispositivo de transmisión. Si tiene problemas de transmisión, asegúrese de que su enrutador Wi-Fi funcione correctamente.
Si bien no podemos ofrecer una guía completa de solución de problemas del enrutador en este artículo, cuando se trata de optimizar cosas para usar con Quest Casting, hay algunos consejos básicos a considerar:
Si estás seguro de que tu enrutador no es el motivo por el que la transmisión no funciona correctamente, es hora de pasar a otros posibles culpables.
1. Asegúrese de que sus auriculares estén configurados correctamente para transmitir
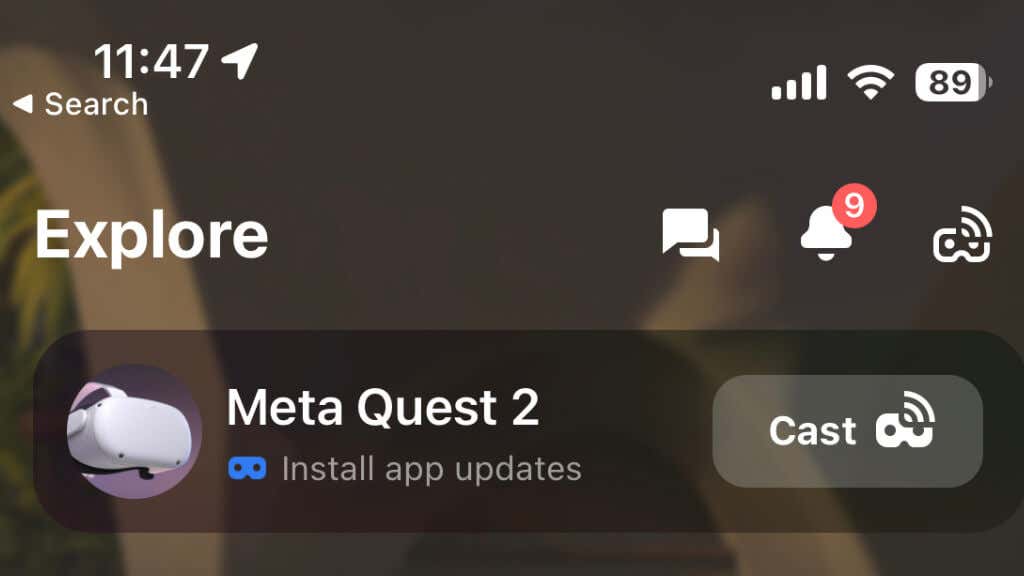
Para transmitir contenido desde tus auriculares Oculus Quest o Quest 2, debes tener la aplicación Oculus instalada en tu dispositivo móvil y haber vinculado tu Quest con la aplicación, según las instrucciones de Meta. Suponiendo que sus auriculares estén emparejados con la aplicación, inicie la aplicación y asegúrese de que sus auriculares estén conectados a la misma red Wi-Fi que su dispositivo de transmisión.
2. Solucionar cualquier problema de conectividad Bluetooth para una transmisión perfecta
La conectividad Bluetooth es crucial para la función de transmisión del Quest 2. Si bien Quest usa Wi-Fi para los datos de video reales, Bluetooth es necesario para comunicarse con la aplicación móvil, y esa es la forma más fácil de administrar y solucionar problemas de transmisión.
Si estás usando un iPhone Android o Apple, asegúrate de que el Bluetooth de tu dispositivo móvil también esté activado. En algunos dispositivos móviles, desactivar temporalmente los datos móviles puede mejorar la conectividad Bluetooth.
3. Utilice esta guía paso a paso: cómo transmitir Oculus Quest 2 a su dispositivo preferido
Transmitir tu Oculus Quest 2 a un dispositivo compatible, como un Chromecast o un televisor Samsung, es sencillo. Sigue estos pasos:
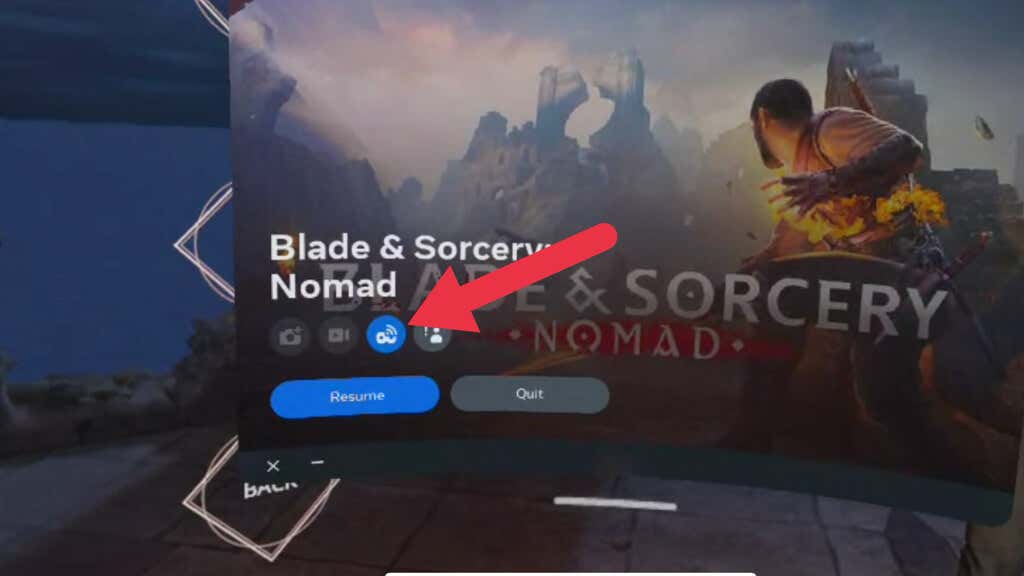
Tu experiencia de realidad virtual debería aparecer ahora en el dispositivo elegido. Si encuentra algún problema, como una pantalla negra o fallas técnicas, intente reiniciar los auriculares o realizar un restablecimiento de fábrica como último recurso.
También puedes iniciar el envío desde la aplicación Meta Quest. En la página Explorar, verás tu misión (si está activada y emparejada) y un botón de transmitir.
4. Actualice su Oculus Quest 2 y su dispositivo de transmisión
Mantener tu Oculus Quest 2 y tu dispositivo de transmisión actualizados con el software más reciente es fundamental para mantener un rendimiento y una compatibilidad óptimos. Las actualizaciones periódicas suelen incluir correcciones de errores, funcionalidad mejorada y medidas de seguridad mejoradas.
Para actualizar tu Oculus Quest 2, sigue estos pasos:
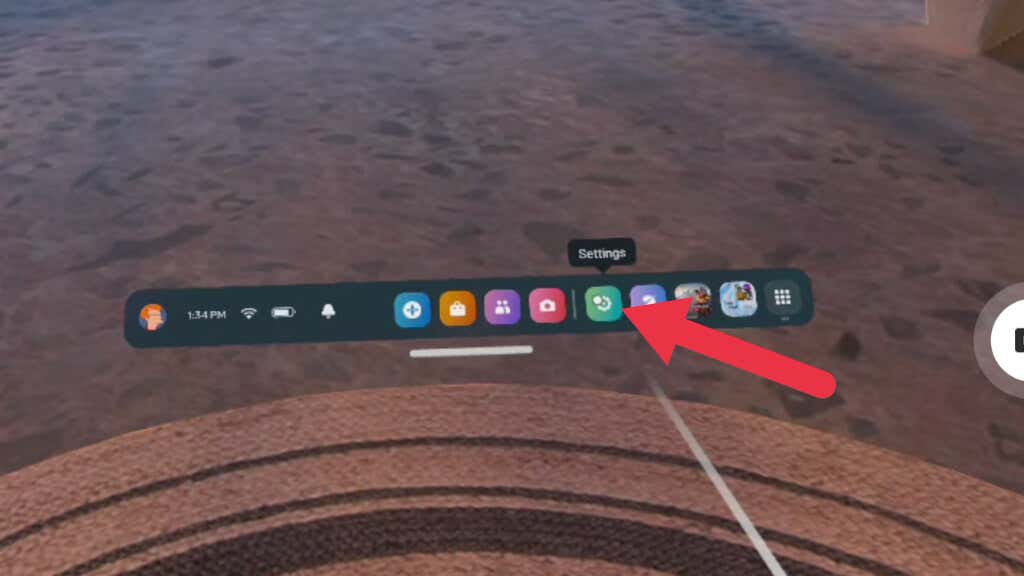
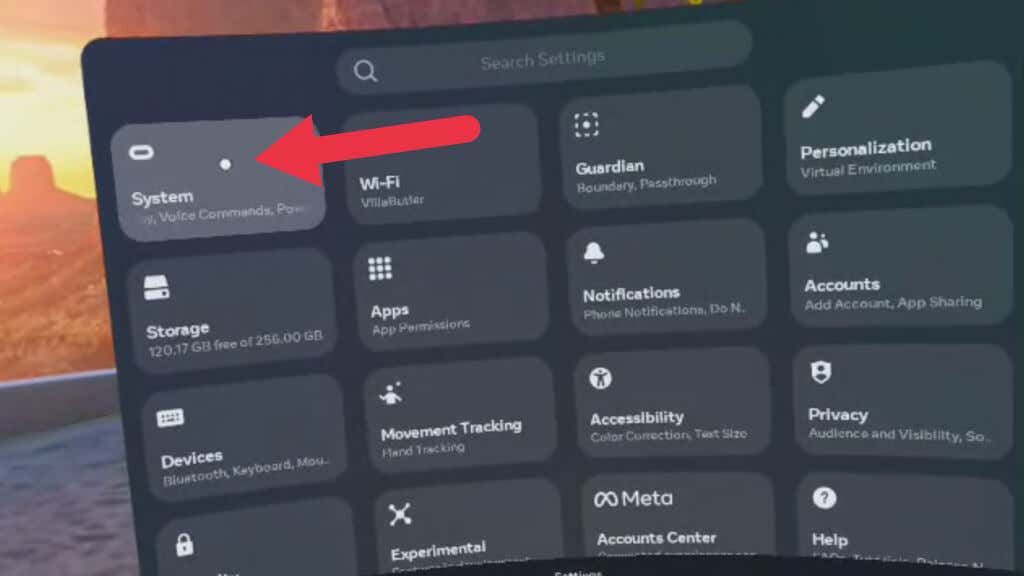
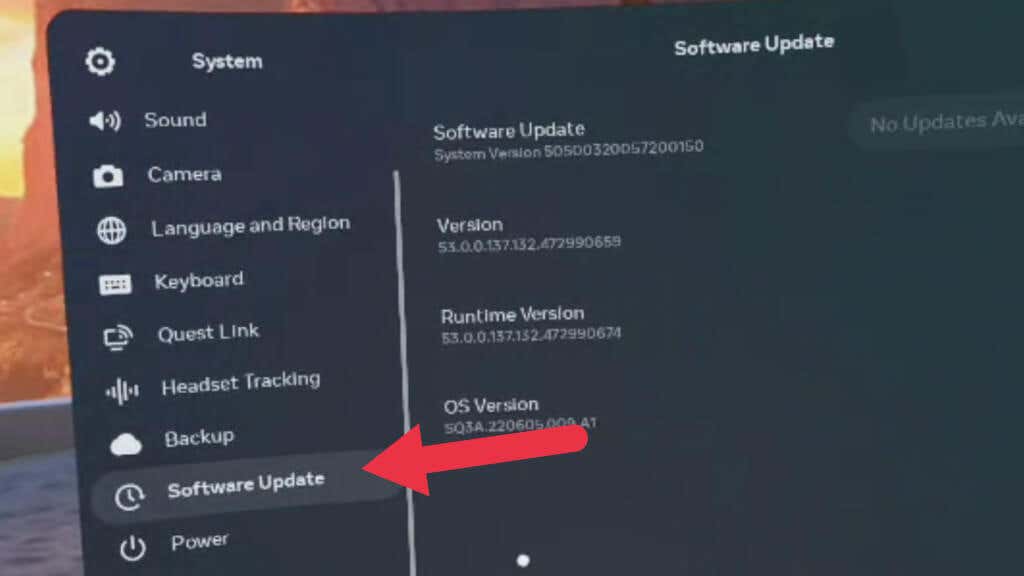
Para tu dispositivo de transmisión, como Chromecast, sigue las pautas del fabricante para actualizar a la última versión del software.
5. Verificar la compatibilidad del dispositivo de transmisión
No todos los dispositivos de transmisión son compatibles con los auriculares Oculus Quest 2. Asegúrese de que su dispositivo de transmisión, como un televisor inteligente o Chromecast, sea compatible antes de transmitir. Oculus Quest 2 es compatible con dispositivos Chromecast, incluidos Chromecast Ultra y Chromecast con Google TV. Para televisores inteligentes, consulte las pautas del fabricante para obtener información sobre compatibilidad.
6. Utilice Screen Mirroring (si es compatible)
Algunos dispositivos de transmisión admiten la duplicación de pantalla, lo que permite que su dispositivo móvil proyecte su pantalla en una pantalla más grande. Si su dispositivo de transmisión admite esta función, intente usar la duplicación de pantalla como método alternativo para transmitir su Oculus Quest 2. Transmita su Quest a su aplicación Meta Quest mientras refleja el dispositivo en su televisor..
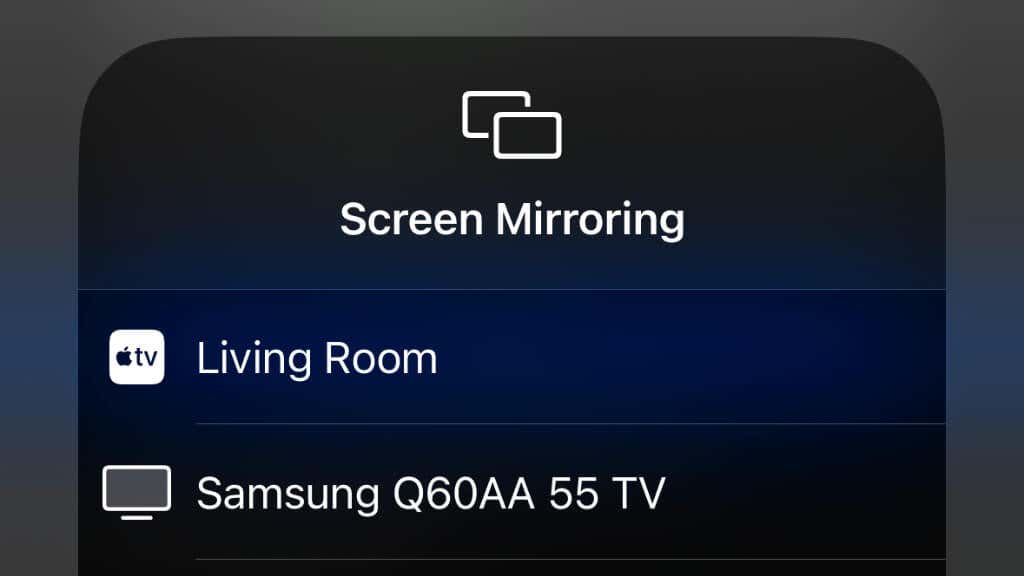
Probamos esto con un Quest 2, un iPhone 14 Pro y un Apple TV 4K. Para que funcione, primero reflejamos el iPhone en el Apple TV y luego iniciamos la transmisión en la aplicación Quest, en lugar de en el televisor.
Es posible que tengas problemas de estabilidad o rendimiento si estás transmitiendo contenido a la aplicación móvil y reflejando de forma inalámbrica el teléfono en un televisor compatible u otro dispositivo simultáneamente. En su lugar, considere usar un adaptador USB a HDMI (o similar) para reflejar el dispositivo móvil en una pantalla grande y luego transmitir desde Quest a la aplicación móvil.
7. Mantén tu aplicación de Oculus actualizada y conectada
La aplicación Oculus en tu dispositivo móvil es esencial para administrar tus auriculares Oculus Quest 2 y transmitir contenido a otros dispositivos. Asegúrese de que su aplicación esté actualizada a la última versión, ya que esto puede resolver problemas de compatibilidad y mejorar el rendimiento general.
8. Reinicie sus auriculares Oculus Quest 2
A veces, reiniciar el visor Oculus Quest 2 puede resolver los problemas de transmisión. Para reiniciar sus auriculares, siga estos pasos:
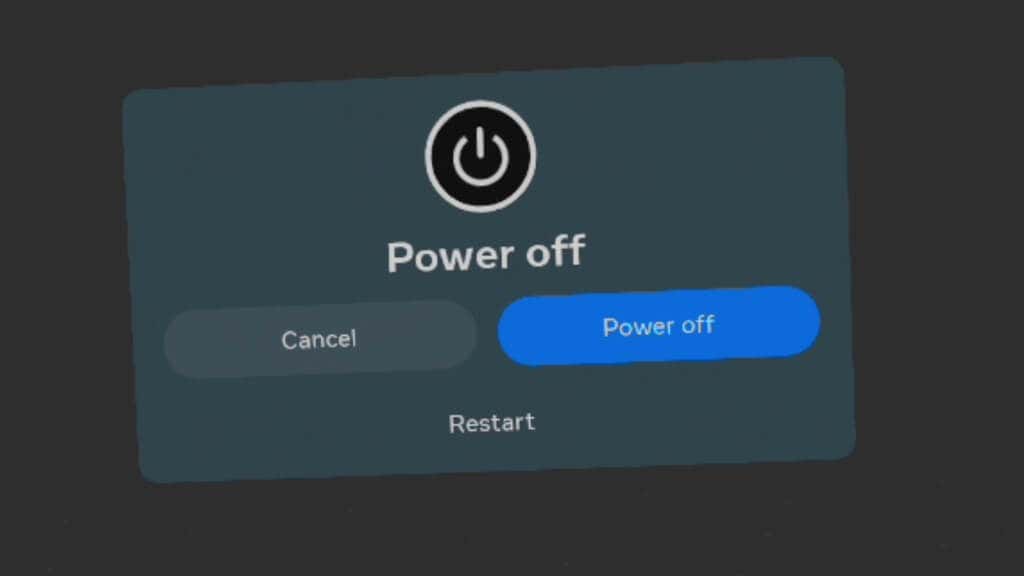
Disfruta del casting perfecto
Transmitir tu Oculus Quest 2 a una pantalla más grande puede mejorar significativamente tu experiencia de realidad virtual y permitirte compartir tus aventuras con otras personas. Si sigue los pasos y los consejos de solución de problemas descritos en esta guía, podrá resolver los problemas de transmisión más comunes y disfrutar de una conexión perfecta entre sus auriculares y el dispositivo de transmisión.
.