Es divertido sumergirnos en los juegos y concentrarnos sin distracciones. El modo de pantalla completa ayuda a reducir las distracciones. En este artículo, le mostraremos cómo acceder a la pantalla completa en juegos y aplicaciones.
Algunos juegos y aplicaciones se niegan a funcionar en pantalla completa por una variedad de razones. Con suerte, este artículo aclarará todo y mejorar su experiencia de Windows 10.
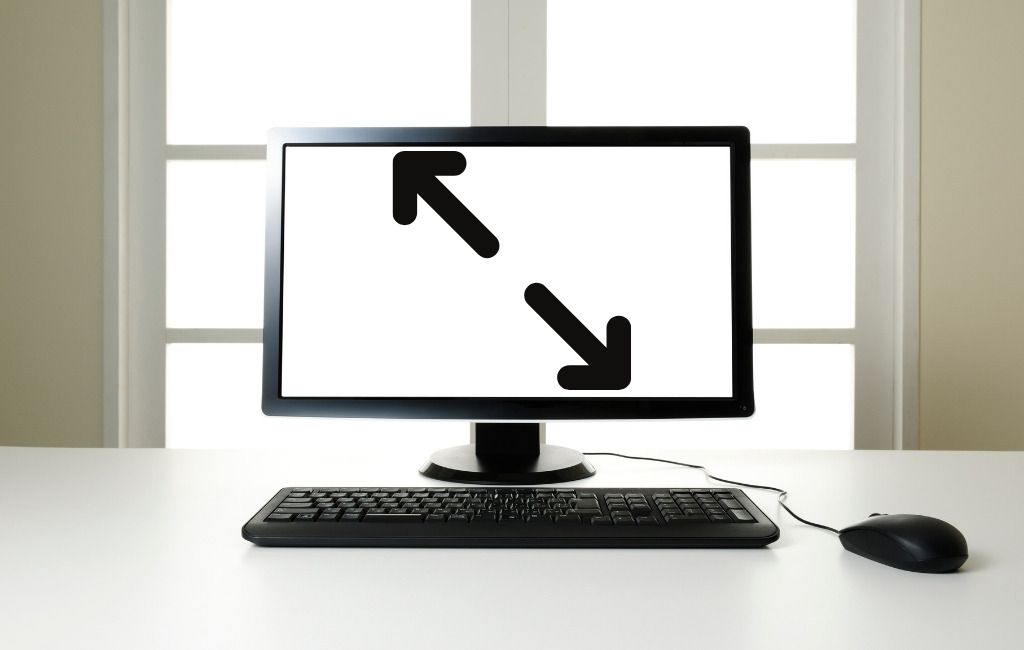
Modo de pantalla completa usando accesos directos de Windows
La forma más fácil de ir a pantalla completa en una aplicación o un juego es usar el método abreviado de teclado Alt + Enter. Este método funciona para la mayoría de los juegos y aplicaciones, a menos que lo utilicen para habilitar otras funciones. El atajo también se usa para cambiar del modo de pantalla completa al modo de ventana.
Tenga en cuenta que el atajo Alt + Enter no funciona en los navegadores web. Para que un navegador pase a pantalla completa, presione la tecla F11.
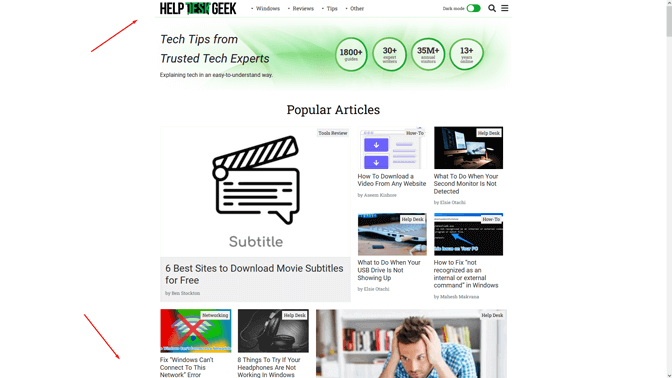
Abra una página web con un navegador como Google Chrome, Firefox o Edge y presione esa tecla. La página debe mostrarse sin un borde, cubriendo toda la pantalla.
Establece la configuración de visualización del juego en pantalla completa
Si tu juego no se inicia en modo de pantalla completa, debes comprobar la configuración del juego antes que nada. El modo de visualización puede estar configurado en Ventana de forma predeterminada.
Para cambiar la configuración de visualización en tu juego, debe haber un panel gráfico dedicado al que accedes a través del menú principal. Dependiendo del juego, la sección del menú podría llamarse "Opciones de gráficos", "Configuración de pantalla" o "Configuración de video". Busque Modo de visualizacióno algo similar y configúrelo en Pantalla completaen el menú desplegable.
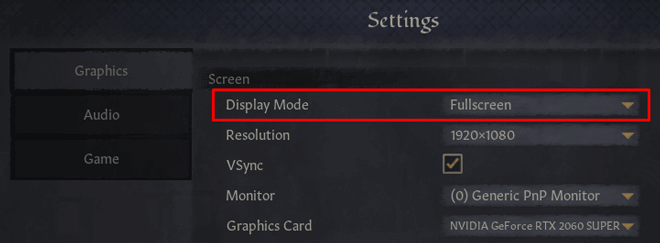
Guarde y aplique los cambios que ha realizado.
Tenga en cuenta que es posible que algunos juegos no cambien inmediatamente al modo de pantalla completa. Si ese es el caso, reinicia tu juego.
Escala tu pantalla al 100%
Algunos juegos no se comportan correctamente en el modo de pantalla completa debido a la escala de la pantalla de la computadora. Para asegurarse de que esto no sea lo que le impida pasar a la pantalla completa, abra la aplicación Configuración, haga clic en Sistemay seleccione Pantalla.
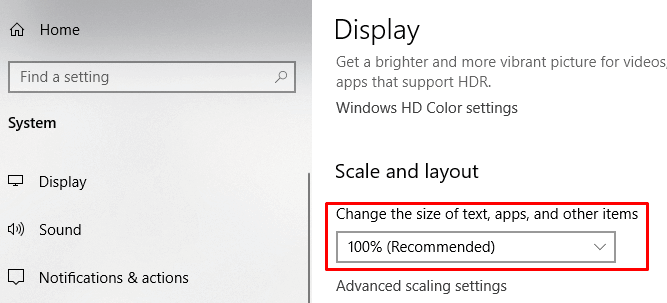
Establezca la función "Cambiar el tamaño del texto, las aplicaciones y otros elementos" al 100%.
Cambiar el monitor principal
Si bien configuraciones de doble monitor son extremadamente comunes en estos días, es posible que experimente problemas con algunos juegos. Si experimentas algo extraño al intentar configurar tu juego o aplicación en pantalla completa, cambia tu monitor principal.
Abre la ventana Configuración de pantallade tu computadora. Cuando se abre, verá dos monitores o más, según su configuración.
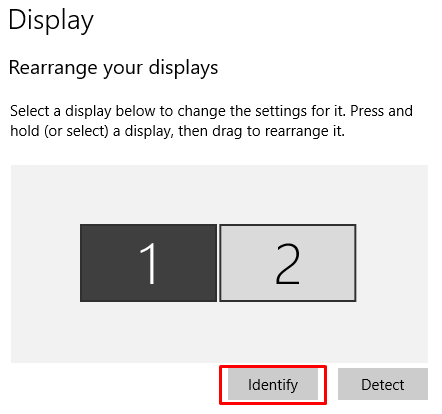
Las pantallas están etiquetadas con números. Haga clic en Identificarpara ver qué monitor es cuál. Luego, puede cambiar el orden de sus pantallas arrastrando una de ellas en el lado opuesto. Guarde sus cambios e intente ejecutar un juego o una aplicación en pantalla completa.
Modifique la configuración de su tarjeta gráfica
Windows 10 le ofrece una aplicación general donde puede cambiar su monitor principal, la resolución de pantalla y otras configuraciones. Sin embargo, los fabricantes de GPU proporcionan sus propias herramientas. Dependiendo de su tarjeta grafica, tendrá que hacer algunos ajustes dentro de una de estas aplicaciones.
Para cambiar la configuración de su tarjeta gráfica, acceda a una de las siguientes aplicaciones:
Puede acceder a cualquiera de estas aplicaciones buscándolas en el menú de inicio de Windows o en el cuadro de búsqueda. Se ven diferentes y algunas de las configuraciones tienen nombres diferentes, pero en esencia, funcionan de la misma manera.
Vamos a ver cómo pasar a pantalla completa ajustando la configuración del Panel de control de Nvidia. Dicho esto, puede utilizar los pasos a continuación como guía y hacer coincidir estos cambios con el centro de resolución de su propia GPU.
1. Acceda al Panel de control de Nvidiaque se encuentra dentro del Panel de control.
2. Elija Administrar configuración 3Den la pestaña Configuración 3D y vaya a Configuración global.
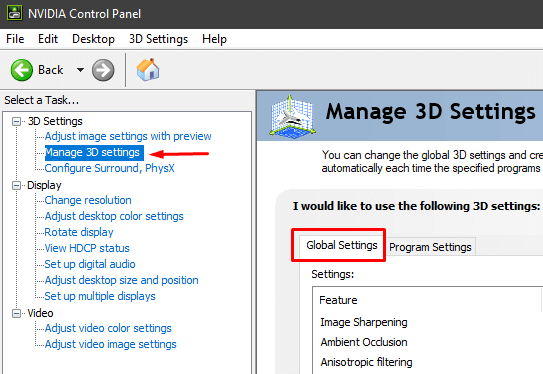
3. Si el Procesador gráfico preferidoestá configurado en Selección automática, cámbielo a Procesador Nvidia de alto rendimiento. A veces, la función de selección automática no habilita su GPU Nvidia al iniciar un juego, lo que lo limita a la tarjeta gráfica integrada.
Nota: esta opción está disponible solo si usted tener varias GPU. Si la GPU de Nvidia es la única que tiene, esta opción está habilitada de forma predeterminada.
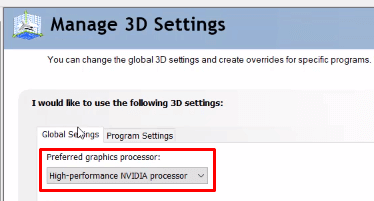
4. Aplique los cambios y pruebe el modo de pantalla completa en uno de sus juegos.
Si los pasos anteriores no funcionaron, puede intentar ajustar el tamaño y la posición del escritorio. A continuación, le indicamos cómo puede hacerlo:
1. Acceda al Panel de control de Nvidia.
2. Haga clic en Ajustar el tamaño y la posición del escritorio, que se encuentra debajo de Pantalla.
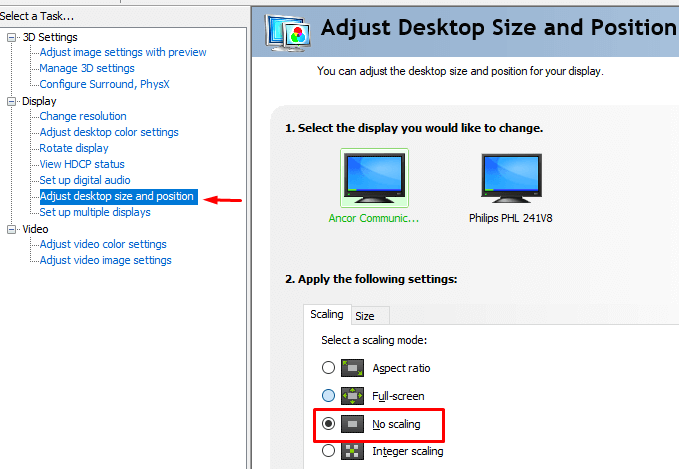
3. Establezca el modo de escala en Sin escalay haga clic en el botón Aplicar.
Sus juegos ahora deberían ejecutarse en modo de pantalla completa. Si es un usuario de AMD, aplique los mismos cambios en el panel del software AMD Radeon.
Ejecute juegos y aplicaciones en modo de compatibilidad
Si no puede ejecutar una aplicación en particular o juego en modo de pantalla completa, probablemente tengas problemas de compatibilidad. Este suele ser el caso de juegos y programas antiguos que no están optimizados para Windows 10.
Para ejecutar la aplicación / juego en modo de compatibilidad, haga clic con el botón derecho y vaya a Propiedades.
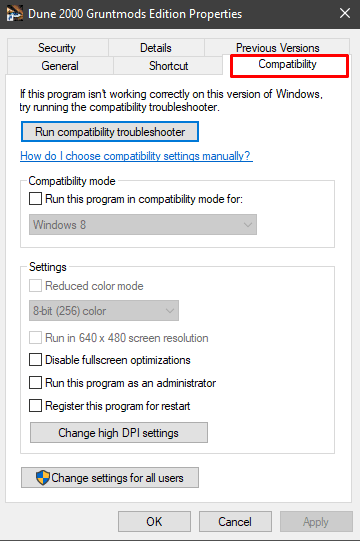
Abra la pestaña Compatibilidady en Modo de compatibilidad verá un menú desplegable con varias versiones de Windows .
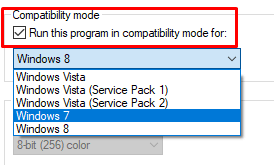
Asegúrese de marcar primero la opción Ejecutar este programa en modo de compatibilidad paray luego elija un Windows más antiguo, como Windows 7 o incluso XP. Guarde los cambios y pruebe el juego o la aplicación.
Establece la barra de tareas en su configuración predeterminada
Es posible que algunos juegos y aplicaciones no se ejecuten correctamente en pantalla completa si se modifica la configuración de la barra de tareas. Algunos usuarios informan haber solucionado sus problemas después de volver a mover la barra de tareas a la parte inferior de la pantalla.
Si su barra de tareas no se encuentra en su ubicación predeterminada, haga clic con el botón derecho y desmarque la opción Bloquear todas las barras de tareas.
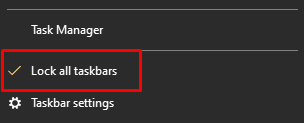
Ahora puede moverlo simplemente arrastrándolo hacia la parte inferior. Una vez que esté en su lugar, asegúrate de bloquearlo para que no se vuelva a mover por accidente.
Si este resulta ser el problema pero quieres colocar tu barra de tareas en otro lugar, puedes configurarla para que se oculte automáticamente. en modo escritorio.
Para hacerlo, ejecute la aplicación Configuraciónde Windows 10 y seleccione Personalización. En el panel izquierdo, encontrará la configuración de la barra de tareas. Establezca la función Ocultar automáticamente la barra de tareas en el modo de escritorioen Activado.
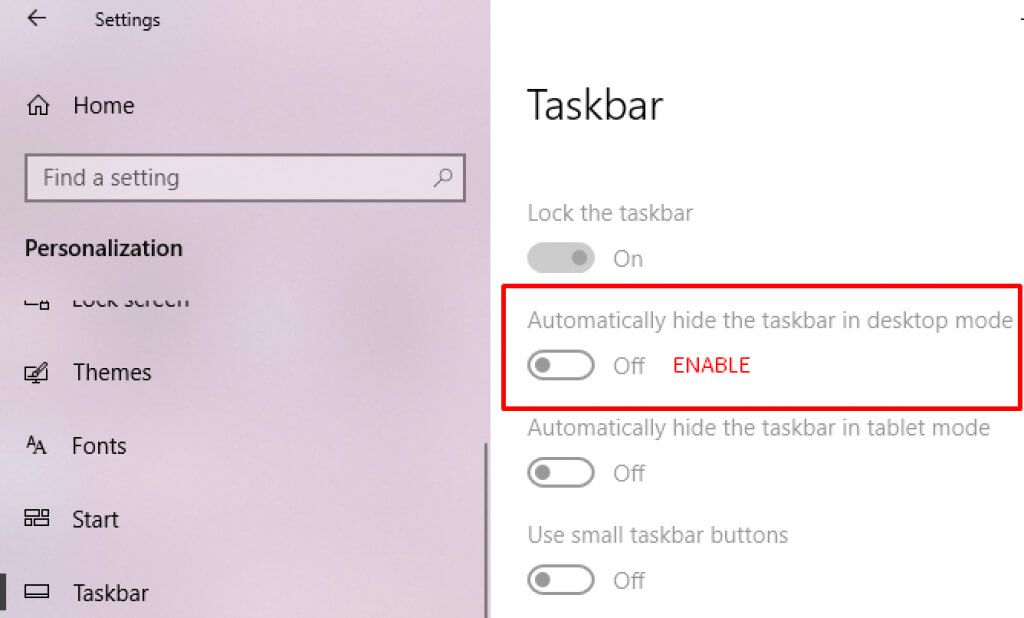
Si su juego o aplicación tiene un -opción de pantalla, una de las soluciones debería ayudar. Háganos saber en los comentarios lo que funcionó para usted.