Cuando navegas, investigas o buscas algo en Internet, puedes mejorar tu experiencia personalizando tu navegador web. Como usuario de Mozilla Firefox, puedes aplicar un tema, modificar la barra de herramientas, ajustar las fuentes, colores, tamaños y mucho más.
Si estás listo para hacer que Firefox se vea o funcione mejor, aquí tienes varias formas de personalizar Mozilla Firefox.
1. Utilice un tema de Firefox
Al igual que temas en Google Chrome, puedes seleccionar un tema para Firefox que coincida con tu estilo o estado de ánimo.
Para acceder fácilmente a la sección Temas de la configuración de su navegador Firefox, seleccione las tres líneasen la parte superior derecha de la ventana para ver el Menú de aplicaciones. Elija Complementos y Temas.
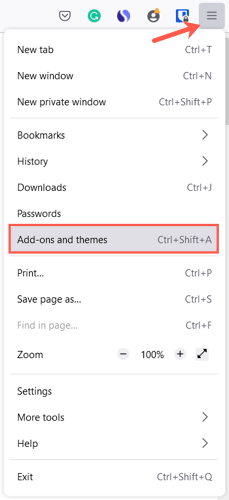
Luego verás la sección Administrar tus temas en la configuración del navegador. Los temas que instala se muestran en la parte superior, ya sea en la sección Activado o Desactivado. Esto te permite instalar varios temas y simplemente seleccionar Activarpara el que desees en ese momento.
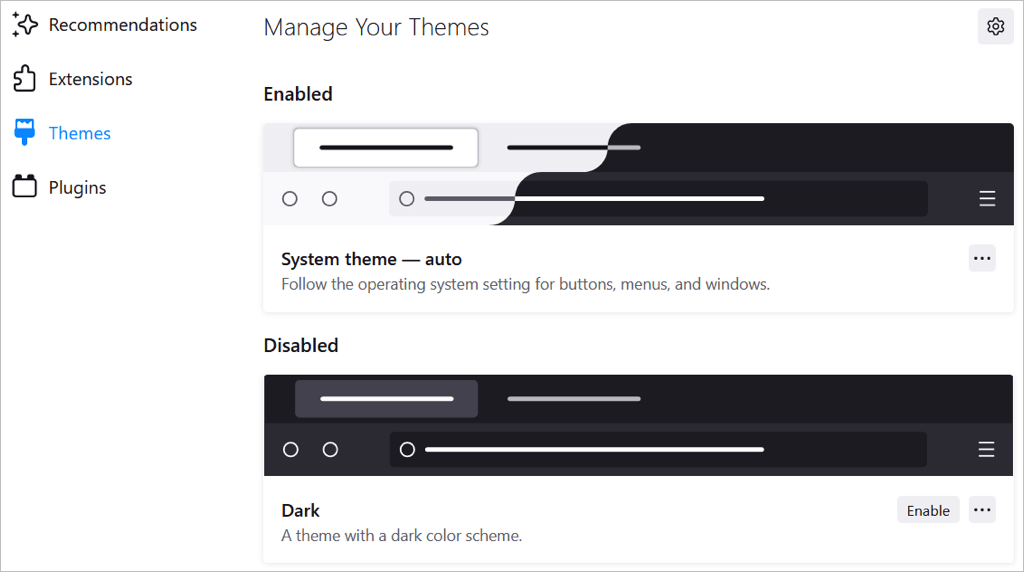
Para buscar temas, seleccione Buscar más temasen la parte inferior de la página. Luego verás categorías, recomendaciones, tendencias y temas mejor valorados en la tienda de complementos de Firefox. Elija una categoría o seleccione el enlace Ver mása la derecha de una sección para ver la colección.
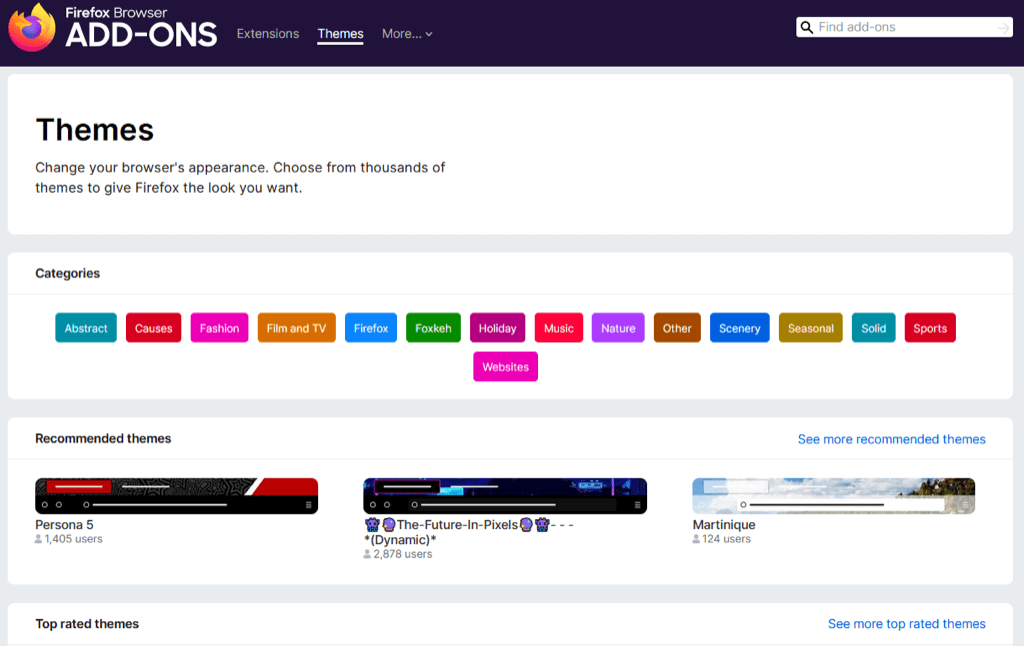
Cuando veas uno que desees, selecciónalo y elige Instalar tema. Luego verás que el tema se aplica automáticamente a tu ventana de Firefox.
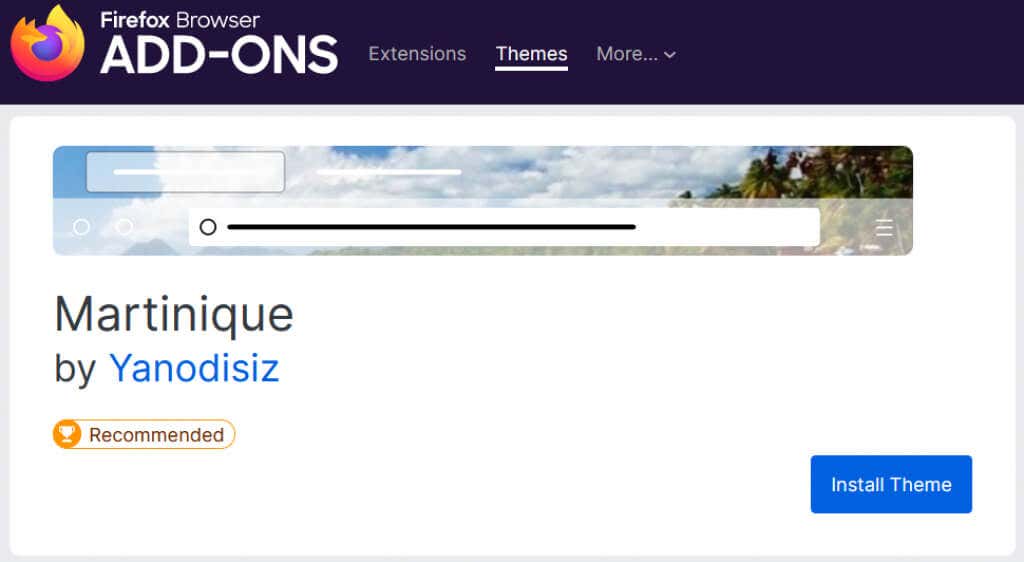
Puedes regresar a la sección Temas de tu configuración para cambiar de tema en cualquier momento.
2. Modificar la barra de herramientas
La barra de herramientas en la parte superior de Firefox ofrece botones a cada lado de la barra de direcciones. Con él, puedes acceder rápidamente a la página de inicio, abrir una nueva ventana, ver tu historial y más. Puedes personalizar la barra de herramientas para mostrar las acciones que realizas con más frecuencia.
Abre el Menú de aplicacionescon las tres líneas en la parte superior derecha. Selecciona Más herramientasy elige Personalizar barra de herramientas.
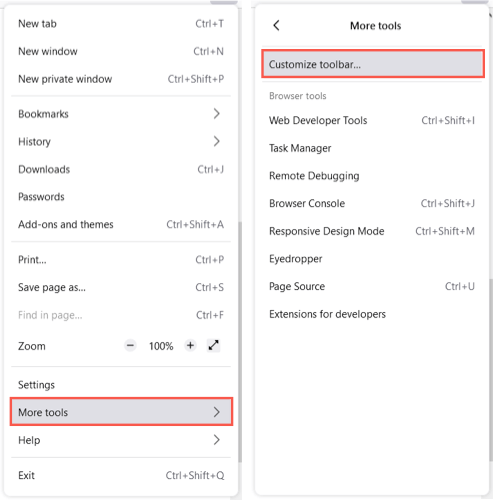
Arrastre un elemento desde la barra de herramientas inferior a la superior en el lugar que desee. Para cualquier botón que ya esté en la barra de herramientas y que no desee, simplemente arrástrelo hacia la parte inferior..
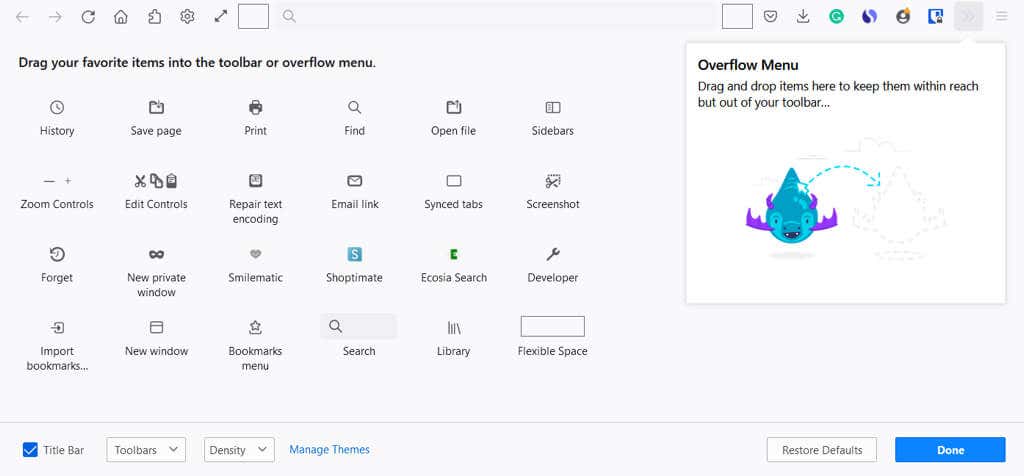
También puede agregar elementos al menú adicional. Esto los mantiene a mano pero no en la sección principal de la barra de herramientas. Arrastre un elemento a la ventana del Menú adicional.
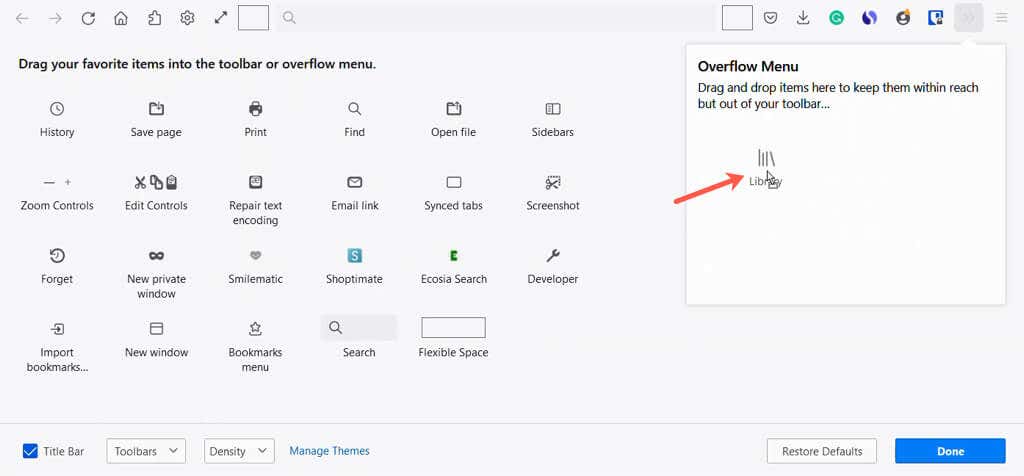
Puedes acceder a tu menú adicional usando las flechas dobles en el lado derecho de la barra de herramientas.
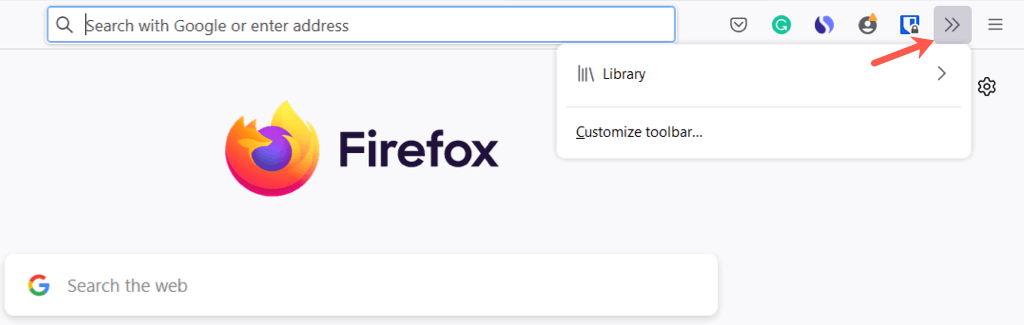
En la parte inferior izquierda, tiene opciones para mostrar la barra de título, la barra de menú (solo Windows) y la barra de herramientas Marcadores. También puedes activar Toquey elegir la Densidadsi usas el modo tableta en tu dispositivo.
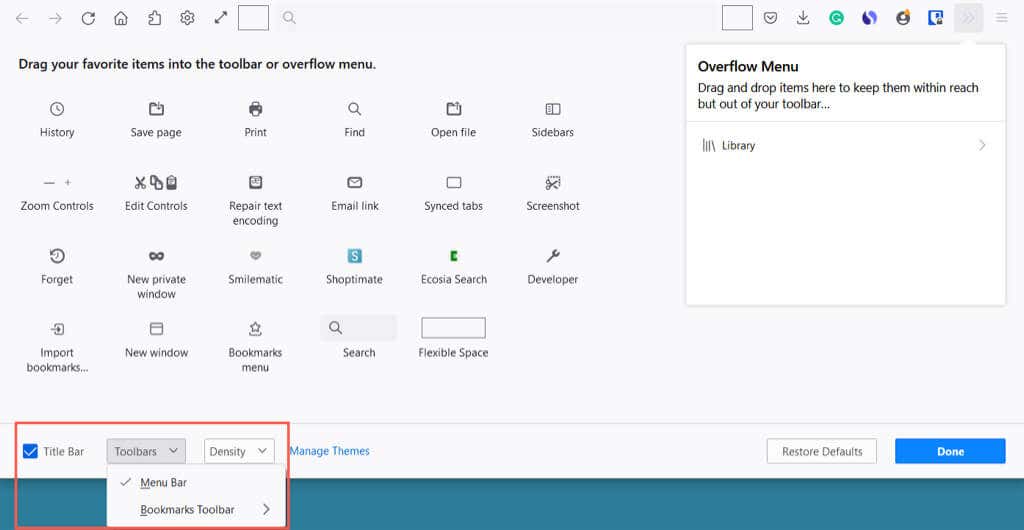
Selecciona Listoen la parte inferior derecha cuando termines y luego disfruta de tu barra de herramientas renovada.
3. Cambiar las fuentes y los colores
Para cambiar el estilo o tamaño de fuente o anular los colores predeterminados de Firefox para el texto y los fondos de las páginas web, dirígete a Configuración.
Abre el Menú de la aplicacióncon las tres líneas en la parte superior derecha y selecciona Configuración. Luego selecciona Generala la izquierda.
Debajo de Idioma y apariencia, puedes seleccionar una combinación de colores para sitios web como el tema de tu sistema, el modo de luz o modo oscuro.
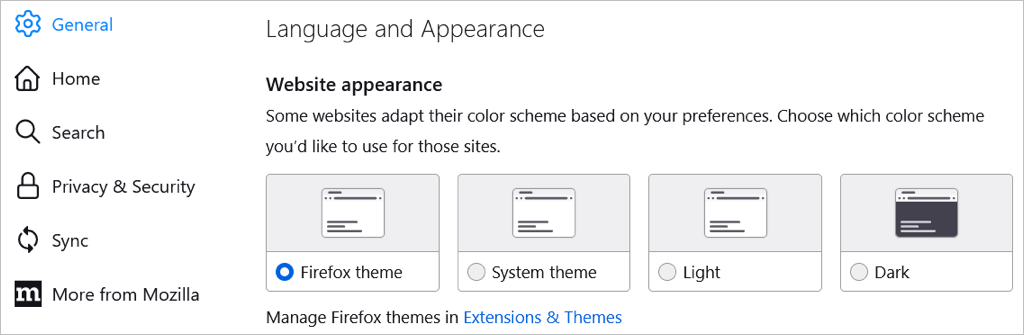
A continuación, elija Administrar colorespara elegir el texto y el fondo junto con los colores de los enlaces.
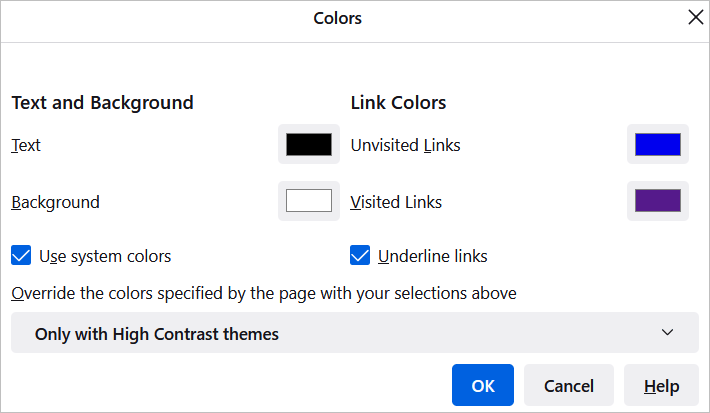
Debajo de Fuentes, puedes elegir un estilo y tamaño de fuente predeterminados.

Luego, seleccione Avanzadopara elegir estilos y tamaños de fuente específicos para fuentes proporcionales, serif, sans-serif y monoespaciadas. También puedes seleccionar un tamaño de fuente mínimo.
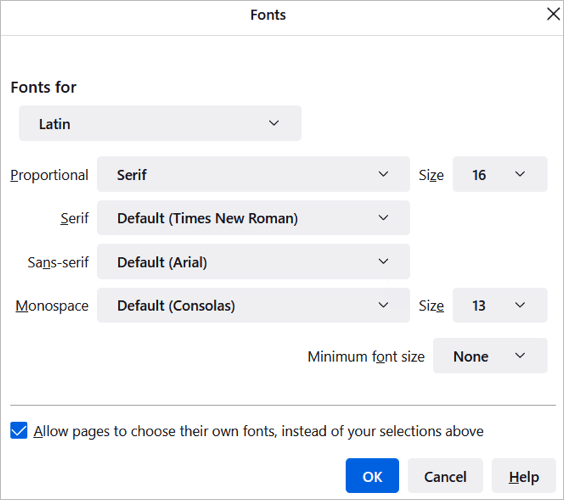
4. Ajuste el zoom o ingrese al modo de pantalla completa
Para ampliar la ventana y los sitios web de Firefox, puedes establecer un tamaño de zoom predeterminado o uno solo para la página que estás viendo.
Para elegir un zoom predeterminado, regrese a Menú de aplicaciones>Configuración>General. En la sección Idioma y apariencia, utilice el cuadro desplegable para elegir el tamaño del Zoom predeterminado. Opcionalmente, puedes hacer zoom solo en el texto marcando esa casilla.
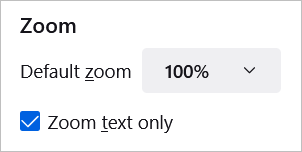
Para elegir un zoom solo para la página actual, abra el Menú de la aplicaciónen la parte superior derecha. Junto a Zoom, use el botón más o menos para aumentar o disminuir el zoom y seleccione el nivel actual para restablecer el zoom..
Para ingresar al modo de pantalla completa, seleccione la flecha a la derecha de la configuración de Zoom.
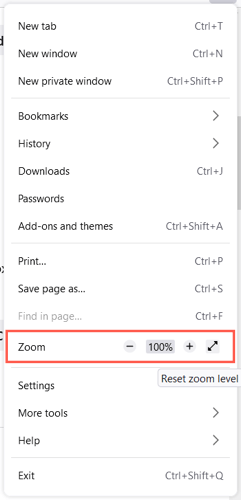
5. Personaliza la página de inicio
Además de realizar cambios en la ventana, la barra de herramientas y las fuentes de Firefox, puedes modificar la página Inicio o Nueva pestaña.
Para cambiar esta página, regrese al Menú de aplicaciones>Configuracióny seleccione Inicioa la izquierda. Luego use las opciones de personalización en la sección Contenido de inicio de Firefox.
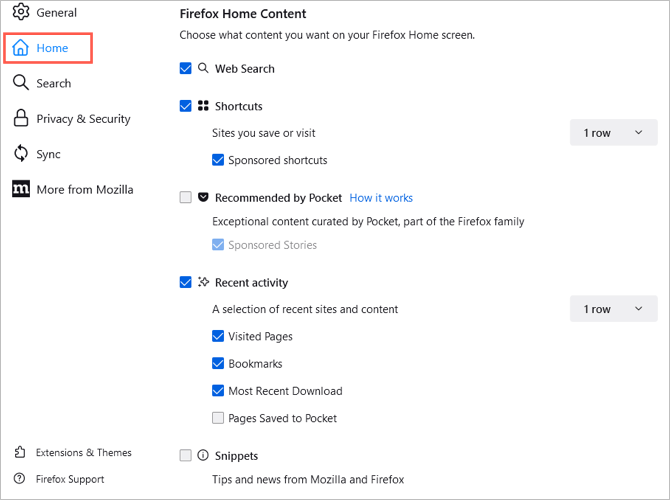
Búsqueda web y motor de búsqueda
Para mostrar un cuadro de búsqueda web en la página de inicio, marque la casilla Búsqueda web.
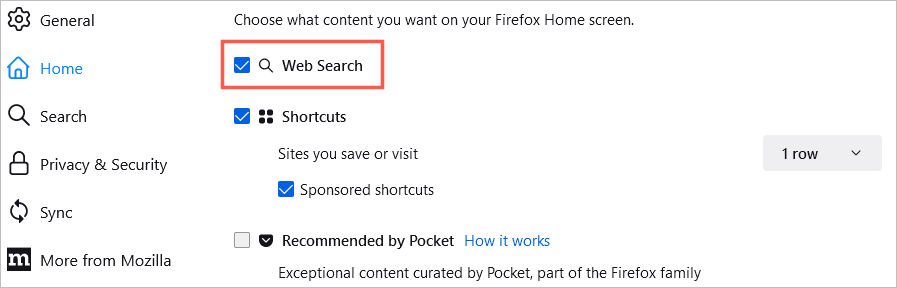
Puedes elegir el motor de búsqueda predeterminado para este cuadro y también la barra de búsqueda de Firefox. A la izquierda, elija Buscar. Luego utilice el cuadro desplegable debajo de Motor de búsqueda predeterminadopara hacer su elección.
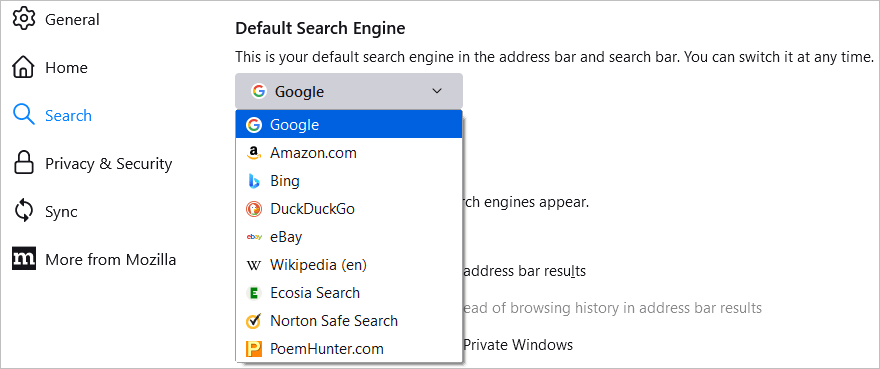
Atajos
Para ver los sitios que guarda, marque la casilla Accesos directos. Luego, a la derecha, use el cuadro desplegable para seleccionar la cantidad de filas que desea ver. Opcionalmente, puedes marcar la opción para ver Atajos patrocinados.
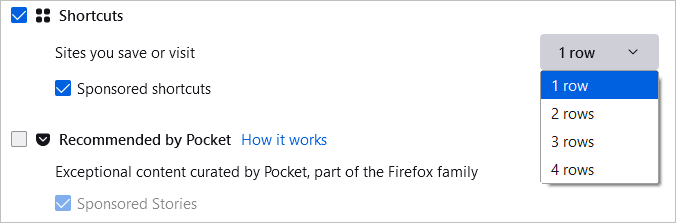
Recomendado por Pocket
Para ver los artículos recomendados de Pocket, marque la casilla a continuación. Opcionalmente, también puedes elegir Historias patrocinadas.
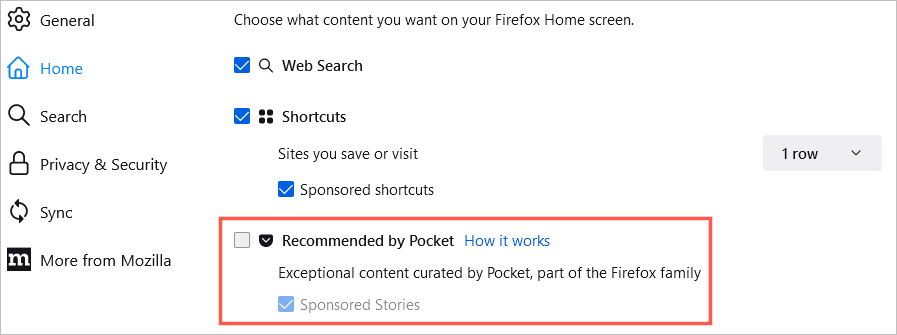
Actividad reciente
Para acceder rápidamente a los sitios que acaba de visitar, marque la casilla Actividad reciente. Luego use el cuadro desplegable a la derecha para seleccionar la cantidad de filas que desea ver. Puedes personalizar la actividad reciente usando esas casillas de verificación para las páginas visitadas, marcadores y otras opciones.
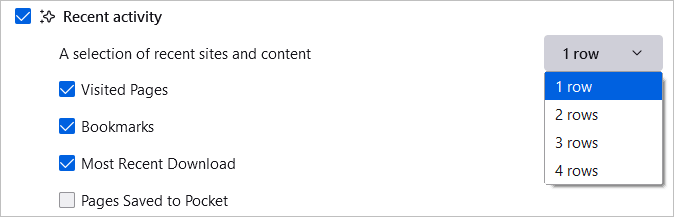
Fragmentos
Finalmente, puedes optar por ver consejos y noticias tanto de Mozilla como de Firefox en tu página de inicio. Marque la casilla de Fragmentospara mostrar estos elementos.
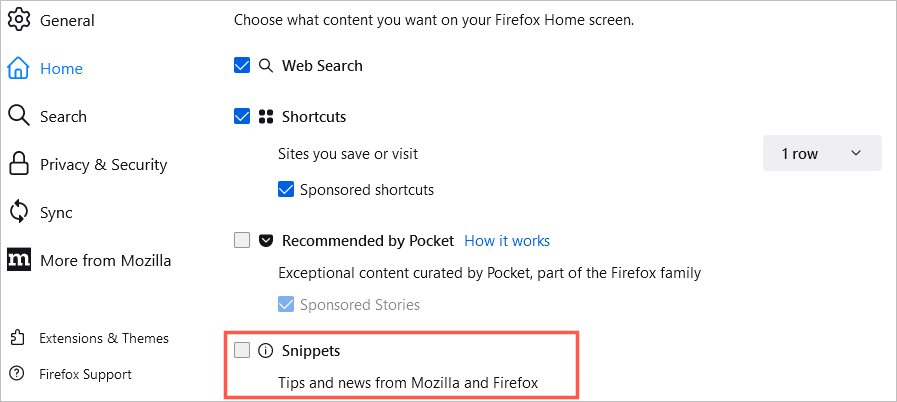
Configuración rápida de la página de inicio
También puedes cambiar rápidamente lo que ves en tu página de inicio usando el ícono de engranajeen la parte superior derecha.
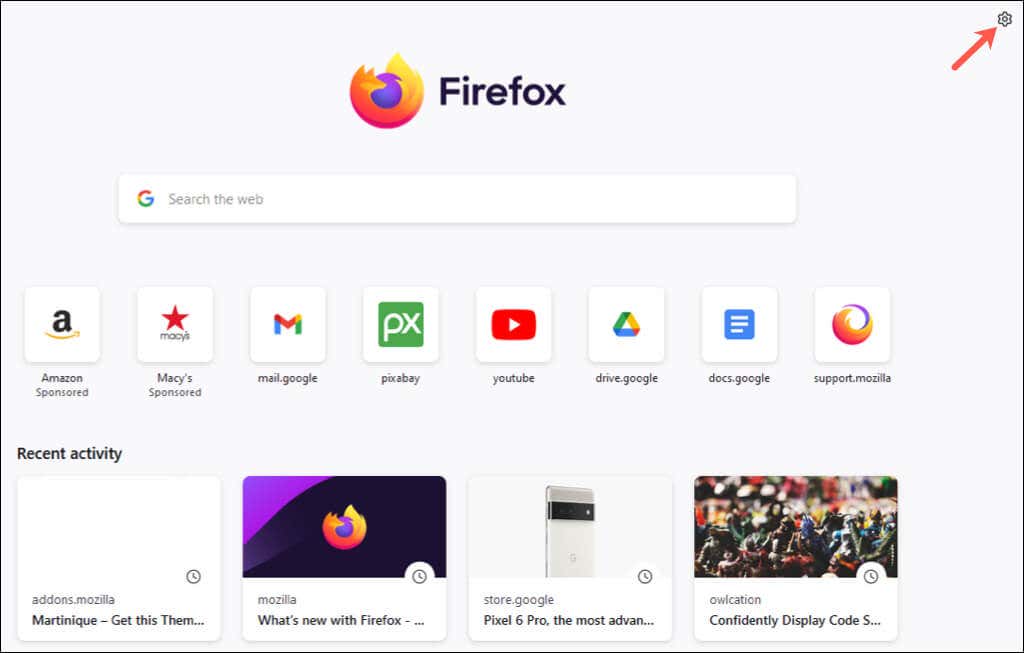
Luego, utiliza los botones para habilitar o deshabilitar los accesos directos, Recomendado por Pocket y Actividad reciente.
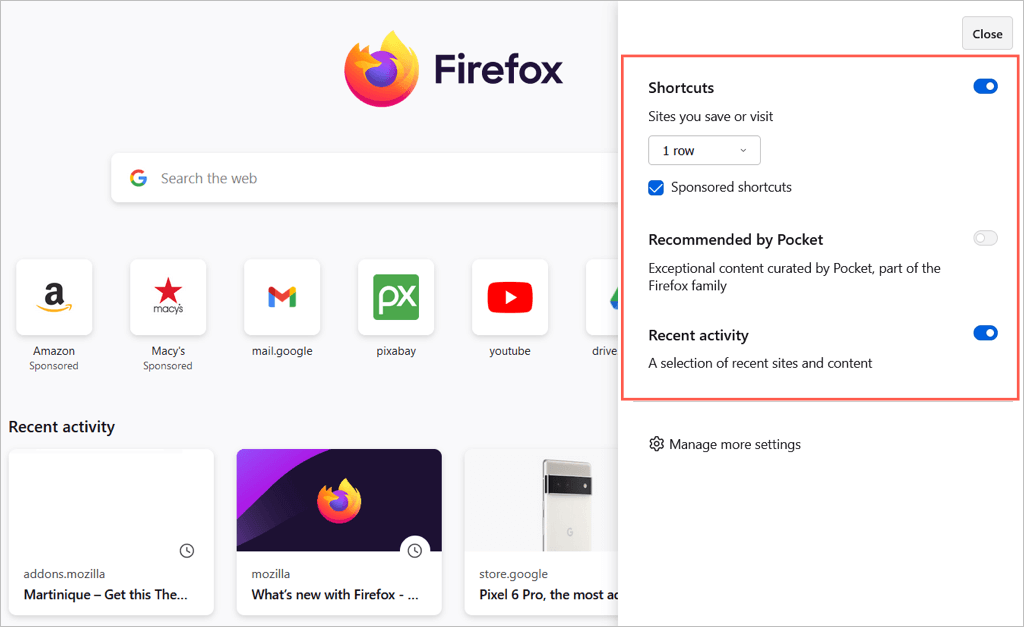
Con estas configuraciones y opciones, puedes personalizar Mozilla Firefox a tu gusto. Para obtener más información, consulte nuestras guías para haciendo que Firefox sea más seguro o para haciendo que Firefox sea más rápido..
.