PDF es uno de los mejores formatos para distribuir archivos multimedia. Compartir imágenes en formato de archivo JPG o JPEG reducirá los datos y la calidad de la imagen con el tiempo. Por lo tanto, lo mejor es almacenar imágenes como archivos PDF, especialmente si vas a compartir los archivos de imagen varias veces.
Este tutorial le mostrará cómo guardar una imagen como un archivo PDF en dispositivos Android, iOS, Windows y macOS.
Cómo convertir o guardar imágenes como PDF en Mac
Existen varias formas de convertir imágenes o archivos de imágenes a PDF en dispositivos macOS. Puede exportar imágenes como archivos PDF usando Vista previa o la utilidad Imprimir de macOS. Cubrimos los pasos para ambos métodos en las secciones siguientes.
Convertir imágenes a PDF usando la vista previa: Método 1
La vista previa es la herramienta de edición y visualización de imágenes predeterminada de macOS. Tiene una función de exportación de imágenes que permite a los usuarios convertir imágenes a archivos PDF y diferentes formatos de imagen. A continuación se explica cómo utilizar la Vista previa para guardar una imagen como PDF:
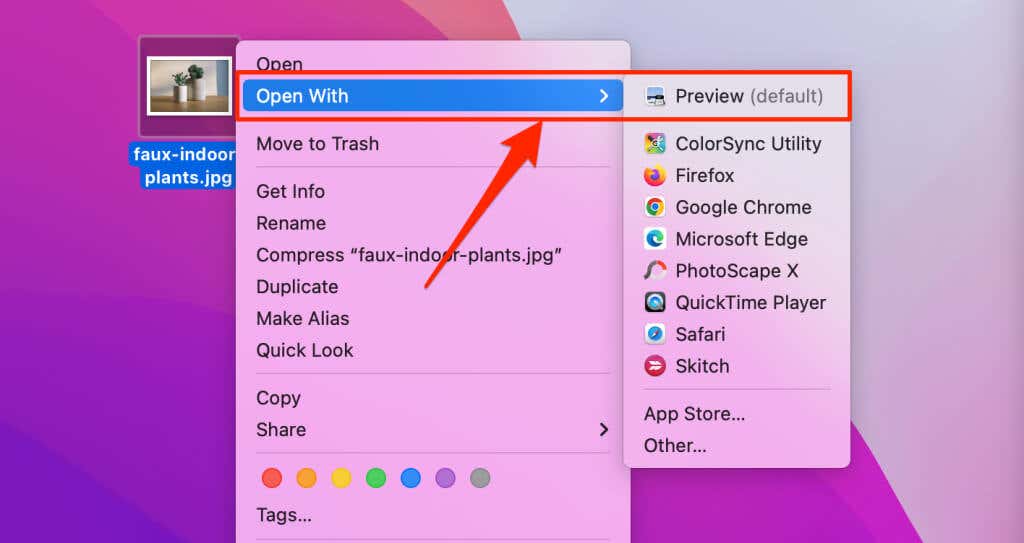
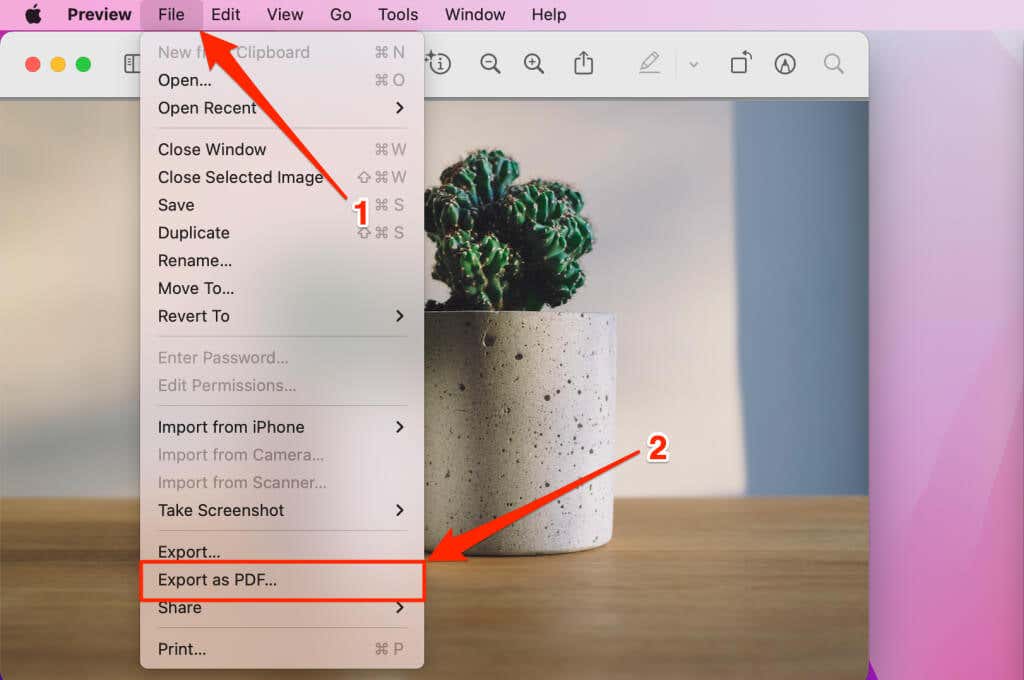
Nota:Recuerde eliminar la extensión del archivo de imagen (p. ej., .jpg, .png, .tiff, etc.) del nombre del archivo PDF.
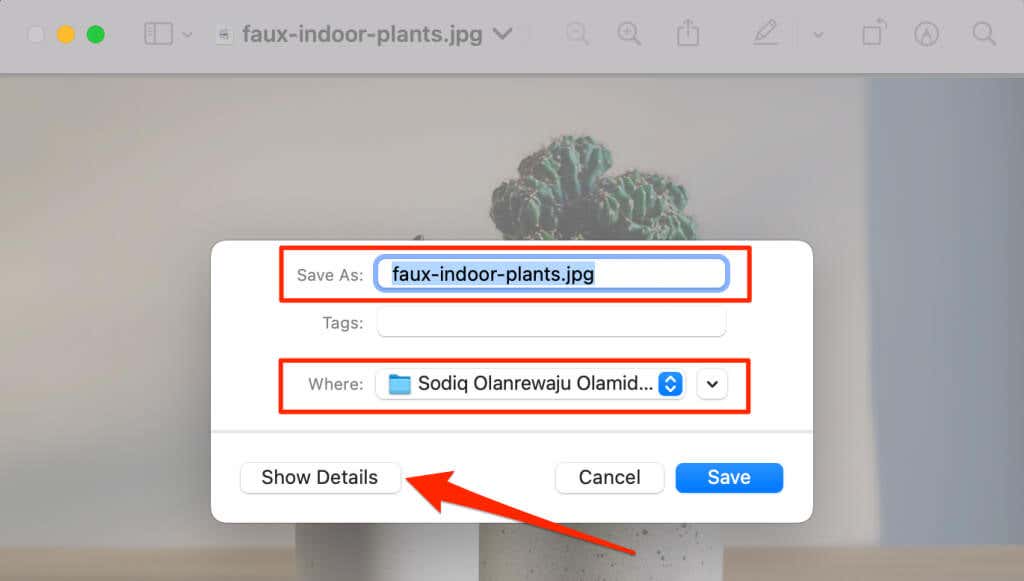
Seleccione Mostrar detallessi desea cambiar el tamaño del papel y la orientación del archivo PDF resultante. La opción Permiso le permite proteger con contraseña el archivo PDF.
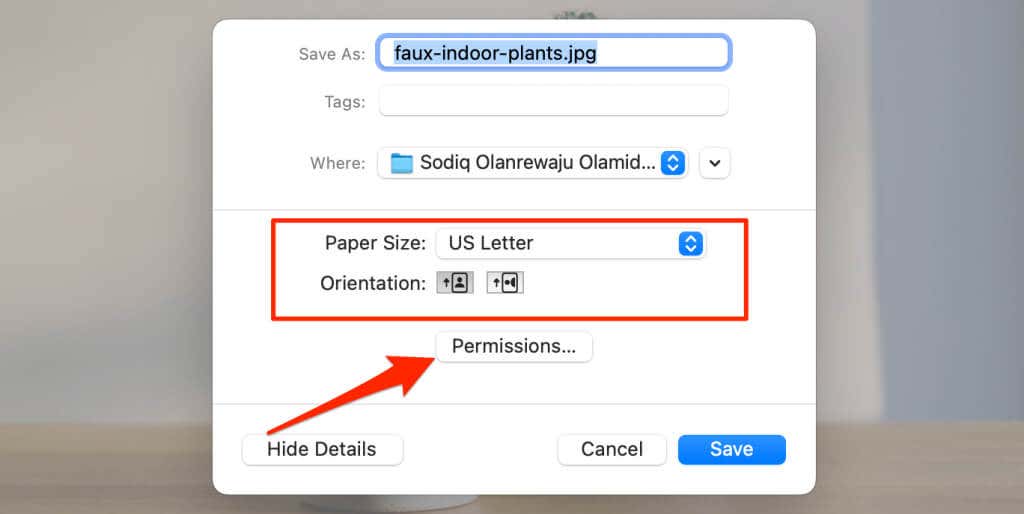
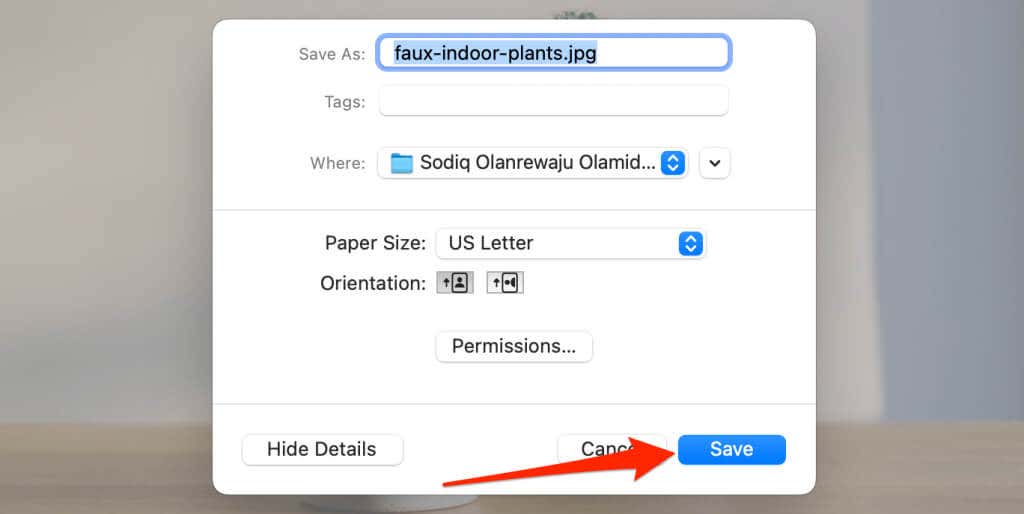
Convertir imágenes a PDF usando la vista previa: método 2
Aquí tienes otra forma de convertir una imagen en un PDF usando Vista previa. Primero, abra la imagen en Vista previa y siga los pasos a continuación..
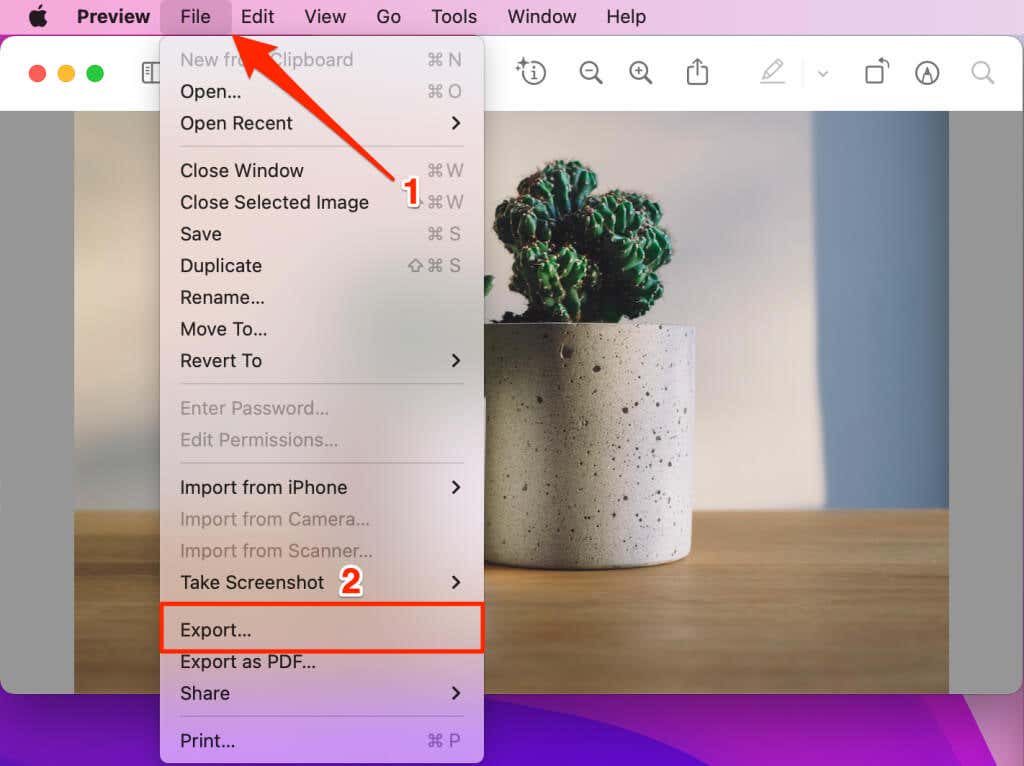
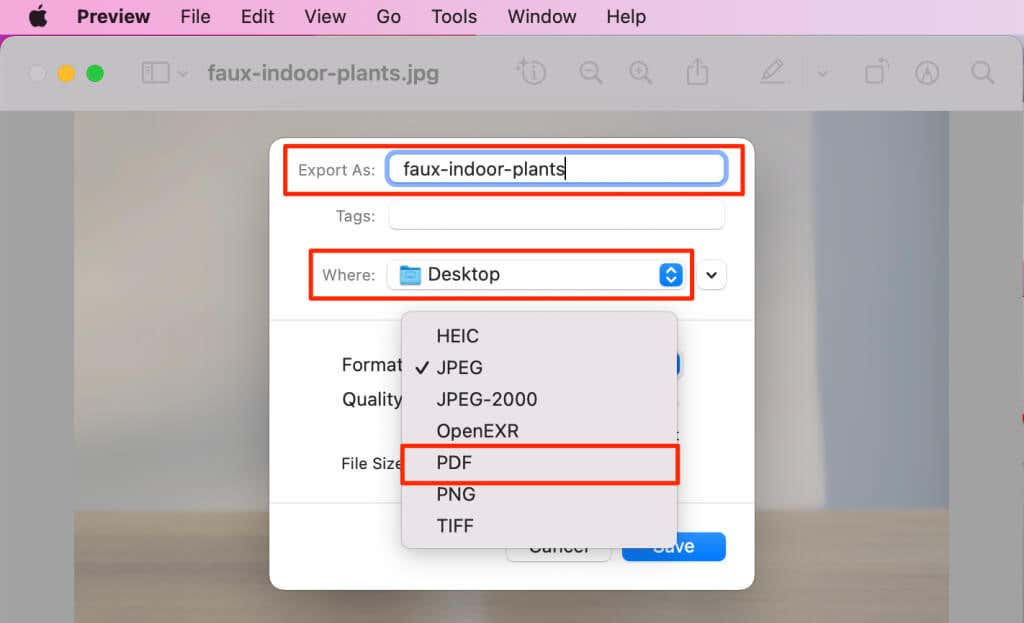
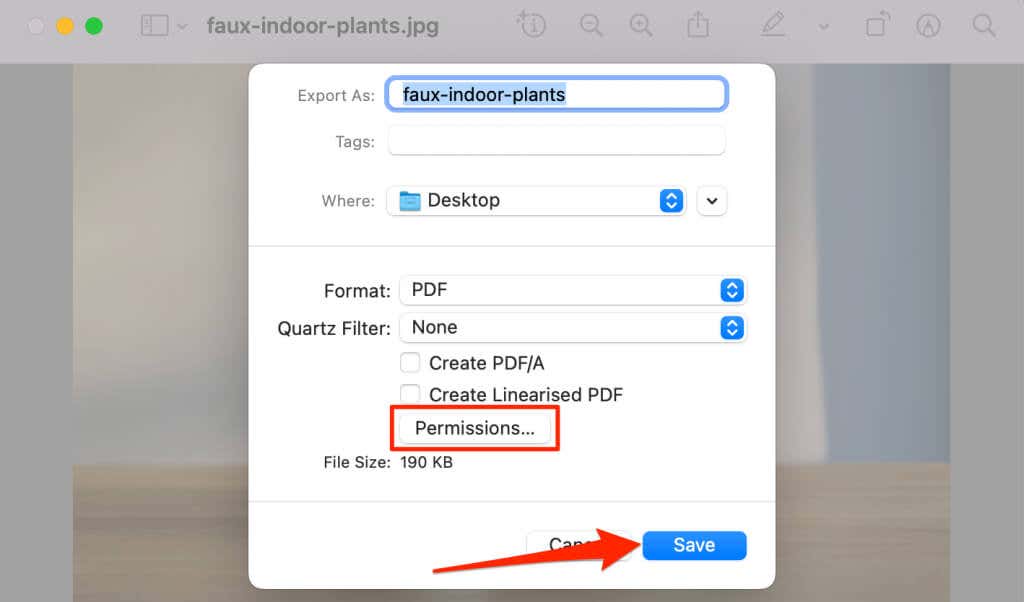
Guardar imágenes como archivos PDF usando la utilidad de impresión macOS
La utilidad de impresión en macOS puede guardar imágenes como archivos PDF. Puede acceder al convertidor de PDF imprimiendo una imagen desde Vista previa. Haga doble clic en la imagen que desea guardar como PDF y siga los pasos a continuación.
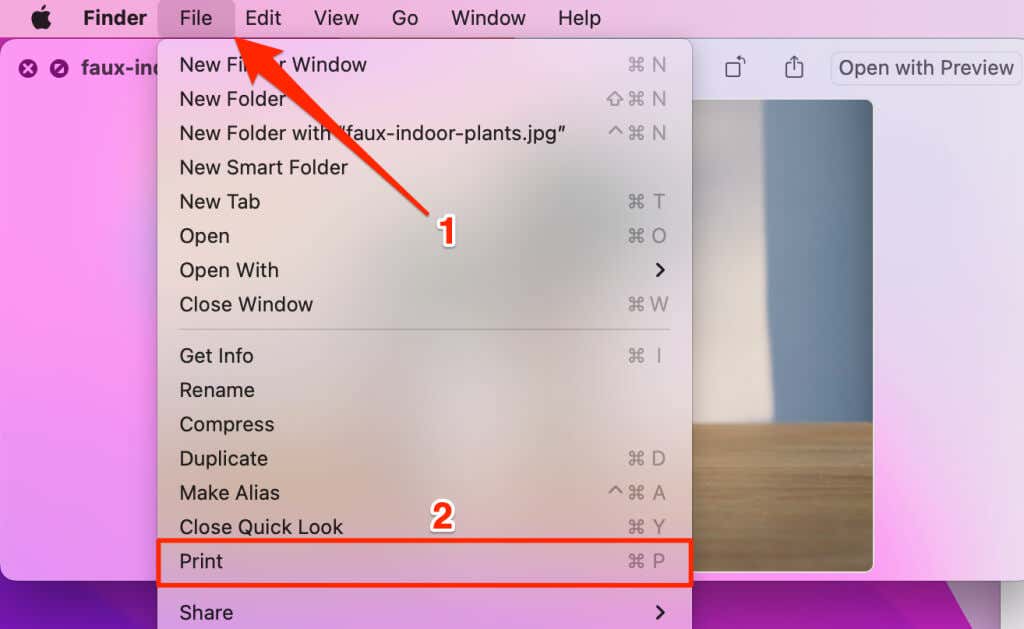
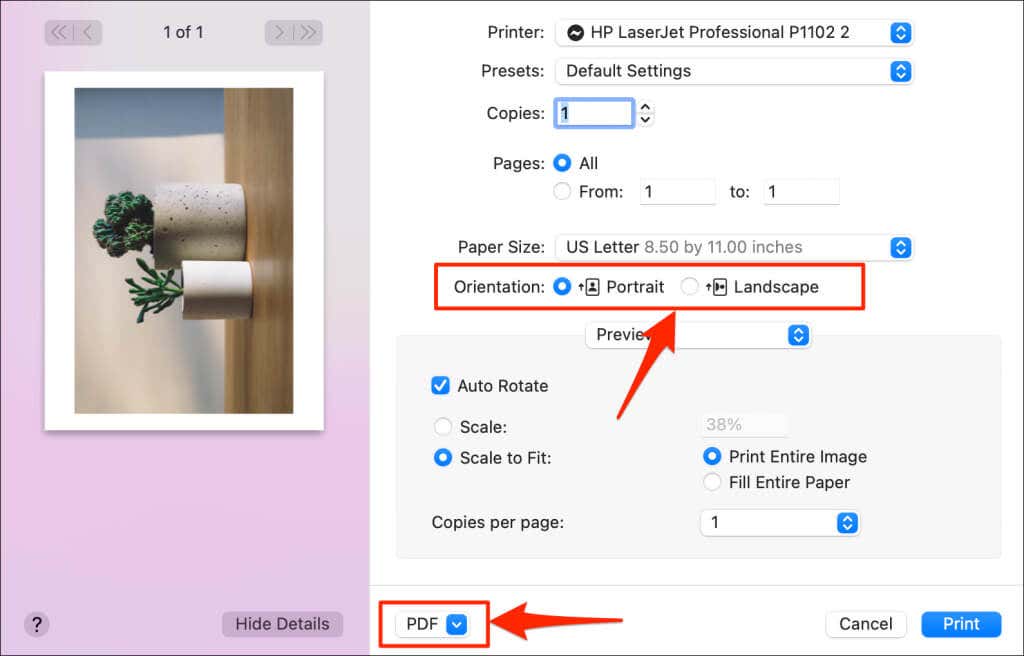
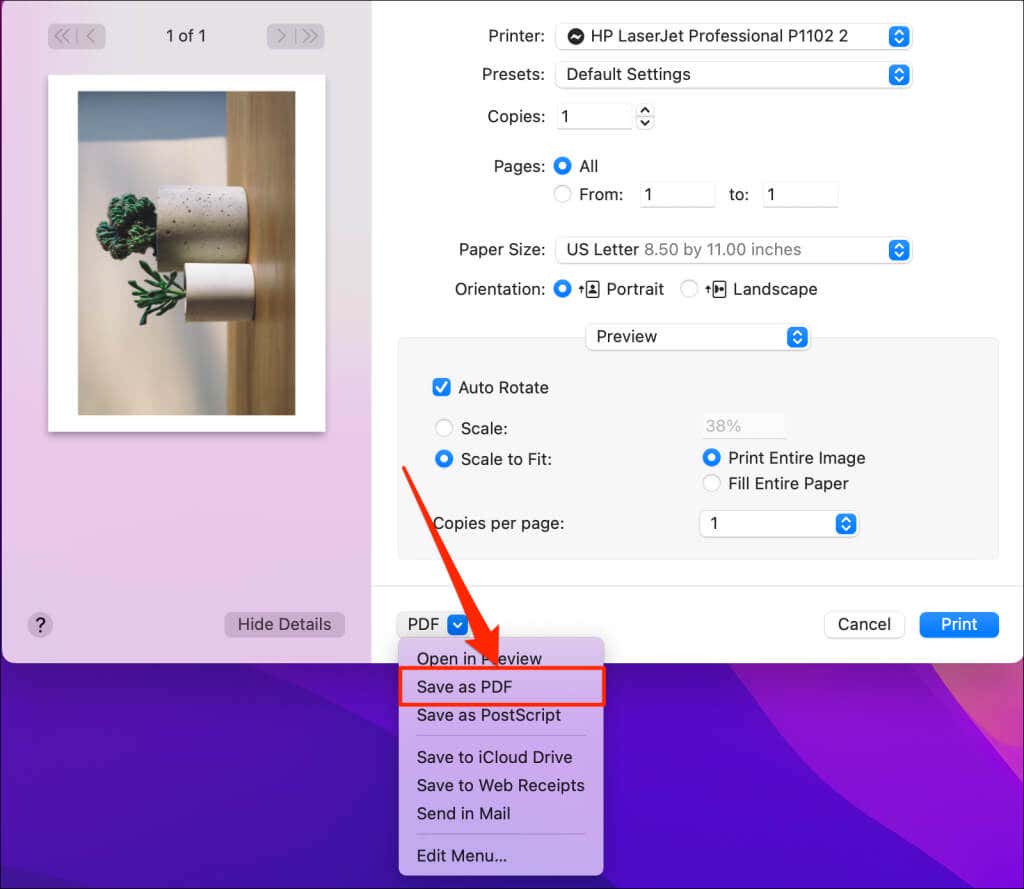
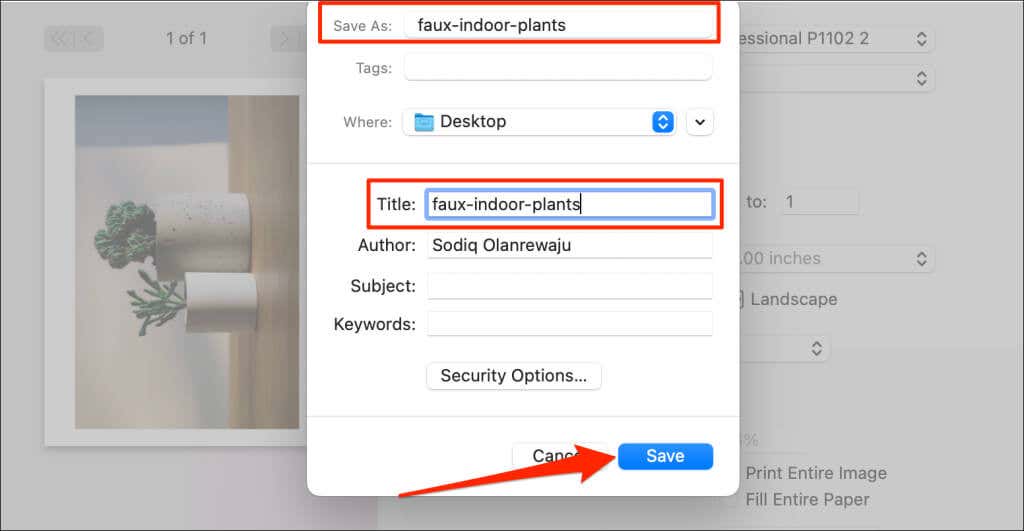
Guardar imagen como PDF en Windows
Windows tiene una herramienta “Microsoft Print to PDF” para convertir archivos imprimibles a formatos PDF digitales. Siga estos pasos para utilizar la herramienta para convertir imágenes en archivos PDF en su PC.
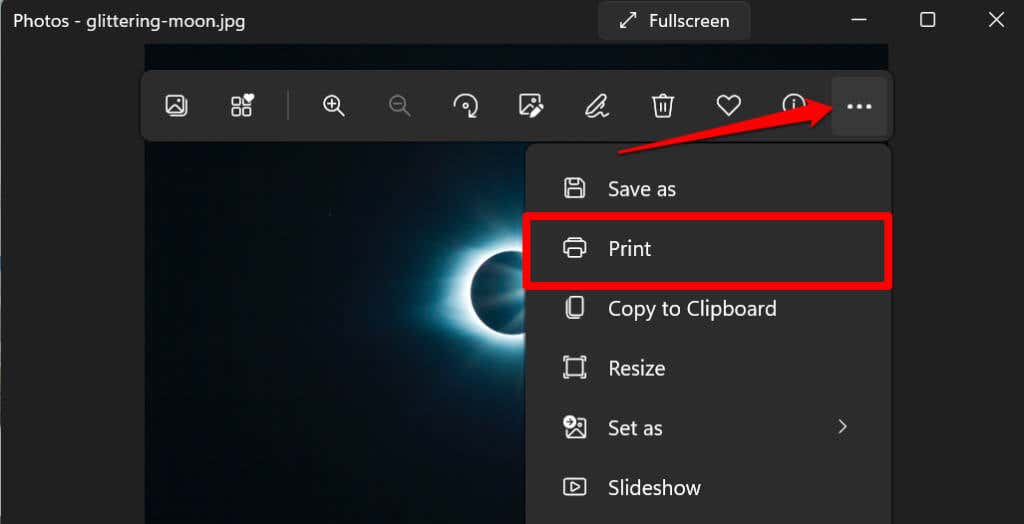
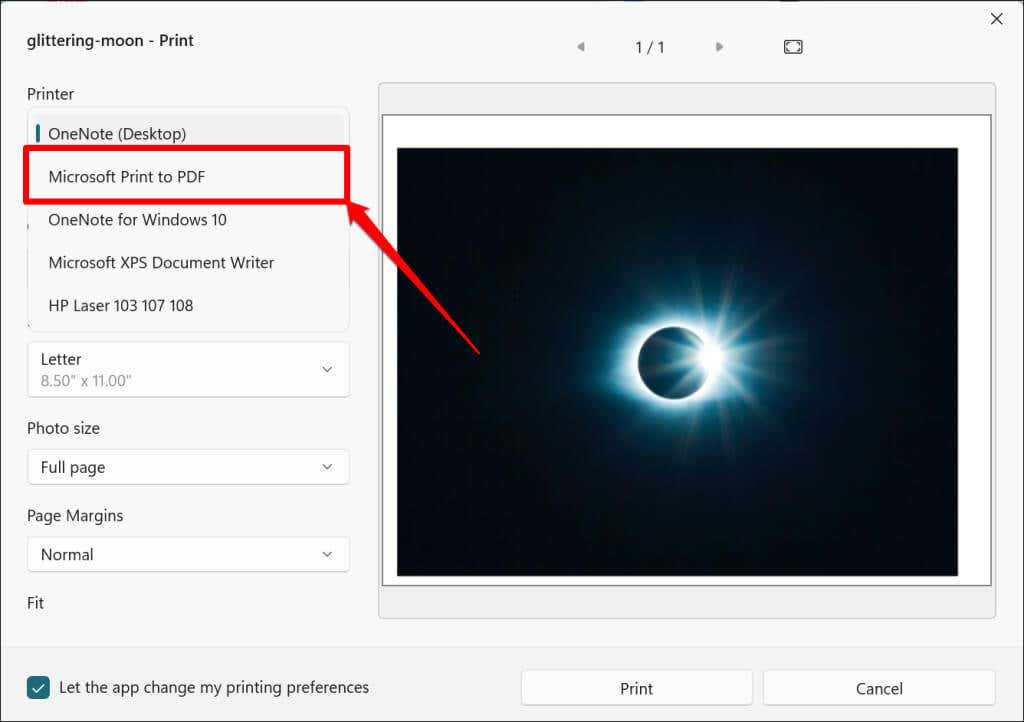
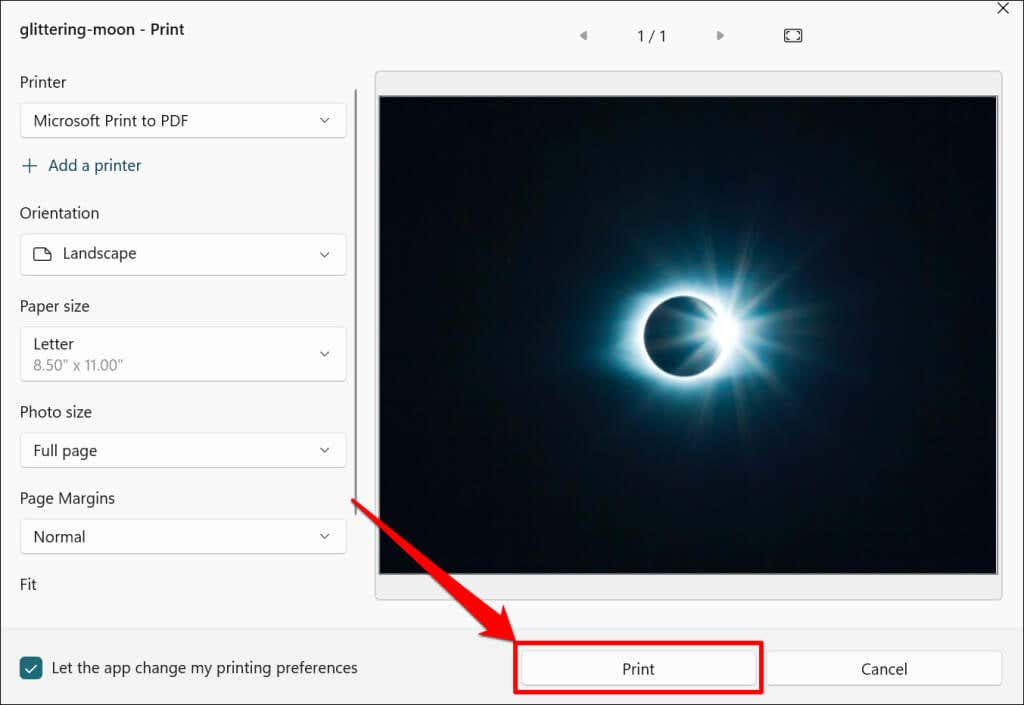
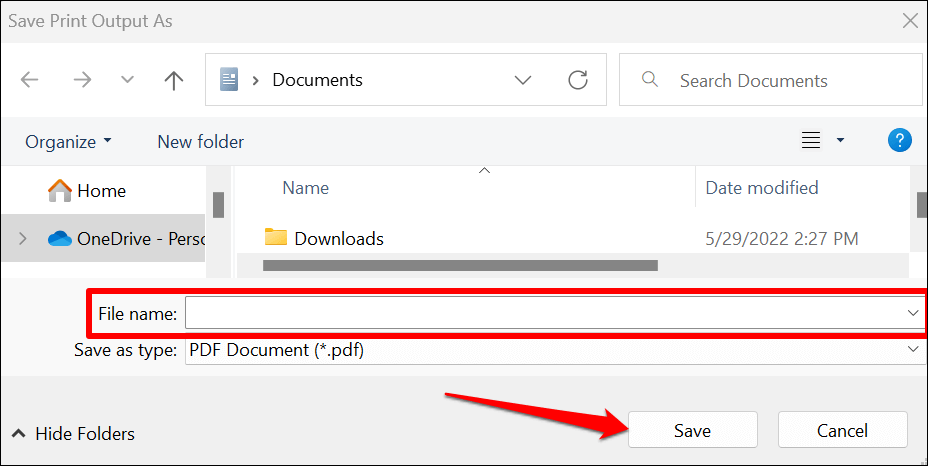
A diferencia de macOS, la utilidad "Microsoft Print to PDF" de Windows no tiene funciones de seguridad para proteger archivos PDF con contraseña. Sin embargo, puede utilizar programas de terceros o herramientas en línea para evitar el acceso no autorizado o la modificación del archivo PDF. Consulte nuestro tutorial sobre proteger documentos con contraseña en Windows para obtener más información.
Guardar imagen como PDF en iPhone y iPad
Puedes convertir imágenes a archivos PDF a través de la aplicación Fotos y Archivos en dispositivos iOS y iPadsOS.
Guardar una imagen como PDF en la aplicación Fotos
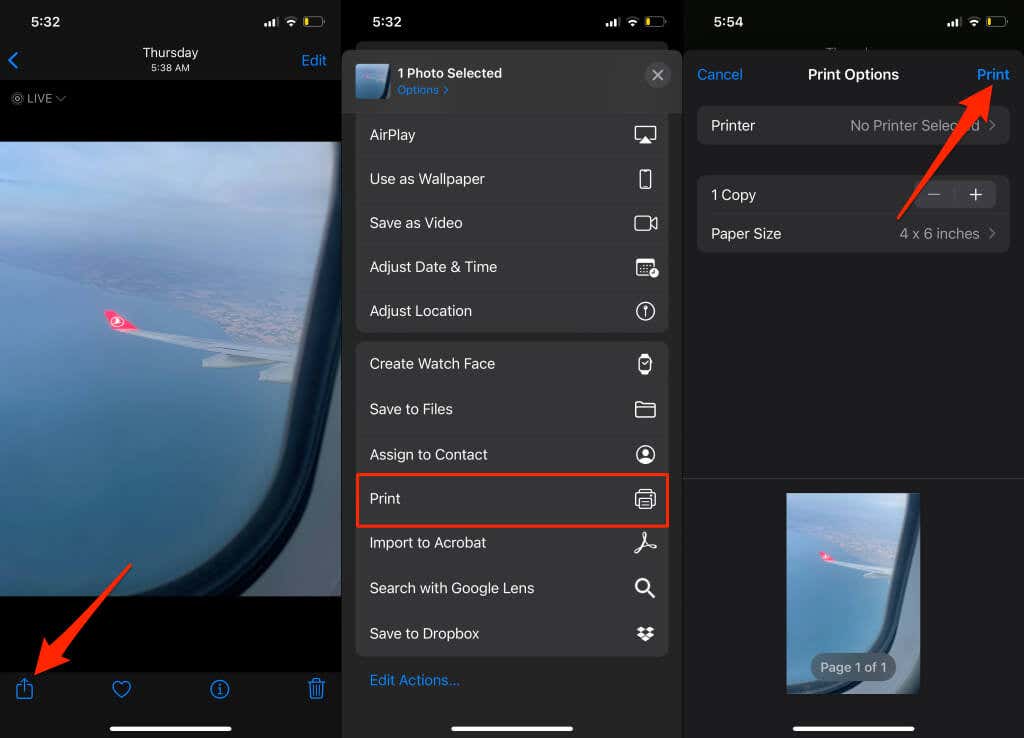
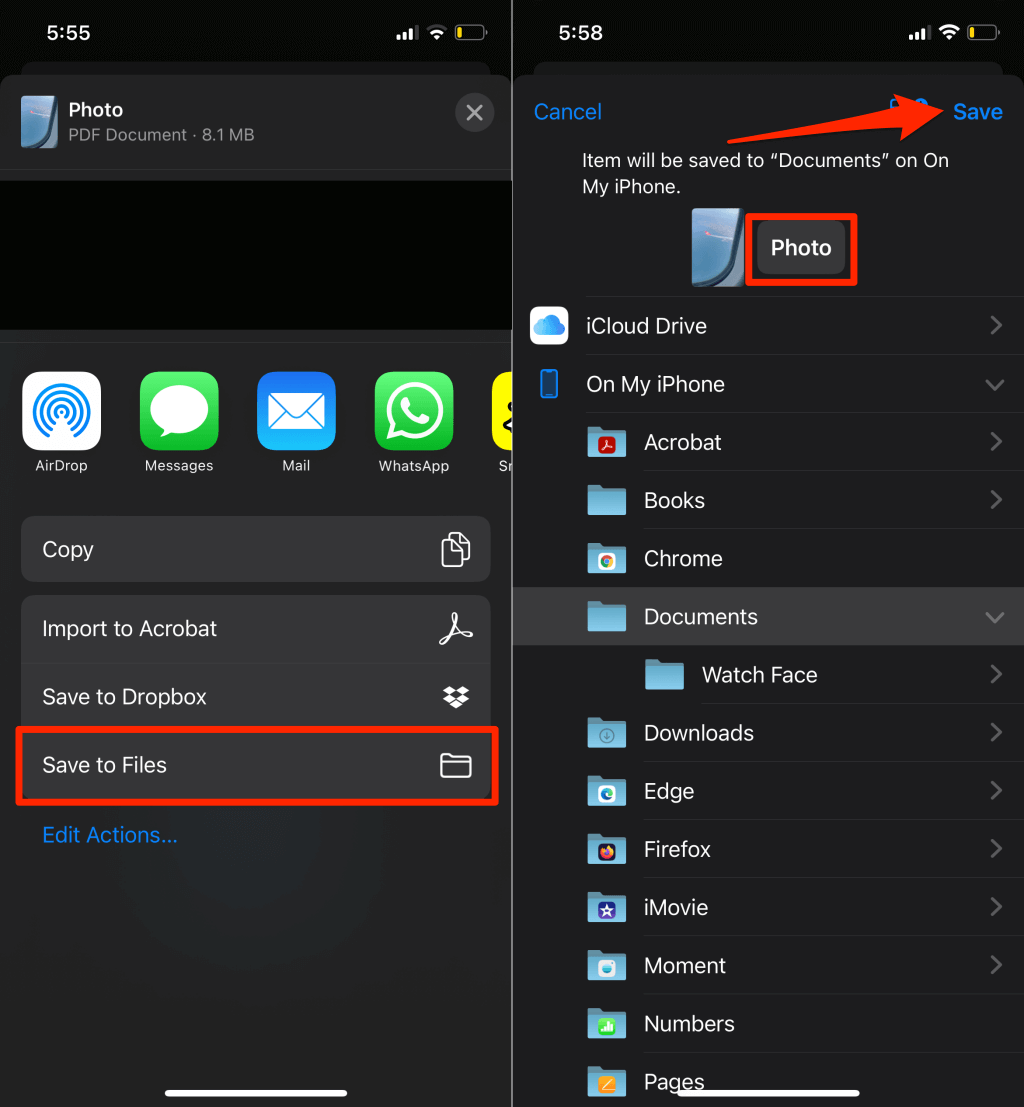
Guardar una imagen como PDF en la aplicación Archivos
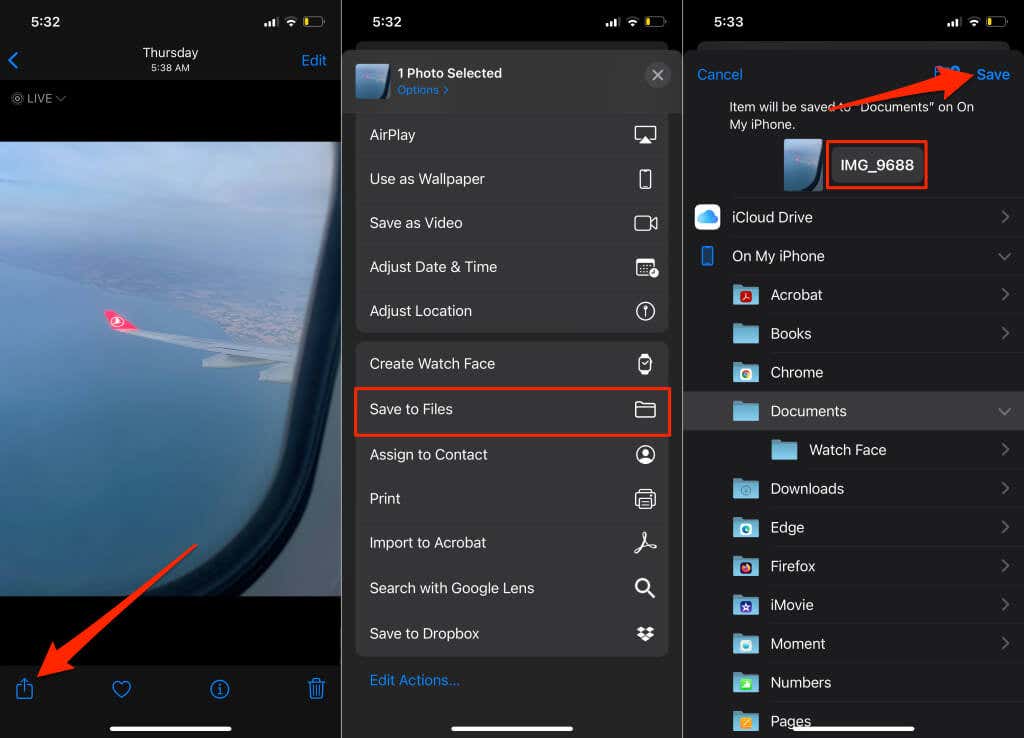
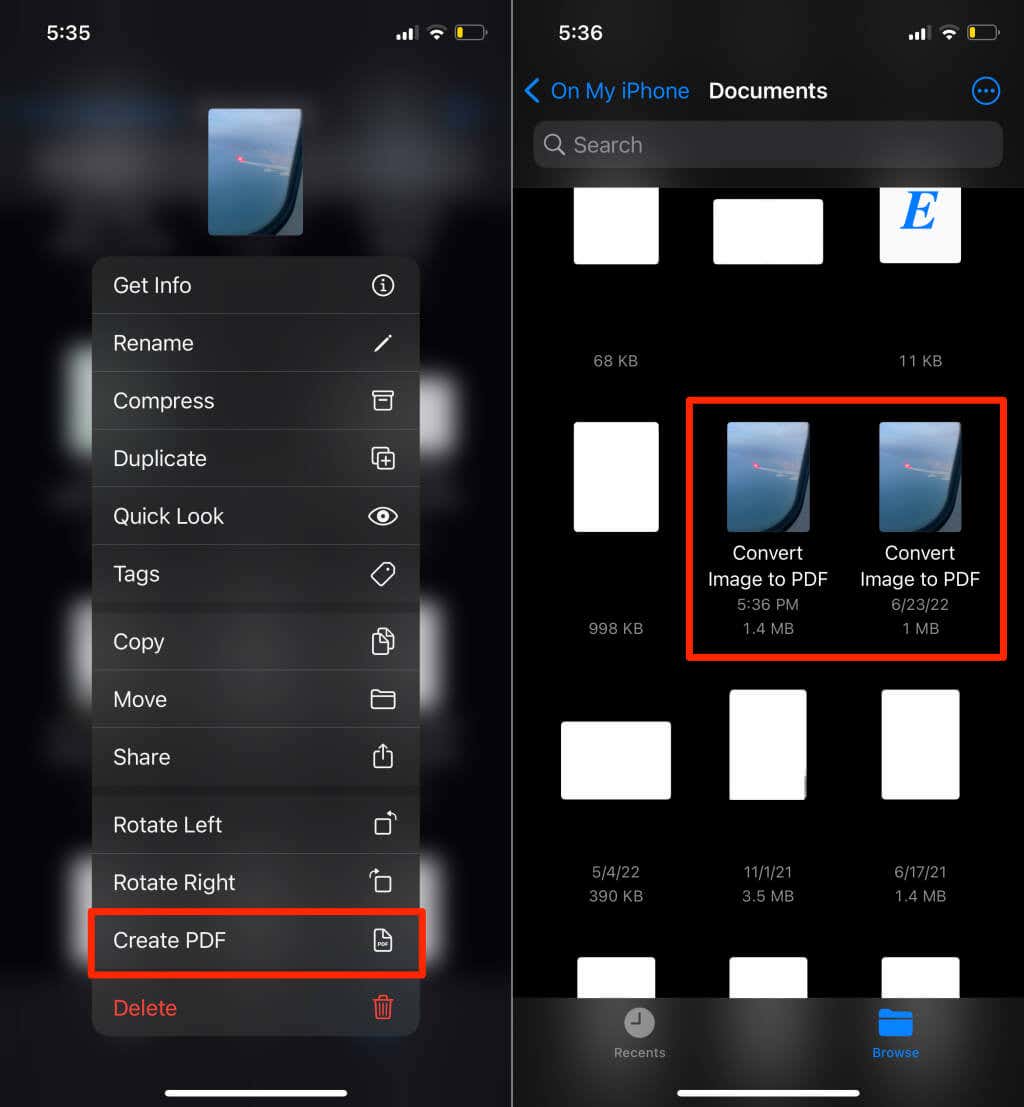
El archivo PDF recién creado y la imagen original tendrán miniaturas similares, pero siempre podrás verificar cuál de las imágenes similares es un documento PDF. Mantenga presionado cualquiera de los archivos y seleccione Obtener información. Deberías ver el formato del archivo en la página de información.
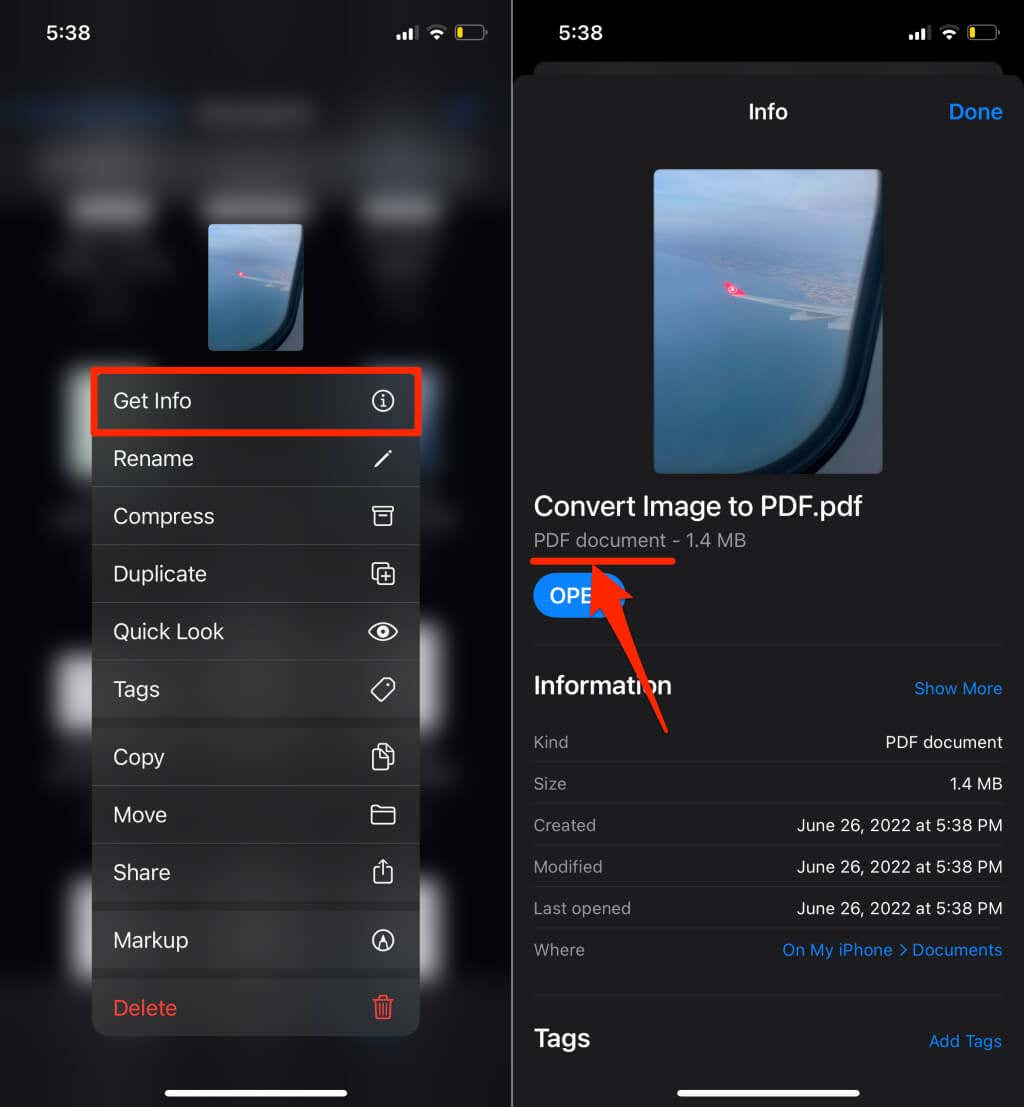
Guardar imagen como PDF en Android.
Android tiene un generador de PDF incorporado que convierte imágenes en diferentes formatos (JPEG, PNG, TIFF, etc.) a archivos PDF. Siga los pasos a continuación para guardar una imagen como PDF en su dispositivo Android.
Nota:Los pasos siguientes pueden variar según la marca, el modelo o la versión del sistema operativo de su dispositivo Android.
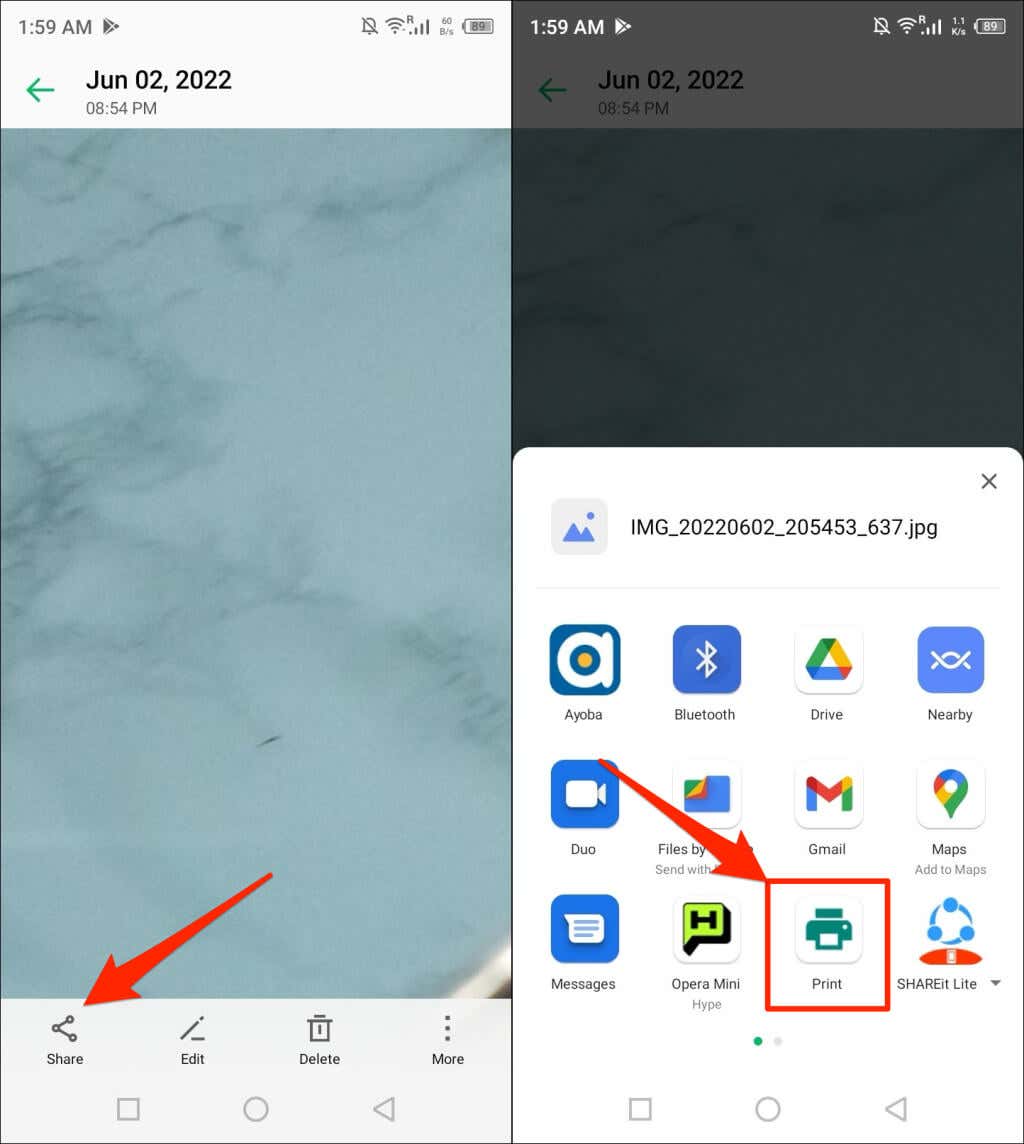
Comprueba el menú de imágenes si no encuentras la opción "Imprimir" en el menú Compartir. Toca el icono de menúen la esquina superior o inferior del visor de imágenes.
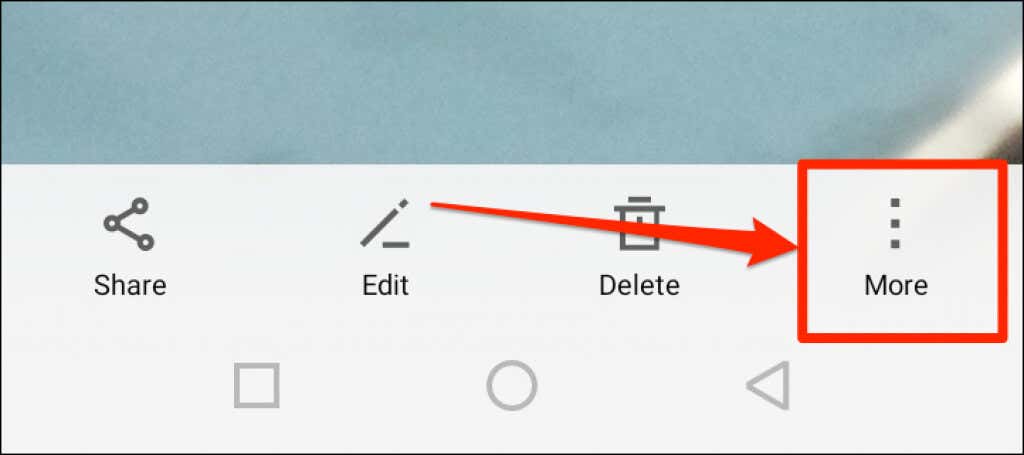
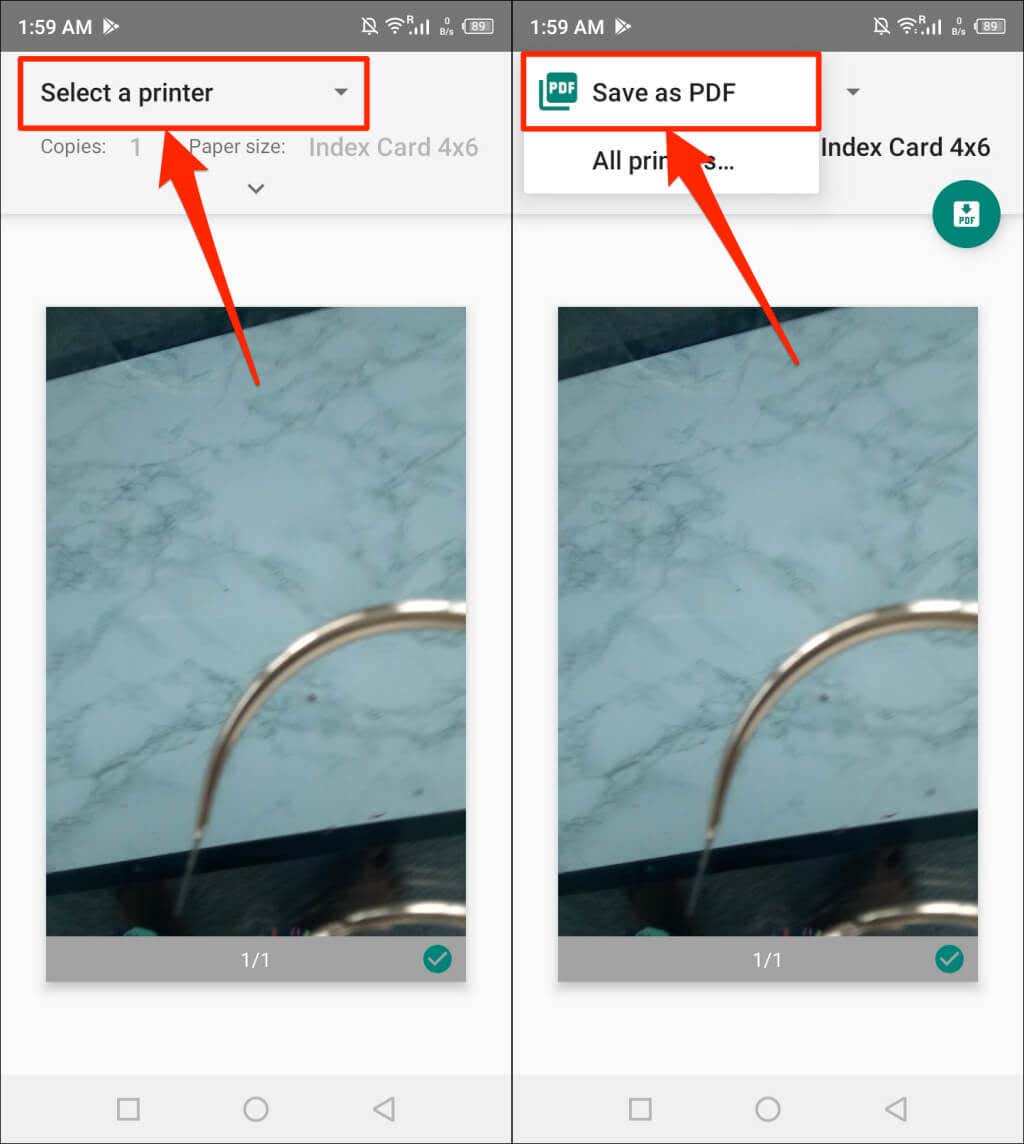
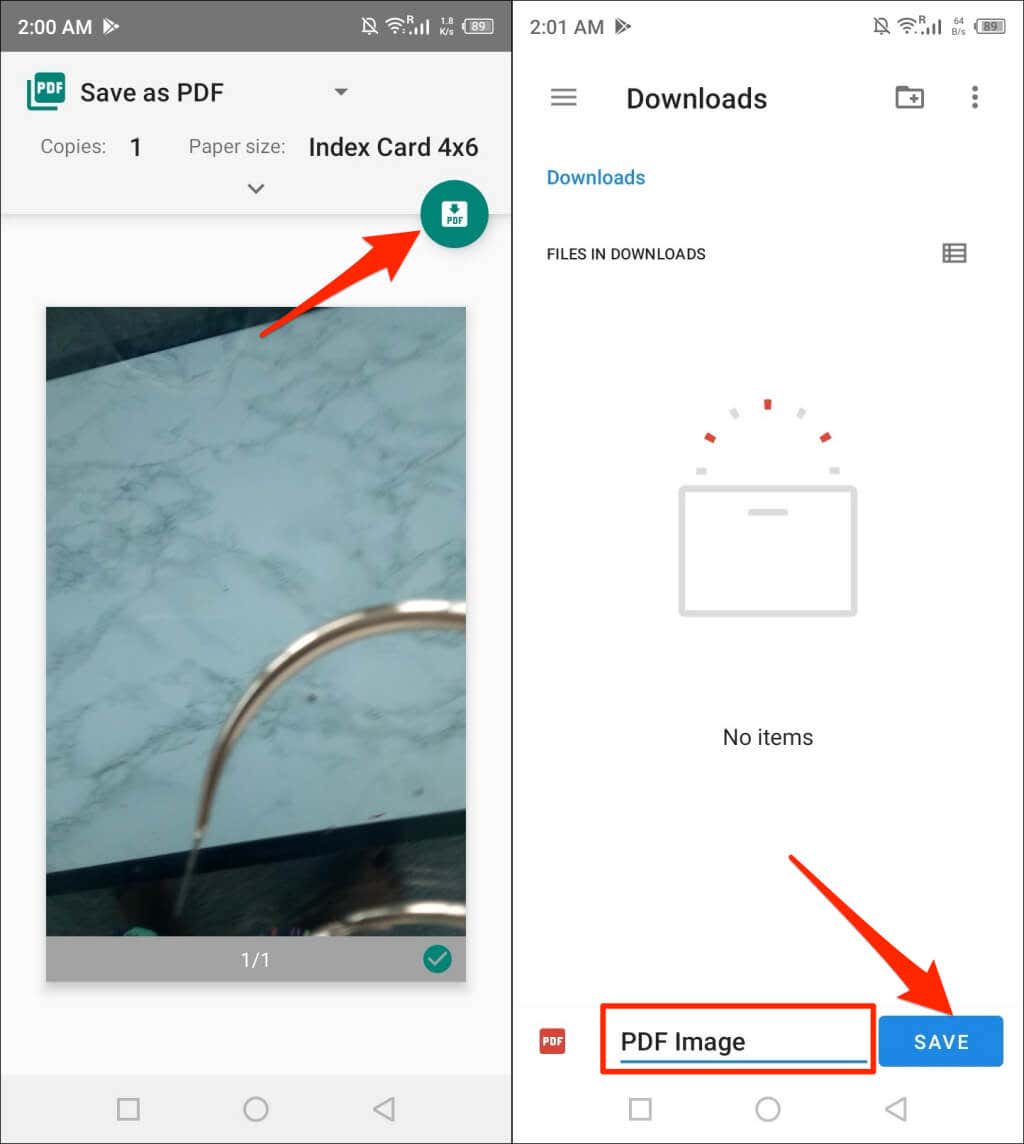
Convertir imágenes a PDF usando herramientas en línea
iLovePDF y PequeñoPDF son dos herramientas de conversión de imágenes gratuitas y de buena reputación disponibles en Internet. Adobe también tiene un conversor de imágenes online gratuito y también puedes usarlo para editar, comprimir o fusionar varios archivos JPEG si es necesario.
Solo necesitas un navegador web móvil o de computadora, conexión a Internet y la imagen que deseas convertir. La conversión de imágenes a PDF utilizando herramientas en línea implica un procedimiento de tres pasos:
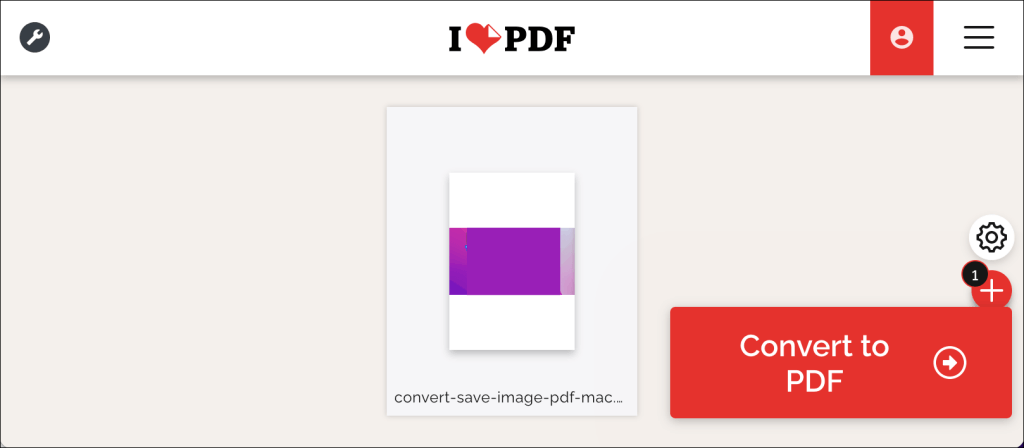
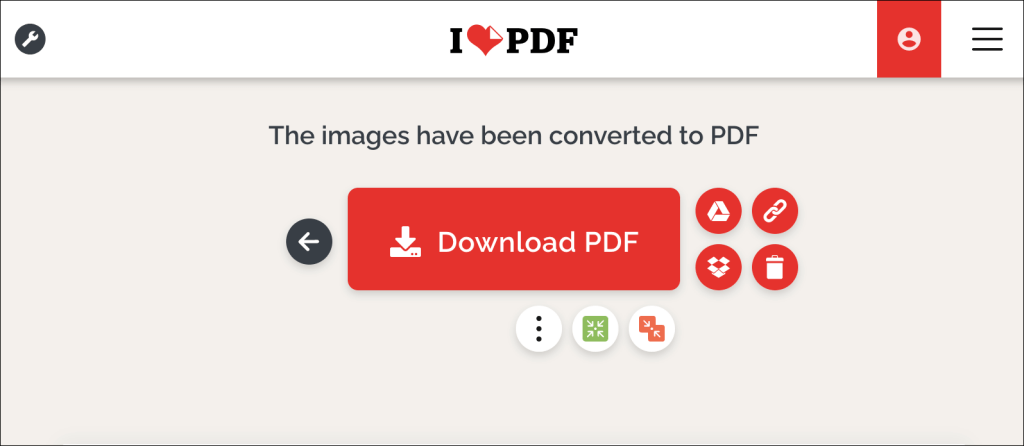
“PDF” sus imágenes e imágenes
Convertir un archivo de imagen única en un archivo PDF es sencillo. Combinar varias imágenes en un solo archivo PDF es un juego diferente, pero también es fácil. Para obtener instrucciones paso a paso, consulte nuestro tutorial en convertir varias imágenes en archivos PDF..
.