Si estás usando tu Chromebook en un lugar público o alejándote de tu Chromebook, es posible que desees bloquear la pantalla. Le mostraremos cómo bloquear la pantalla en Chromebook de varias maneras diferentes, así como un par de formas diferentes de desbloquearla.
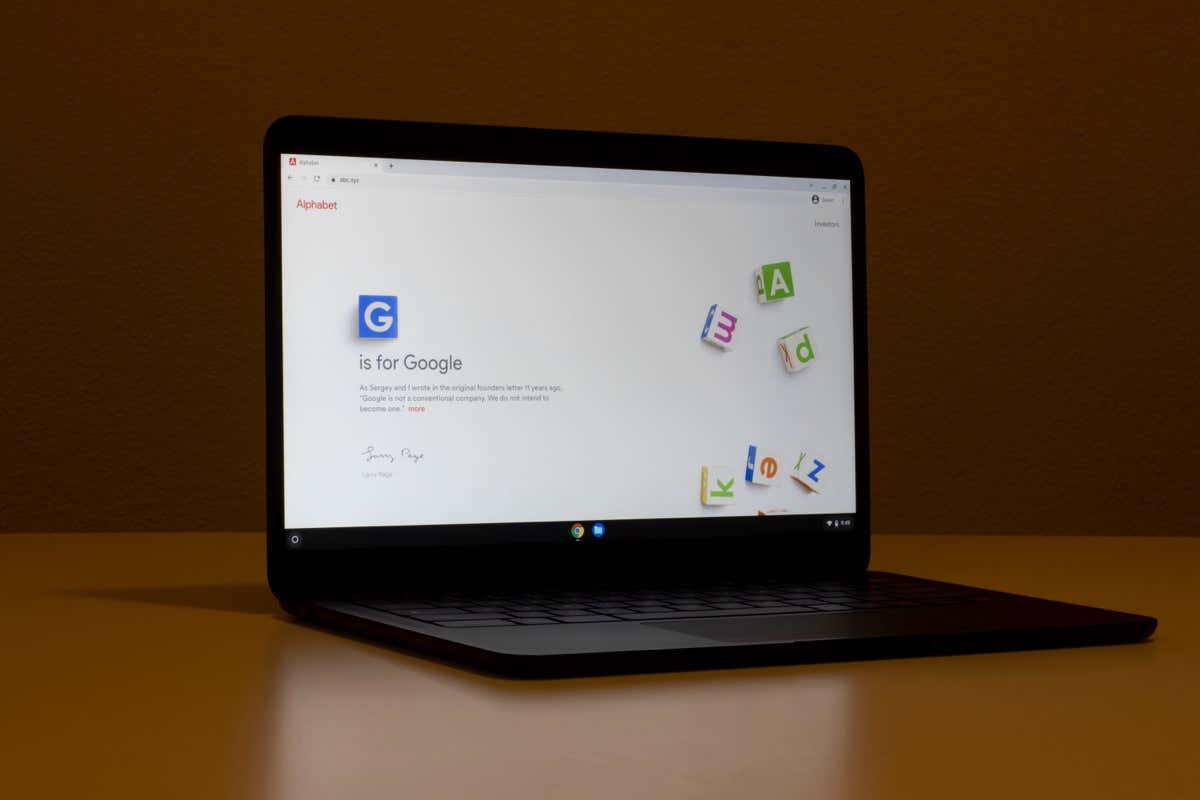
Cómo bloquear la pantalla en Chromebook
En realidad, existen seis formas diferentes de bloquear la pantalla de tu Chromebook, según tus preferencias. Explicaremos cada método a continuación, para que puedas elegir el que mejor funcione para ti.
Usa el botón de encendido
Esta es una de las formas más rápidas y sencillas de bloquear la pantalla de tu Chromebook.
Utilice la tecla de bloqueo
Aquí tienes otra forma sencilla de bloquear la pantalla en Chromebook si estás alejado durante unos minutos.
Cierra la tapa
Simplemente puedes cerrar la tapa de tu Chromebook para bloquear la pantalla. Sin embargo, deberás asegurarte de que las opciones para bloquear la pantalla cuando la tapa esté cerrada estén habilitadas. Aquí se explica cómo hacerlo.

Usa la lupa
Aquí tienes otra forma rápida y sencilla de bloquear la pantalla de tu Chromebook.
Haz clic en el reloj
Aquí tienes otra forma rápida de bloquear la pantalla de tu Chromebook.
Alejar.
Si su Chromebook está inactivo durante un período de tiempo, su pantalla se apagará y luego su Chromebook entrará en modo de suspensión. Esta no es la mejor opción si estás usando tu Chromebook en un lugar público, ya que alguien podría acceder a tu cuenta de Google y a otra información antes de que se bloquee la pantalla. También debe asegurarse de haber activado la función Bloquear al dormir, como se describe anteriormente.
Sin embargo, si estás en casa o en otro lugar seguro, es posible que este sea el método de bloqueo en el que termines confiando con más frecuencia. La cantidad de tiempo que tarda la pantalla en apagarse y entrar en modo de suspensión varía dependiendo de si tu Chromebook está enchufado o no.
Conectado:Tu pantalla se apagará después de ocho minutos y tu Chromebook se pondrá en modo de suspensión después de 30 minutos.
No conectado:La pantalla se apagará después de seis minutos y su Chromebook se pondrá en modo de suspensión después de 10 minutos.
Cómo para mostrar la pantalla de bloqueo al despertar
Siempre querrás asegurarte de que tu Chromebook muestre la pantalla de bloqueo cuando se active. Esto garantiza que nadie más pueda acceder a nada en su Chromebook, incluida su cuenta de Google. De forma predeterminada, la pantalla de bloqueo está configurada para mostrarse cuando se activa su Chromebook. Pero si deseas volver a verificar que esta función esté habilitada o activarla si en realidad está desactivada, aquí te explicamos cómo hacerlo.

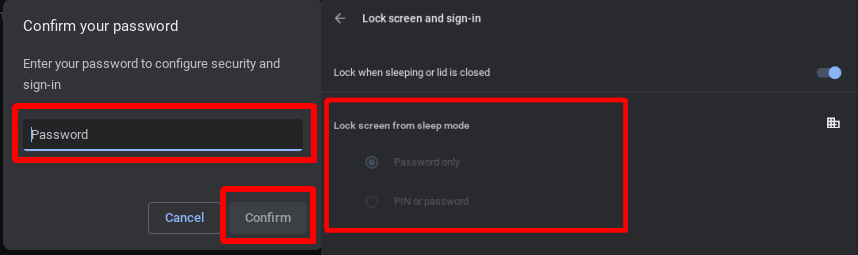
Cómo desbloquear la pantalla de tu Chromebook
Puedes usar tu teléfono, un PIN o tu contraseña de Google para desbloquear la pantalla de tu Chromebook. Usar su teléfono es generalmente la opción más rápida, siempre que no lo deje tirado.
Desbloquee su pantalla con un PIN/Contraseña>h4>
Aunque puedes utilizar tu contraseña de Google para desbloquear la pantalla, te recomendamos utilizar un PIN. Es más fácil y rápido ingresar, especialmente si tu Chromebook 2 en 1 está en modo tableta. Aquí se explica cómo configurar un PIN en su Chromebook..
La próxima vez que se active tu Chromebook, podrás iniciar sesión con este PIN en lugar de tu contraseña de Google.
Desbloquea tu pantalla con tu teléfono
También puedes hacer conecta tu teléfono Android a tu Chromebook para que tu pantalla se desbloquee cuando tu teléfono esté cerca. A continuación se explica cómo hacerlo, pero primero deberá asegurarse de estar ejecutando las versiones más recientes de Chrome y Android. También deberás iniciar sesión en tu cuenta de Google en tu teléfono y Chromebook, y tener Bluetooth habilitado en ambos dispositivos.

Cuando tu teléfono esté dentro del alcance de Bluetooth de tu Chromebook, ¡simplemente puedes hacer clic en tu foto de perfil para iniciar sesión!
Ahora que sabes cómo bloquear la pantalla de tu Chromebook, nunca tendrás que preocuparte por tu Chromebook cuando te alejes de tu escritorio, ya sea que estés trabajando desde casa, la oficina o una cafetería. Para obtener aún más información sobre tu Chromebook, consulta estos Consejos avanzados de Chromebook para convertirse en un usuario avanzado o profundiza en estos Consejos y trucos para Chromebook para aprovechar al máximo tu Chromebook..