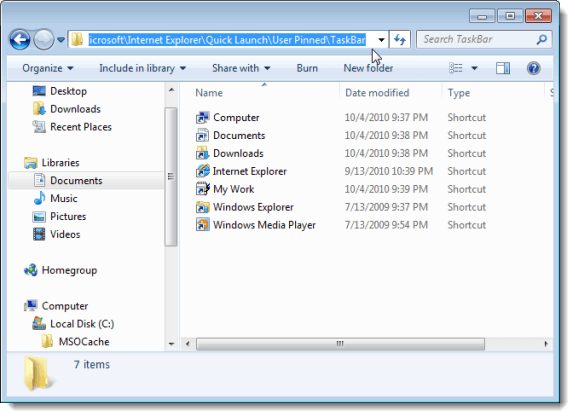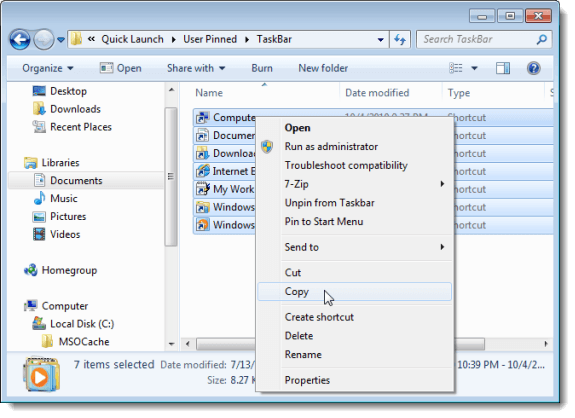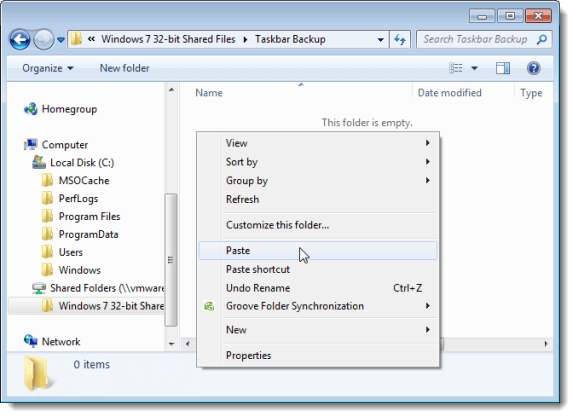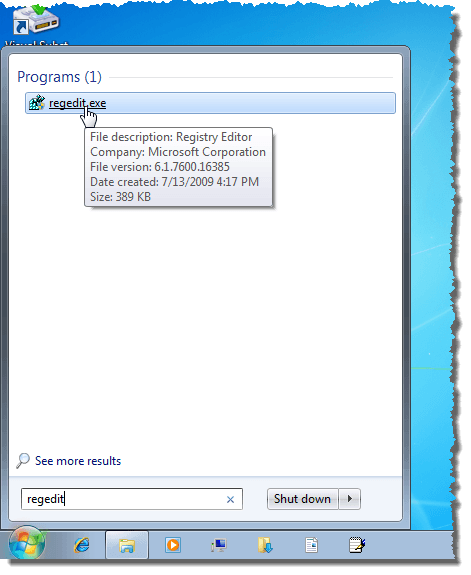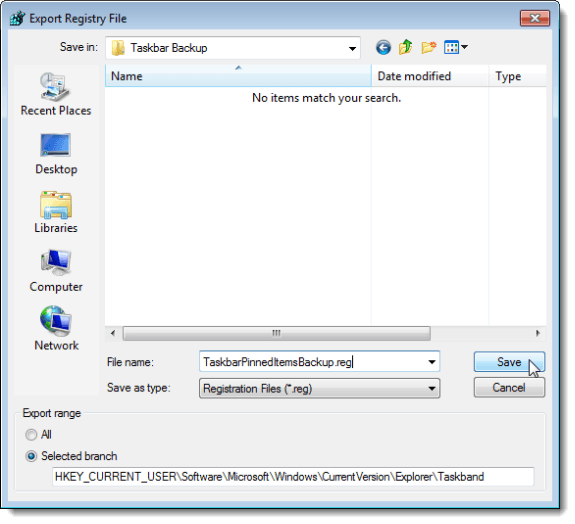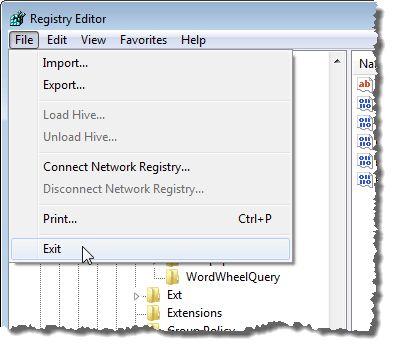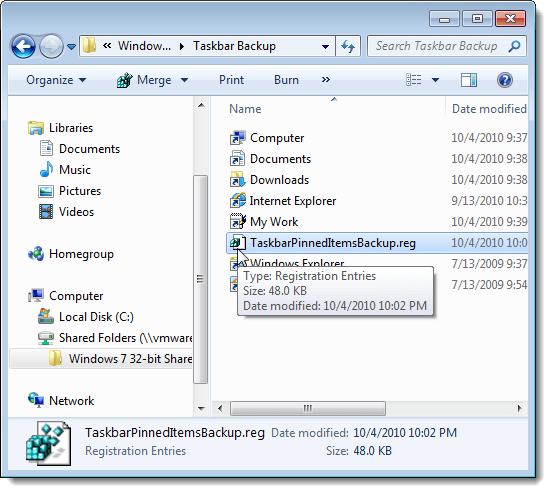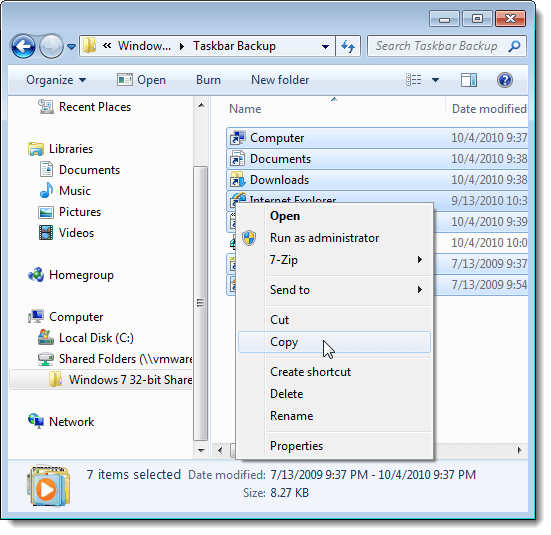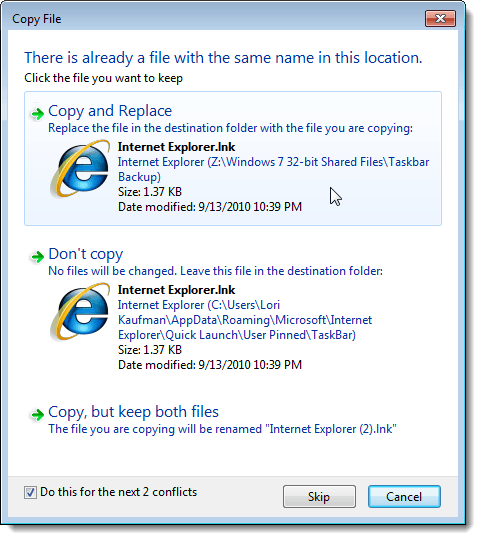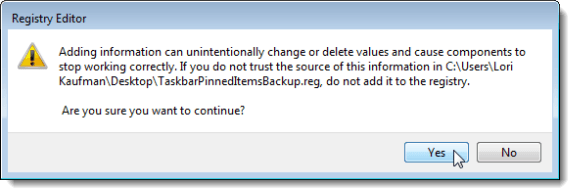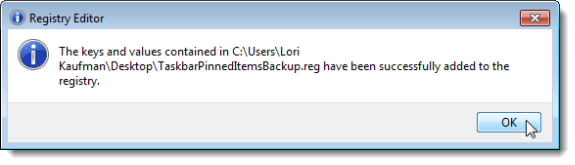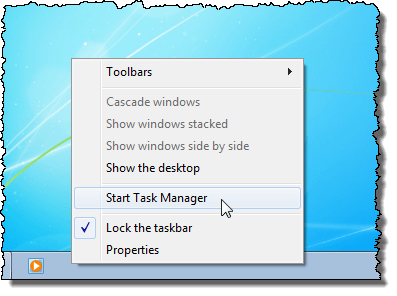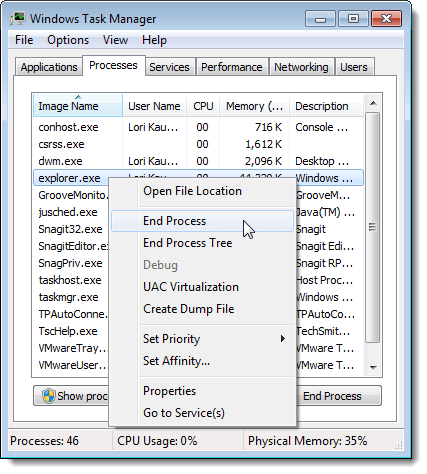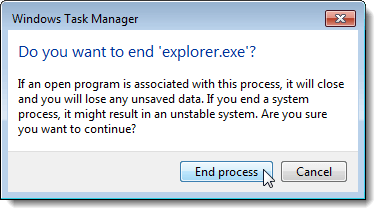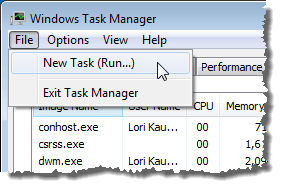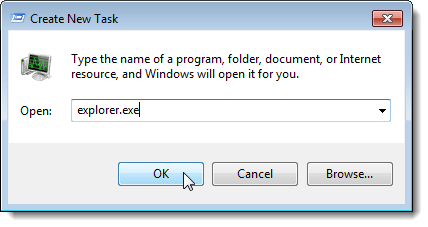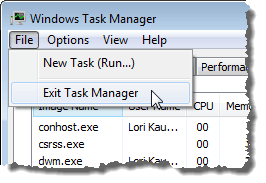La barra de tareas de Windows 7 // 8/10 puede ser una barra de inicio muy útil donde puede anclar programas que utiliza con frecuencia. También puede anclarle archivos, carpetas y páginas web de uso frecuente.
Una vez que haya configurado su barra de tareas de la forma que desee, es posible que desee realizar una copia de seguridad para poder restaurarla si hay un problema con tu computadora. También puede copiar los elementos de la barra de tareas anclados a otro perfil de usuario.
Hacer una copia de seguridad de los elementos de la barra de tareas fijados
Para hacer una copia de seguridad de los elementos anclados en la barra de tareas, abra el Explorador de Windows, ingrese el siguiente ruta en la barra de direcciones y presione Entrar.
%AppData%\Microsoft\Internet Explorer\Quick Launch\User Pinned\TaskBar
Seleccionar todos los accesos directos archivos en la carpeta Barra de tareas. Haga clic con el botón derecho en los archivos y seleccione Copiaren el menú emergente.
Navegue a la carpeta que está utilizando para almacenar los archivos de copia de seguridad de la barra de tareas. Haga clic con el botón derecho en la carpeta y seleccione Pegaren el menú emergente.
Hay una clave en el registro que almacena datos sobre la barra de tareas que también debe hacer una copia de seguridad. Para hacerlo, abra el menú Iniciare ingrese "regedit" (sin las comillas) en el cuadro Buscar programas y archivos. Cuando regedit.exeaparece en la lista de resultados, haga clic en el vínculo.
Nuevamente, haga clic en Síen el cuadro de diálogo Control de cuentas de usuario.
Navegue a la siguiente clave:
HKEY_CURRENT_USER \ Software \ Microsoft \ Windows \ CurrentVersion \ Explorer \ Taskband
Haga clic con el botón derecho en la tecla Taskbandy seleccione Exportaren el menú emergente.
En la parte inferior del cuadro de diálogo Exportar archivo del registro, observe que Rama seleccionadaestá seleccionada y el valor coincide con el registro la clave que seleccionaste Navegue a la carpeta donde está almacenando sus archivos de respaldo de la barra de tareas. Ingrese un nombre para su archivo de copia de seguridad de clave de registro, poniendo una extensión .regen el nombre del archivo. Haga clic en Guardar.
Cierre el Editor del registroseleccionando Salir del menú Archivo.
Debería ver su .regarchivo en su carpeta de respaldo.
Restaure los elementos de la barra de tareas anclado
Para restaurar los elementos de la barra de tareas anclados, abra el Explorador de Windows y vaya al directorio donde guardó los archivos de acceso directo de la barra de tareas y el archivo .reg. Seleccione los archivos de acceso directo (no el archivo .reg, aún), haga clic con el botón derecho en los archivos y seleccione Copiaren el menú emergente.
Navega a la siguiente carpeta nuevamente:
%AppData%\Microsoft\Internet Explorer\Quick Launch\User Pinned\TaskBar
Haz clic derecho dentro de la carpeta y selecciona Pegar del menú emergente.
Cuando aparezca el cuadro de diálogo Copiar archivo, seleccione Haga esto para la próxima casilla de verificación X conflictos(Xpuede variar, dependiendo de cuántos atajos se reemplazarán). A continuación, haga clic en el botón Copiar y reemplazar.
Ahora, debe agregar la clave de registro de la Taskband respaldada al registro. Para ello, copie el archivo .regque creó en el Escritorio.
NOTA:Encontramos que los archivos .reg no siempre se ejecutan desde el exterior. unidades o unidades de red, por lo que copiamos el archivo TaskbarPinnedItemsBackup.regen nuestro escritorio antes de volver a agregar la clave en el registro.
Haga doble clic en .regstrong>en el escritorio y haga clic en Síen el cuadro de diálogo Control de cuentas de usuarioque se muestra.
Aparecerá un cuadro de diálogo de confirmación para asegurarse de que realmente desea agregar la información en el archivo .regal registro. Haga clic en Sí.
Aparecerá un cuadro de diálogo que indica que la información se ha agregado correctamente al registro. Haga clic en Aceptar.
Observe que los elementos anclados no se muestran inmediatamente en la barra de tareas. Debe finalizar el proceso de Explorer y reiniciarlo para que aparezcan los elementos. Para hacerlo, haga clic con el botón derecho en la barra de tareas y seleccione Iniciar el Administrador de tareasen el menú emergente.
Activado el cuadro de diálogo Administrador de tareas de Windows, haga clic en la pestaña Procesos. Haga clic con el botón derecho en la tarea explorer.exede la lista y seleccione Terminar procesoen el menú emergente.
Se muestra un cuadro de diálogo para asegurarse de que realmente desea finalizar el proceso de Explorer. Haga clic en Terminar proceso.
Para reiniciar el proceso Explorer, seleccione Nueva tarea (Ejecutar ...) del menú Archivo.
En el cuadro de diálogo Crear nueva tareacuadro, ingrese "explorer.exe" (sin las comillas) en el cuadro de edición Abriry haga clic en Aceptar.
Para cerrar el cuadro de diálogo Administrador de tareas de Windows, seleccione Administrador de tareas de salidadel Archivomenu.
Una vez que haya reiniciado el Explorador, debería volver a ver los elementos anclados restaurados en la barra de tareas. ¡Disfruta!