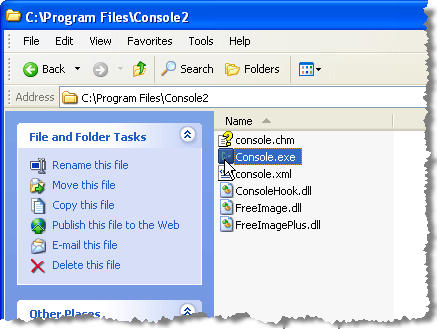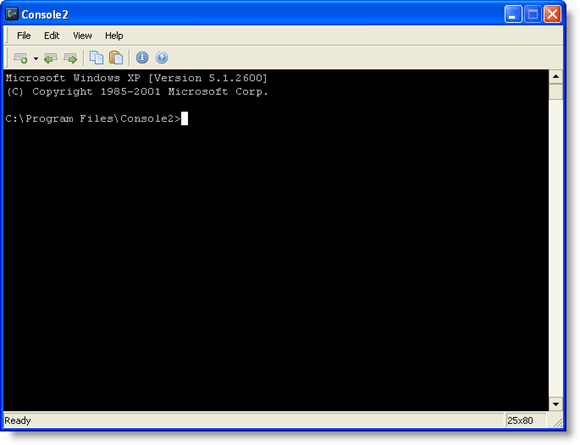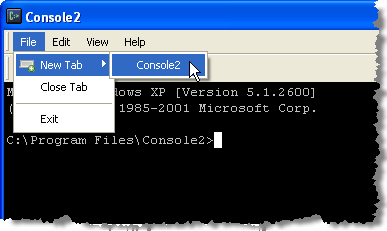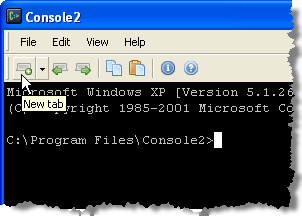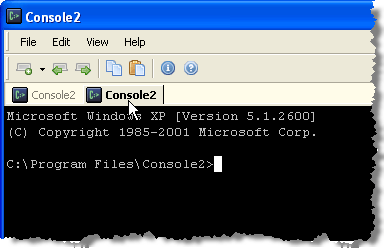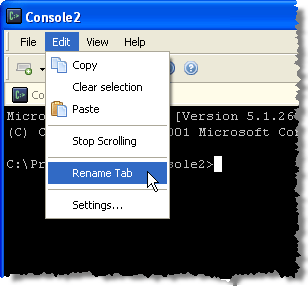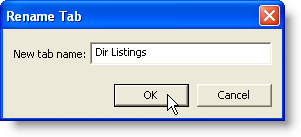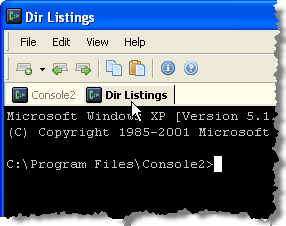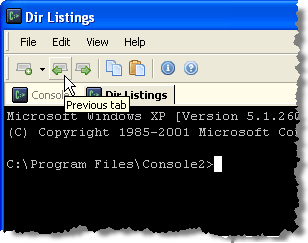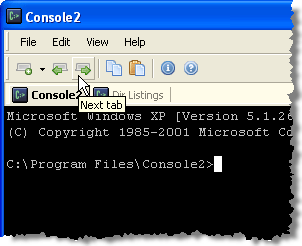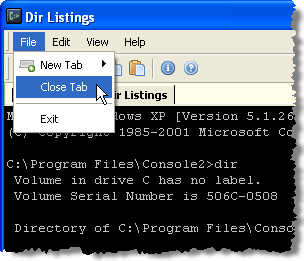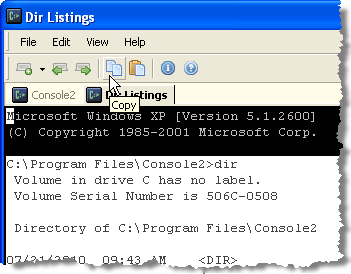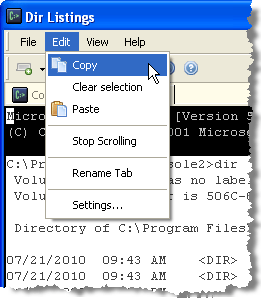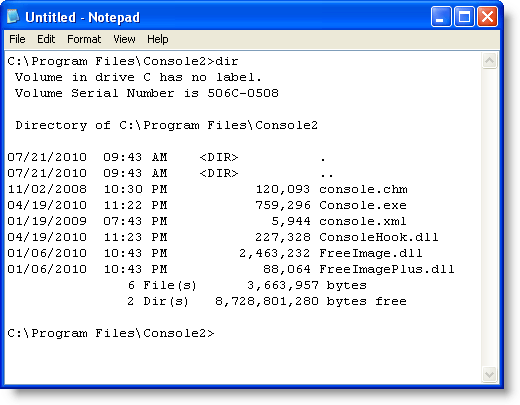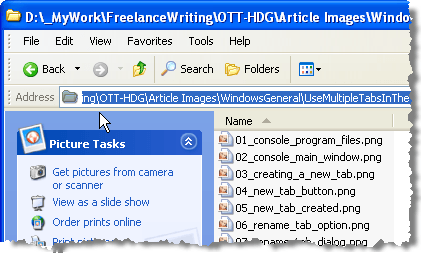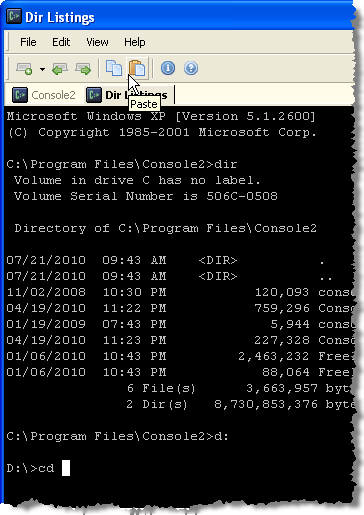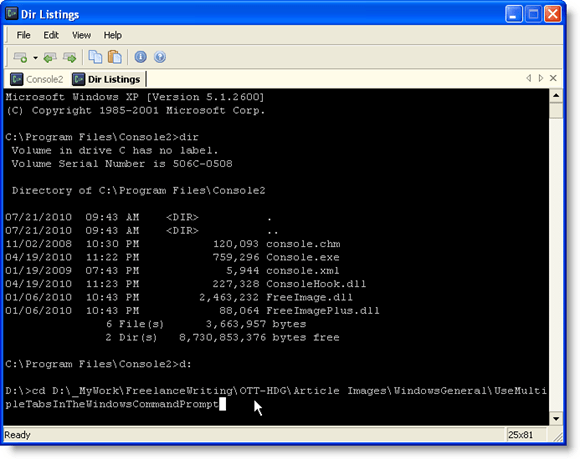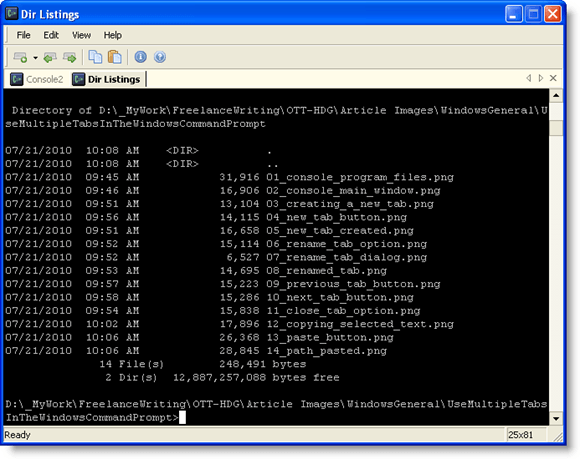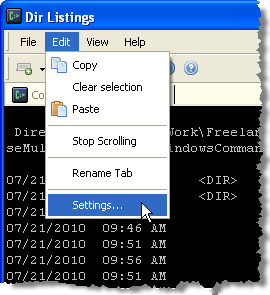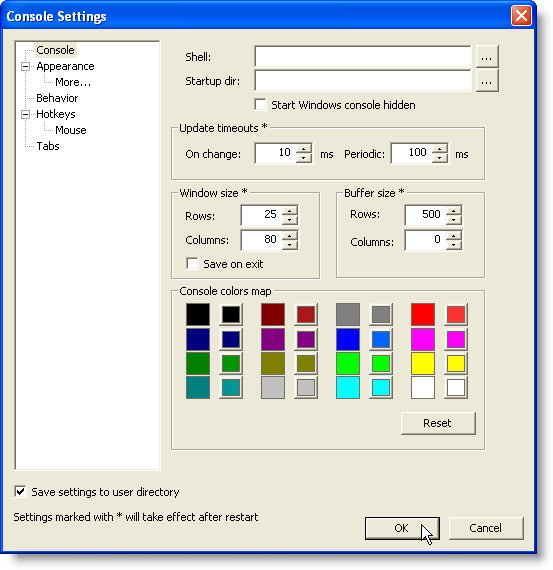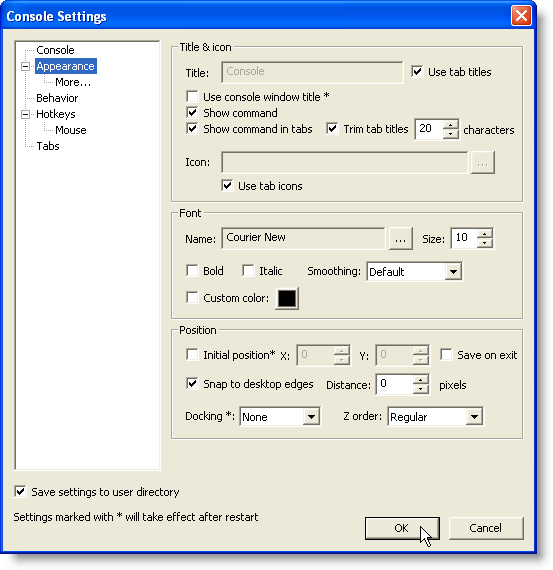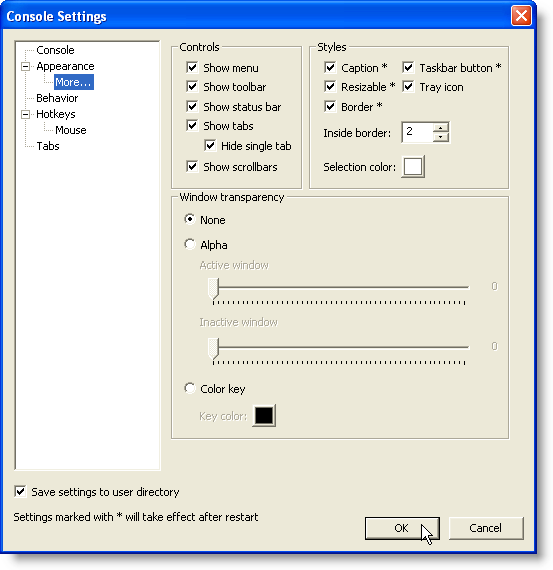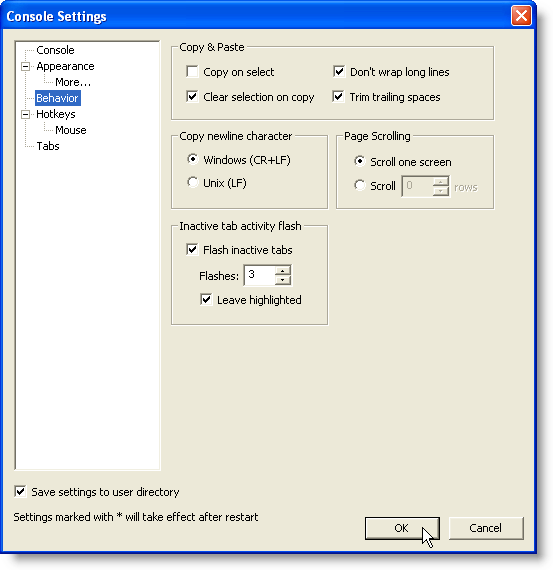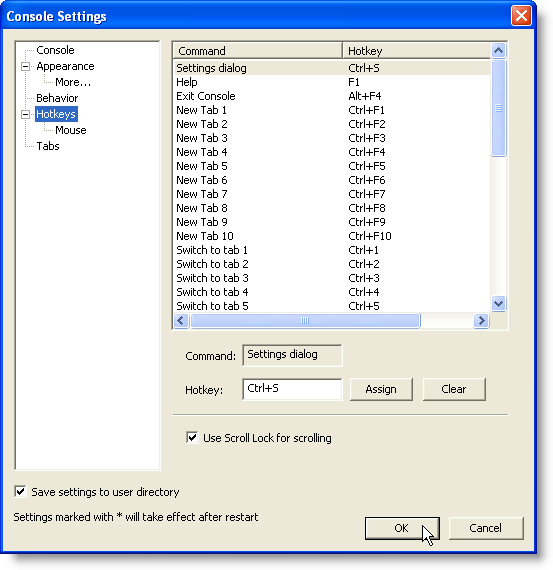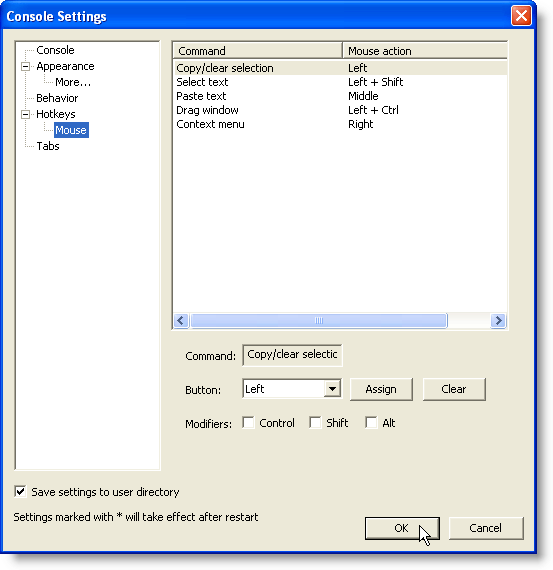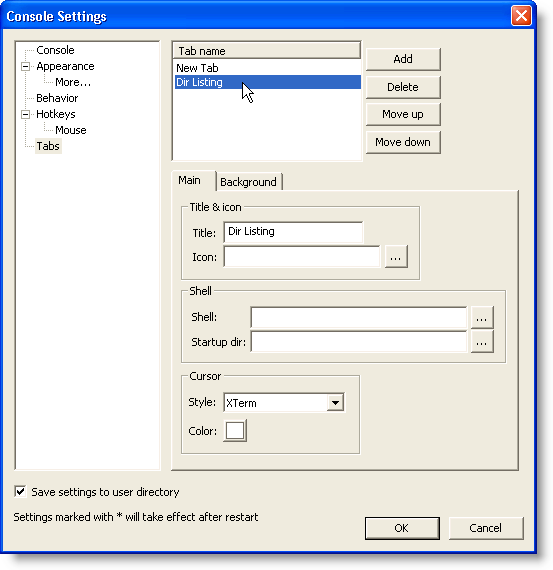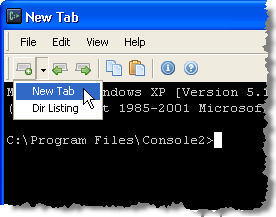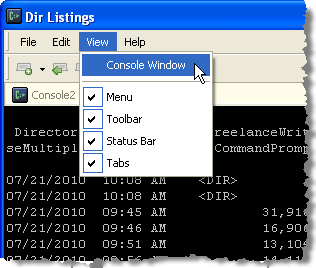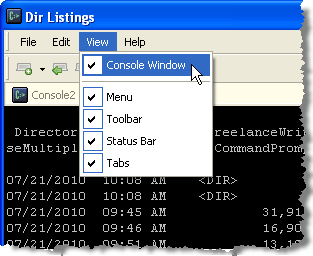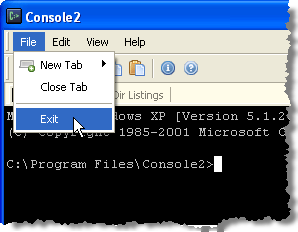Anteriormente, hemos escrito sobre la personalización del símbolo del sistema de Windows. Hay varias maneras de personalizar el aspecto y el comportamiento del Símbolo del sistema.
Sin embargo, hemos encontrado una utilidad gratuita, llamada Consola, que permite múltiples nuevos indicadores de comando para abrir bajo nuevas pestañas en lugar de ejecutarse como ventanas separadas. Esto evita que muchas ventanas de Símbolo del sistemaocupen espacio en su barra de tareas. Personalizar el color de la fuente, cambiar el cursor a diferentes estilos, establecer cuántas filas se desplazan a la vez cuando se usa la barra de desplazamiento, se encuentran entre las muchas otras funciones prácticas de Consola.
NOTA:la consola es NOTun shell. Por lo tanto, no implementa funciones de shell como la finalización de línea de comandos, coloreado de sintaxis, historial de comandos, etc. Consolees simplemente una interfaz agradable y práctica para un shell de su elección (cmd.exe , 4NT, bash, etc.) Otras utilidades de la línea de comandos también pueden ser usadas como 'shells' por Console.
Descargar Consoledesde
http://sourceforge.net/projects/console/.
La consolaes portátil y no requiere instalación. Se puede ejecutar desde cualquier unidad, como una unidad USB. Se ejecuta en Windows 2000 y versiones más nuevas de Windows. A pesar de que no se ha actualizado en muchos años, todavía funciona bien. ¡Lo probé en Windows 10 y funcionó muy bien!
Uso de la consola en Windows
Para iniciar Consola, haga doble clic en la Consola. El archivo exe
La consolaabre y muestra un Símbolo del sistema. Inicialmente está en el mismo directorio que el programa de la consola.
Consolapermite puede crear pestañas para tener abiertas varias indicaciones de comando. Para crear una pestaña nueva, seleccione Nueva pestaña | Console2en el menú Archivo.
También puede hacer clic en la Nueva pestaña en la barra de herramientas para crear una nueva pestaña.
Se crea una nueva pestaña que se llama Console2por defecto. El nombre dado a las nuevas pestañas se puede cambiar en la configuración. Discutiremos la configuración más adelante en esta publicación.
Para cambiar el nombre de una pestaña, haga clic en la pestaña a la que desea cambiar el nombre y seleccione Cambiar nombre Fichadel menú Editar.
El cuadro de diálogo Cambiar nombre de pestañacuadro muestra. Ingrese un nuevo nombre en el cuadro de edición Nuevo nombre de pestañay haga clic en Aceptar.
El nombre en la pestaña activa cambia a su texto personalizado.
Puede cambiar a una pestaña diferente haciendo clic en la pestaña deseada. Si desea desplazarse por las pestañas a la izquierda hacia la primera pestaña, haga clic en el botón Ficha anterior. Cada vez que haga clic en el botón Ficha anterior, se activará la siguiente pestaña a la izquierda de la pestaña actual.
Para moverse por las pestañas a la derecha a la vez, use el botón Siguiente pestaña.
Para cerrar la pestaña actualmente activa, seleccione Cerrar pestañaen el menú Archivo.
Consolale permite copiar texto desde y hacia la ventana Consola. Para seleccionar texto en la ventana Consola, presione y mantenga presionada la tecla Mayúsculasy resalte el texto deseado para copiar. Haga clic en el botón Copiaren la barra de herramientas.
También puede copiar texto seleccionando Copiardel menú Editar.
El texto copiado desde la ventana Consolapuede pegarlo en cualquier editor de texto o procesador de texto.
También puede copiar texto de la Consolay pegarlo en el Símbolo del sistema. Esto es útil si tiene una ruta larga a la que desea cambiar en la ventana Consola. Copie la ruta en el Explorador desde la barra Dirección.
Regrese a Consolay haga clic en la pestaña deseada, según corresponda. Para cambiar a un directorio diferente, como en este ejemplo, escriba cdy un espacio. Luego, haga clic en el botón Pegarpara pegar la ruta copiada después de cd. También puede seleccionar Pegaren el menú Editar.
NOTA:si el directorio deseado está en un disco duro diferente , cambie primero a ese disco duro escribiendo d:, por ejemplo.
Presione Enter para cambiar al directorio deseado.
Luego puede emitir el comando diren el nuevo directorio .
Hay muchas configuraciones que puede personalizar en Consola. Para acceder a la configuración, seleccione Configuraciónen el menú Editar.
El
NOTA:Si el Shellel cuadro de edición se deja vacío, consolausa la variable de entorno COMSPEC, que contiene la ruta a cmd.exe, como valor predeterminado shell.
La pantalla Consolatambién le permite especificar Tamaño de la ventana, Tamaño del búfery el Colores de la consola.
Haga clic en el elemento Aspectoen el árbol en el lado izquierdo de
Para obtener más Aspecto, haga clic en el elemento Más ...en Aspectoen el árbol de la izquierda. Puede elegir qué Controlesmostrar, los Estilospara la ventana Consola, incluido el color que se utilizará al seleccionar el texto, y el Transparencia de ventana.
Haga clic en el elemento Comportamientode la izquierda para cambiar la configuración de
Consolele proporciona numerosas teclas rápidas para realizar acciones rápidamente. Se enumeran en la pantalla de Teclas de acceso rápidoen el cuadro de diálogo Configuración de la consola. Puede cambiar estos si lo desea. Para hacerlo, seleccione la tecla rápida que desea cambiar en la lista e ingrese la nueva tecla rápida en el cuadro de edición Tecla rápidacolocando el cursor en el cuadro de edición de la tecla rápida y escribiendo la combinación de teclas. Haga clic en el botón Asignarpara aceptar su cambio. Si desea eliminar una tecla de acceso rápido y no reemplazarla por una nueva, use el botón Borraruna vez que haya seleccionado la tecla de acceso directo deseada.
La pantalla Mousele permite cambiar los botones del mouse utilizados para ejecutar los comandos enumerados. También puede cambiar las teclas (Control, Shift, Alt) que se utilizan con los botones del mouse para los comandos. Use el botón Asignarpara aceptar un cambio en un comando y el botón Borrarpara asignar ninguna acción del mouse a un comando.
La pantalla Pestañasle permite especificar el nombre predeterminado utilizado al crear una pestaña nueva. Este nombre es inicialmente "Console2". Para cambiar esto, seleccione Console2en la lista Tab namey cambie el valor en Títulocuadro de edición en la pestaña Principaldebajo de la lista de Nombres de pestañas.
También puede agregar tipos de pestañas adicionales usando el botón Agregary el cuadro de edición Títulopara cambiarles el nombre. Esto le permite crear una nueva pestaña utilizando un shell diferente que especifique en el cuadro Shellen la pantalla Pestañas.
La consola le permite ver la ventana Símbolo del sistemareal, o Ventana de consola, que inicialmente está oculta. Para ver la ventana Símbolo del sistema, seleccione Ventana de la consolaen el menú Ver.
Para ocultar la ventana Símbolo del sistema, seleccione Ventana de la consolanuevamente para que no haya ninguna marca de verificación junto a la opción en el menú.
Para cerrar la Consola, seleccione Saliren el menú Archivo.
Consolees una utilidad de freeware útil si utiliza la línea de comandos a menudo. Le ayuda a mantener su barra de tareas despejada al proporcionarle ventanas de símbolo de sistema con pestañas y ofrece la conveniencia de utilizar muchas teclas personalizables para copiar y pegar texto, abrir pestañas nuevas, etc.