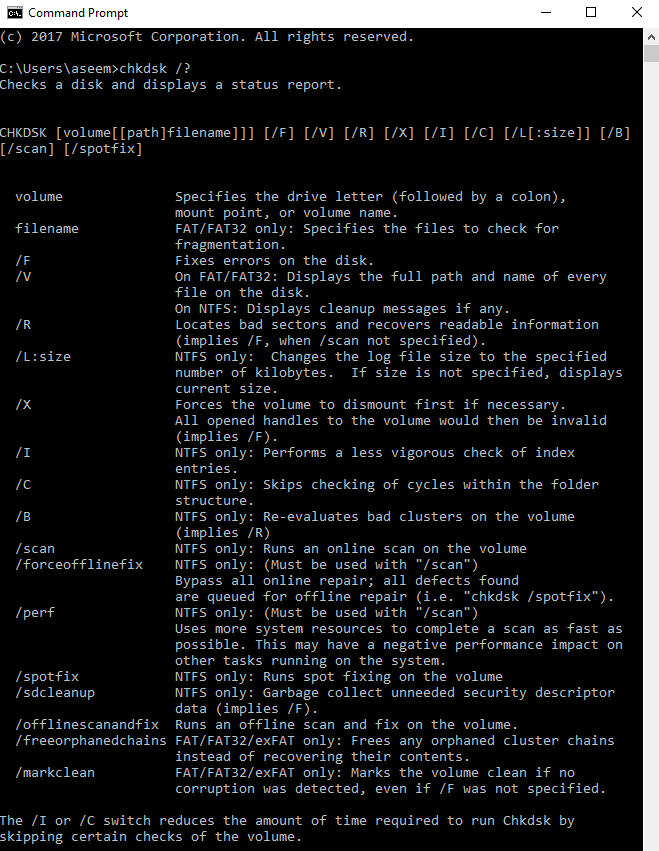Chkdsk ha sido una de esas geniales herramientas integradas en casi todas las versiones de Windows que ayudan a corregir los errores del sistema de archivos NTFS, la corrupción en los metadatos del sistema de archivos o los errores del disco duro. Antes de Windows Vista y Windows 7, chkdsk no había cambiado mucho en absoluto. En Windows Vista y 7, se realizaron algunas mejoras de velocidad significativas para permitir que chkdsk se ejecute más rápido, pero chkdsk aún depende de la cantidad de archivos almacenados en un volumen.
Debido a ese diseño inherente, podría tomar varias horas para que chkdsk termine de escanear una unidad grande con muchos archivos. Afortunadamente en Windows 8 y Windows 10, chkdsk ha sido completamente renovado. Lo que es aún mejor es que se han añadido varias características adicionales a Windows 8/10 para detectar y reparar los errores del sistema de archivos, por lo que quizás nunca tenga que volver a ejecutar chkdsk.
En este artículo, voy a informarle sobre los cambios a chkdsk en Windows 8/10 y las herramientas adicionales de salud del sistema de archivos que se han agregado. Con Windows 8/10, muchos errores ahora se corregirán automáticamente al ejecutar Windows que solía requerir la ejecución de chkdsk después de un reinicio.
Windows 10 - Chkdsk y File System Health
En primer lugar, noté de inmediato el número de nuevas opciones incluidas con chkdsk en Windows 10 en comparación con Windows 7. Aquí hay una captura de pantalla de la lista de parámetros para chkdsk en Windows 7:
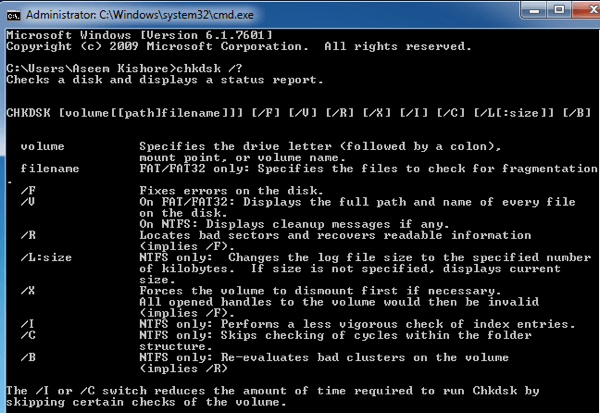
Aquí está la lista de parámetros para chkdsk en Windows 10:
Como puede ver después / B, hay aproximadamente 8 nuevos parámetros más. Iré a través de esos con más detalle en solo un poco. Primero, veamos en detalle cómo funciona el nuevo modelo de salud en Windows 8/10. Para comenzar, probablemente recuerde cómo un disco fue marcado como saludable o no (sucio). Ese ya no es el caso. Ahora hay un conjunto completo de etapas o estados para el estado del sistema de archivos:
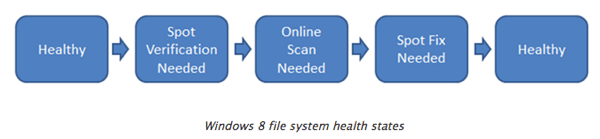
Repasemos esto. Primero es saludable. Esto significa exactamente eso: el sistema es saludable y no hay problemas. Después de eso, hay algo llamado Online Self-Healing, que no se muestra como una etapa, pero se produce entre Healthyy Spot Verification Needed. Online Self-Healing es una característica de NTFS introducida en Windows Vista que permite que el sistema de archivos se solucione solo mientras está en línea (lo que significa que Windows aún se puede ejecutar). En Windows 8/10, se ha aumentado la cantidad de problemas que pueden autorrepararse.
Después de la reparación automática, es necesario verificar la corrupción. Esto se debe a que algunas corrupciones están relacionadas con la memoria y no están relacionadas con el disco. Para detectar esto, Windows 8/10 ha agregado un nuevo servicio llamado Spot Verification Service. El servicio solo es activado por el sistema de archivos y verificará si la corrupción es realmente corrupción del disco o no. Si es así, pasaremos a la siguiente etapa: escaneo en línea necesario.
Windows 8/10 tiene tareas de mantenimiento integradas que se ejecutan todos los días. Windows comprobará estas corrupciones verificadas y las registrará en el sistema para su posterior fijación. De nuevo, todo esto se hace mientras el sistema está en línea. La siguiente etapa es Spot Fix. Aquí es donde chkdsk en Windows 8/10 es completamente diferente. Spot Fix es un nuevo parámetro que verifica el disco y soluciona cualquier problema en solo unos segundos. El tiempo que se tarda en ejecutar chkdsk utilizando Spotfix se basa en la cantidad de daños en lugar de en la cantidad de archivos que hay en las versiones anteriores de Windows. Esto significa que todo está arreglado en segundos. Aquí hay un gráfico que muestra el tiempo usando chkdsk / ffrente al nuevo chkdsk / spotfix.
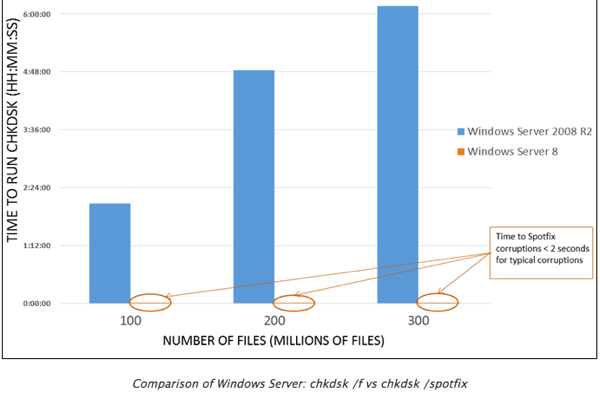
Como puede ver, ¡puede esperar 6 horas ejecutando el chkdsk a la antigua o 2 segundos ejecutándolo de la nueva manera! ¡Increíble! Ahora, para que quede claro, un spotfix significa que necesita reiniciar el sistema para solucionar el problema. En Windows 8/10, hay dos formas de ejecutar manualmente un chkdsk en su sistema. En primer lugar, puede ir a la computadora, hacer clic en la unidad y luego hacer clic en Propiedades.
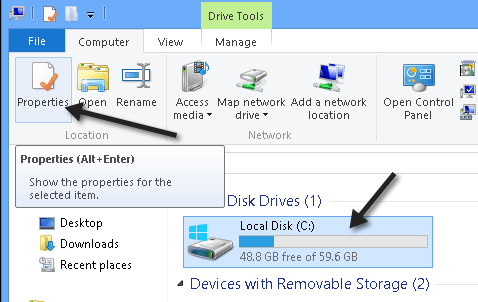
Haga clic en Herramientasy luego haga clic en Comprobar.
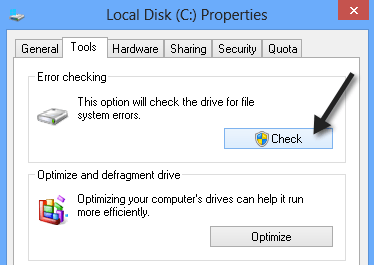
La mayoría de los errores se pueden corregir sin reiniciar, pero si se necesita un spotfix, se le pedirá que reinicie. Nuevamente, recuerde, ¡solo tomará unos segundos arreglarlo! La otra forma es el símbolo del sistema, que viste antes. Las nuevas opciones son las siguientes:
- / scan- ejecuta un escaneo en línea lo que significa que arreglará todo lo que se pueda arreglar sin reiniciar.
- / forceofflinefix- tiene que ser utilizado con / scan y es básicamente lo mismo que ejecutar / spotfix
- / perf- Puede hacer que el escaneo en línea sea aún más rápido usando este parámetro Requerirá más recursos y ralentizará otras tareas.
- / spotfix- La nueva función de fijación de puntos mágicos de chkdsk que corrige errores en segundos en lugar de horas
- / offlinescanandfix- Ejecutará un análisis sin conexión y corregirá
- / freeorphanedchains- Esto solo se aplica a los sistemas FAT / FAT32 y exFAT. Esto liberará las cadenas de clúster huérfanos en lugar de recuperarlas.
- / markclean- Marcará el volumen limpio sin corrupción detectada.
Cuando se ejecuta / spotfix o / offlinescanandfix en el volumen actual utilizado, se le pedirá que programe el escaneo la próxima vez que se reinicie el sistema.
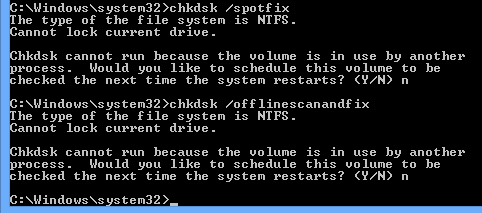
Puede compruebe si una unidad está programada para ser escaneada escribiendo chkntfs c:o el volumen que desee verificar.

En general, el nuevo chkdsk en Windows 8/10 presenta grandes mejoras y los nuevos estados de mantenimiento del sistema de archivos hacen que la detección, verificación y reparación de daños de archivos sea rápida y sencilla. ¡Disfrutar! Crédito de fuente e imagen: Construyendo el Blog de Windows 8.