Los problemas de audio en Netflix pueden arruinar su experiencia de transmisión. Si está viendo una película en Netflix y el audio de Netflix parece desincronizado, ya sea un poco por delante o por detrás de las imágenes, le mostraremos nueve formas de solucionar el problema.
Cubrimos soluciones para dispositivos que van desde teléfonos inteligentes hasta tabletas, computadoras portátiles, dispositivos de transmisión y decodificadores como Fire TV y Apple TV.

1. Verifique su conexión a Internet
Necesita una conexión a Internet de alta velocidad para disfrutar de una experiencia de transmisión óptima en Netflix. Por ejemplo, 3 megabits por segundo (3 Mbps) es el velocidad de descarga de Internet recomendada para transmitir contenido de definición estándar (SD) en Netflix. Las películas de alta definición (HD) y ultra alta definición (UHD o 4K) requieren velocidades de descarga de al menos 5 Mbps y 25 Mbps, respectivamente.
Si su conexión a Internet es débil, lenta o inestable, es posible que observe una disparidad entre la salida de audio y video en su dispositivo. Netflix también puede arrojar diferentes códigos de error durante la reproducción de video.
Afortunadamente, puede probar la velocidad de su conexión a Internet desde la aplicación Netflix o la interfaz web. Abre Netflix, toca tu ícono de perfil, selecciona Configuración de la aplicacióny toca Prueba de velocidad de Internet.
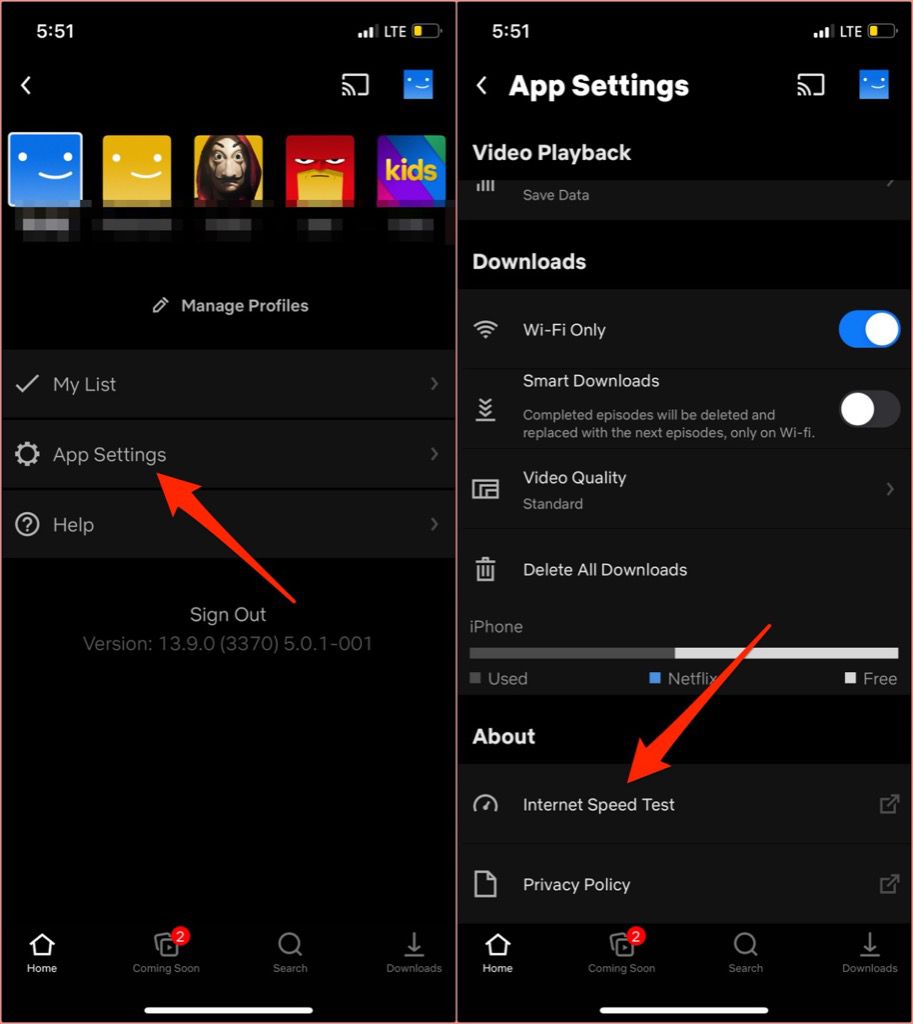
Eso abrirá una pestaña del navegador y lo redireccionará a Fast.com, la herramienta de prueba de velocidad de Netflix que muestra información sobre su conexión a Internet. La velocidad en la página de resultados es la velocidad de descarga actual de su conexión. Haga clic o toque Mostrar informaciónpara revelar más detalles como velocidad de carga, latencia de conexión, ubicación del servidor, etc.
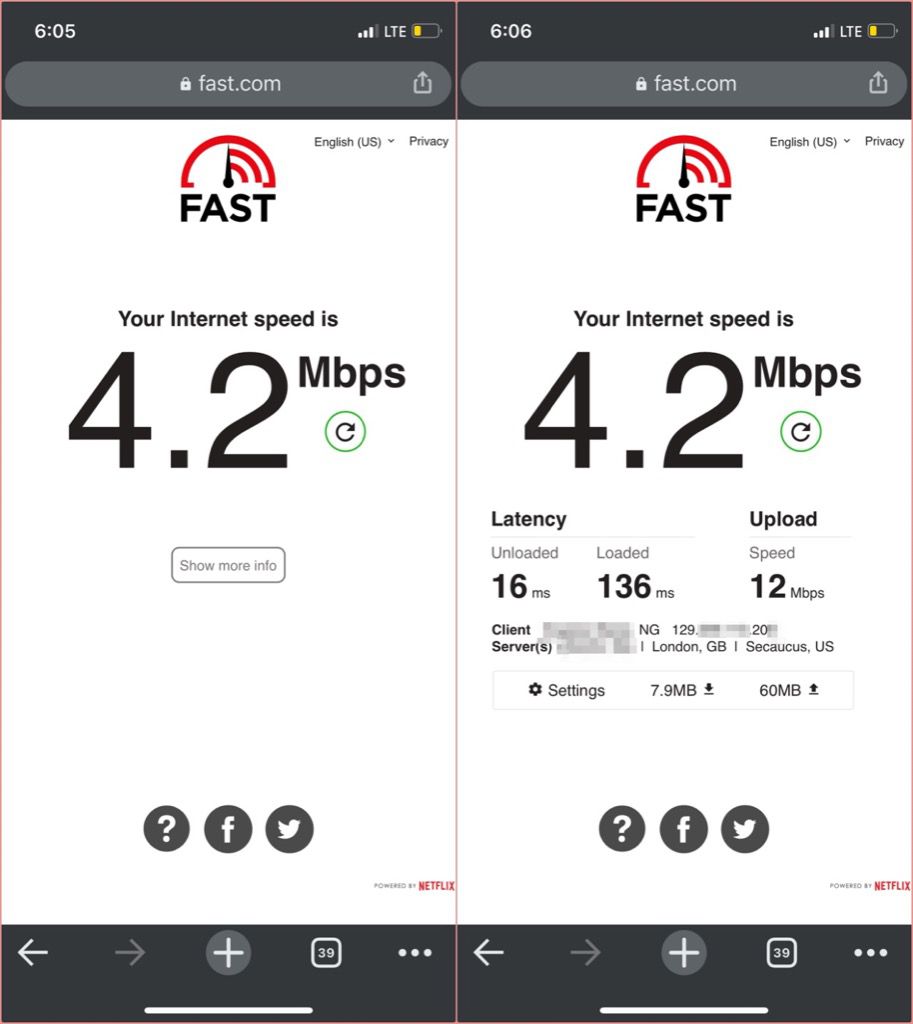
Si la velocidad de descarga en la red Los resultados de la prueba son más bajos que las recomendaciones de Netflix, cierre otras aplicaciones y procesos con muchos datos en su dispositivo e intente transmitir contenido nuevamente. Por ejemplo, suspender todas las descargas en curso puede ayudar a liberar el ancho de banda de la red y la velocidad de Internet.
Si tiene una conexión Wi-Fi, desconectar los dispositivos no utilizados o no reconocidos de la red también puede acelerar la conexión. velocidad. Pero si la conexión a Internet sigue siendo lenta, reinicia tu enrutador inalámbrico y vuelve a intentarlo.
Para acelerar una conexión celular, desactiva el anclaje a hotspot, desactiva tu VPN o activa y desactiva el modo avión. Si nada funciona, consulte nuestro tutorial sobre acelerar las conexiones de datos móviles o celulares.
2. Forzar cierre de Netflix
Haga esto si el audio de Netflix no está sincronizado en la aplicación de Netflix en su teléfono inteligente o tableta. En iPhones y iPad, haga doble clic en el botón de inicio o deslice el dedo hacia arriba desde la parte inferior de la pantalla y deslice hacia arriba la vista previa de Netflix para cerrar la aplicación.
Para forzar el cierre de Netflix en Android, diríjase a Configuración>Aplicaciones y notificaciones>Todas las aplicaciones>Netflix>Forzar detencióny toca
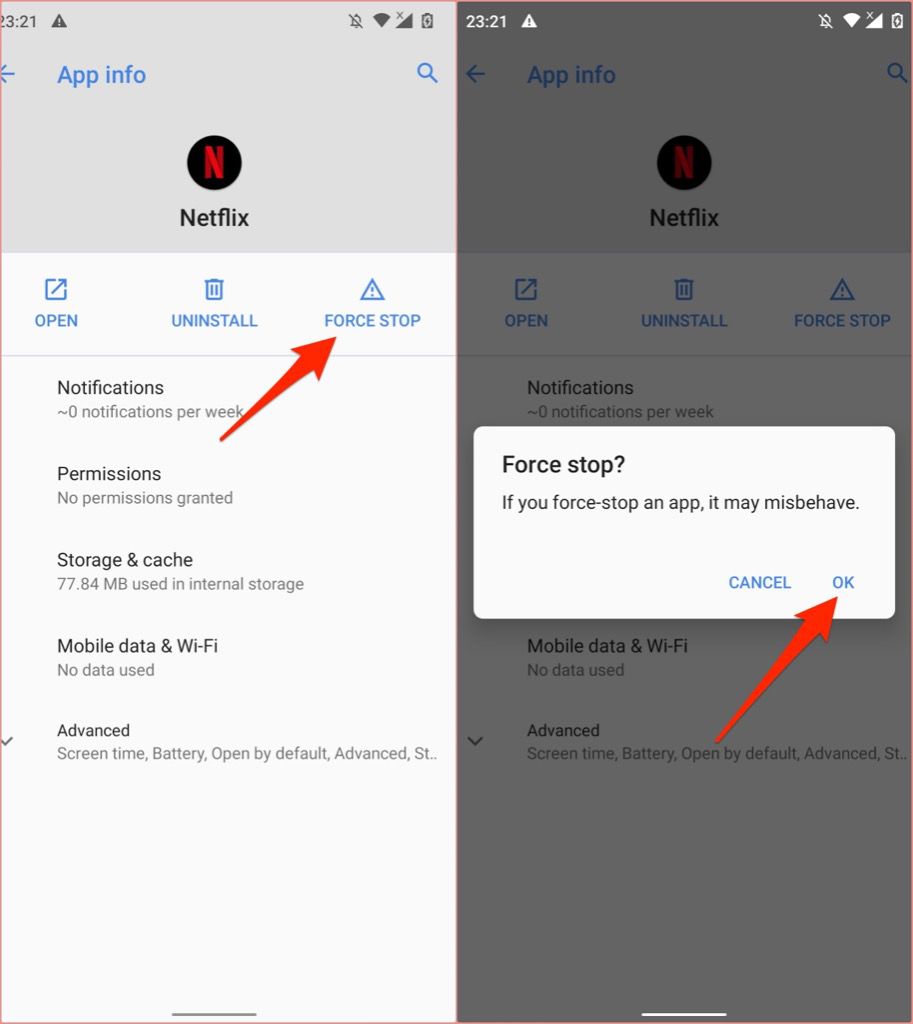
Los televisores inteligentes y los dispositivos de transmisión adoptan diferentes técnicas y pasos para cerrar una aplicación por la fuerza. Consulta el manual de instrucciones de tu dispositivo o el sitio web del fabricante para obtener instrucciones detalladas sobre el cierre forzado de aplicaciones problemáticas.
Si usas un dispositivo Fire TV, ve a Configuración>Aplicaciones>Administrar aplicaciones instaladas>Netflixy haz clic en Forzar detenciónpara finalizar Netflix.
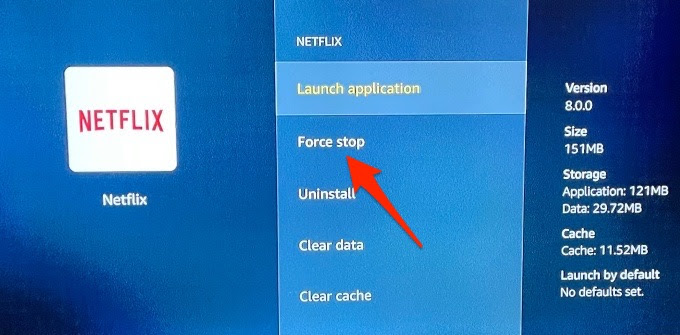
Presiona el botón Inicio, reinicia Netflix y verifica si el audio de la aplicación ahora está sincronizado con la salida visual.
En Apple TV, presiona dos veces Botón Inicio, seleccione Netflixen el selector de aplicaciones y deslice el panel táctil del control remoto hacia arriba para forzar el cierre de Netflix. Regrese al panel de Apple TV (presione Menúen el control remoto), vuelva a abrir Netflix, verifique si la reproducción de audio ahora funciona correctamente cuando mira una película. Lea esta guía en solucionar problemas de Netflix en Apple TV para conocer más pasos de solución de problemas.
3. Limpiar la caché de Netflix
Es posible que encuentre este problema al transmitir contenido en Netflix si los datos de la caché de la aplicación en su dispositivo se han dañado. Si tiene este problema en su iPhone o iPad, simplemente cerrar y volver a abrir Netflix borrará la caché de la aplicación y, con suerte, resolverá el problema.
A continuación, le mostramos cómo borrar la caché de la aplicación Netflix en dispositivos con Android: teléfonos inteligentes, tabletas o Chromebooks.
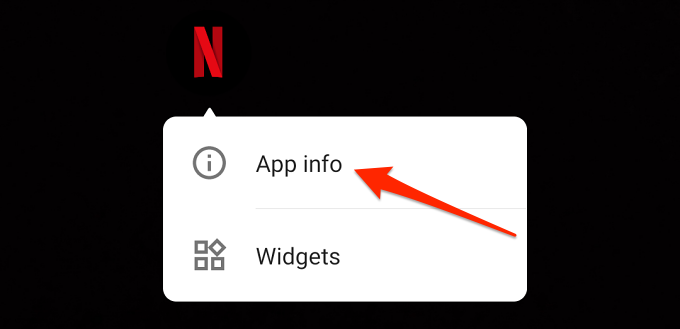
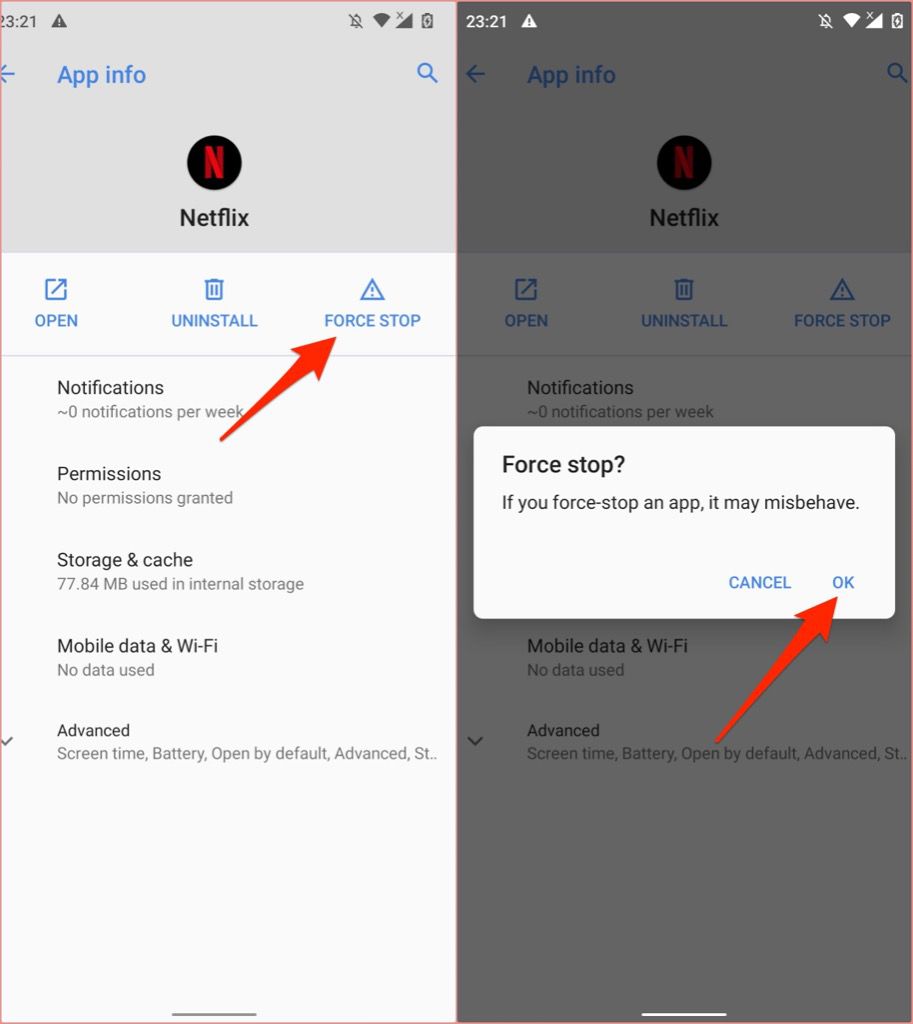
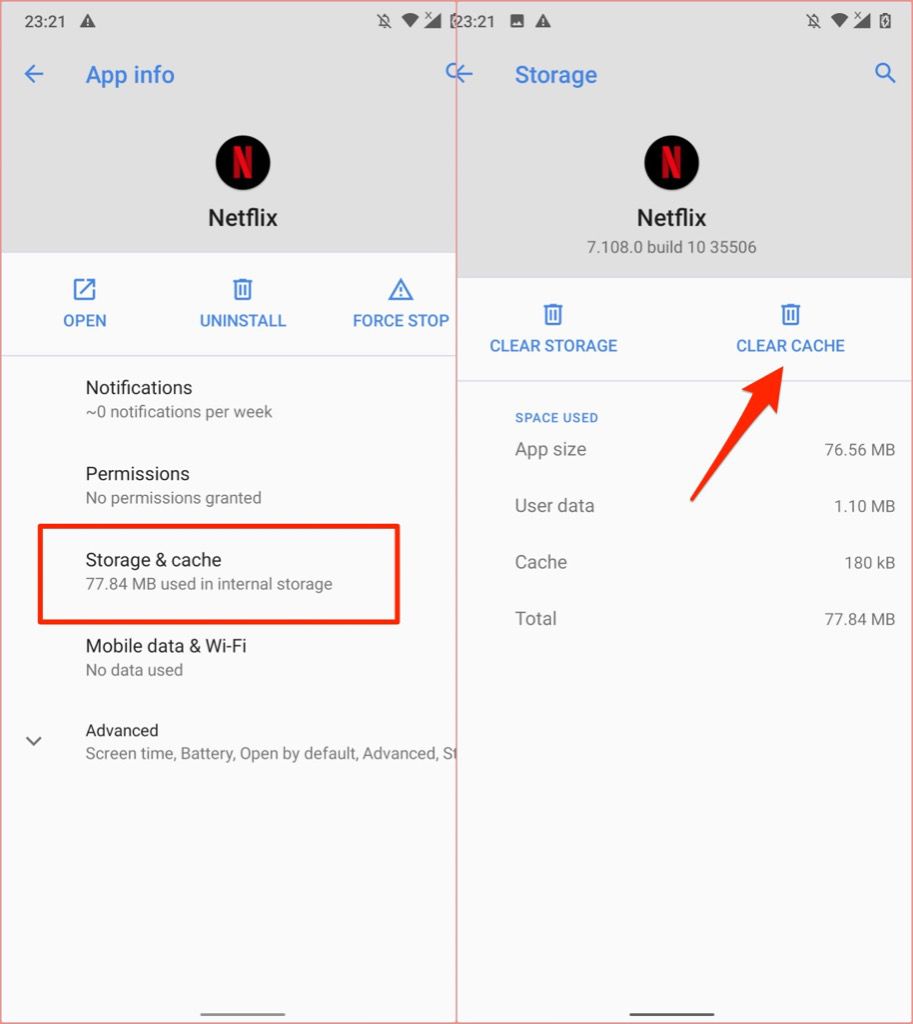
Reinicie Netflix y compruebe si los componentes visuales y de audio del contenido que transmite ahora están sincronizados.
Esta solución también es aplicable a televisores inteligentes, decodificadores, dispositivos de transmisión y dongles. Los dispositivos Fire TV, por ejemplo, también permiten a los usuarios borrar los datos de la caché de una aplicación.
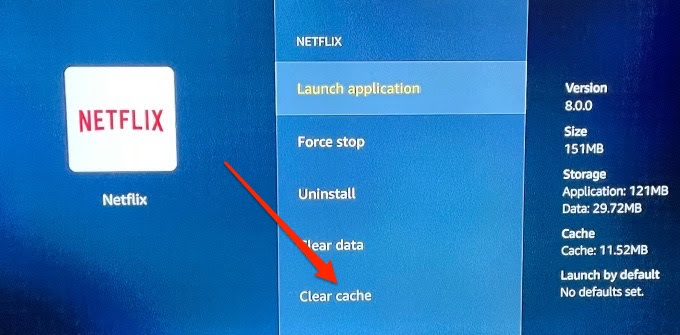
Consulte el manual de instrucciones o visite el sitio web del fabricante para aprender cómo borrar la caché de una aplicación. datos.
4. Deshabilite la extensión del navegador
Muchos terceros las extensiones mejoran la experiencia de Netflix en su navegador web. Netflix Party (ahora llamada Teleparty) es muy popular. La extensión de Chrome crea una experiencia de cine virtual al permitirle ver películas y programas con sus amigos simultáneamente.
Estas extensiones, si tienen errores o están desactualizadas, pueden interferir con la reproducción de video y hacer que el audio de Netflix salga de sincronizar al transmitir. Deshabilite cualquier complemento de Netflix activo y verifique si eso vuelve a poner al unísono la salida de audio y video de Netflix.
Pegue chrome: // extensionsen la barra de direcciones de Chrome, presione Ingresey desactive todas las extensiones de terceros relacionadas con Netflix.
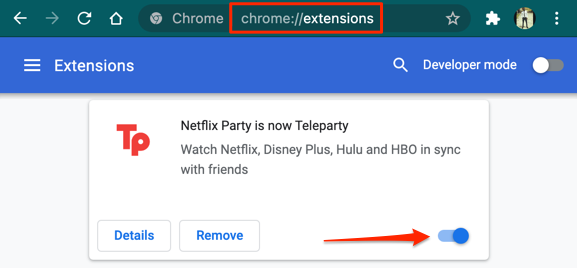
5. Actualiza y reinicia tu navegador
Si el problema persiste después de deshabilitar las extensiones de Netflix, cierra y vuelve a abrir tu navegador y vuelve a intentarlo. También debe asegurarse de que su navegador esté actualizado.
Para actualizar Google Chrome o Microsoft Edge, vaya a Configuración>Acerca de Chromeo Configuración>Acerca de Microsoft Edge, respectivamente. Para Mozilla Firefox, dirígete a Configuración>General>Actualizaciones de Firefoxy haz clic en Buscar actualizaciones.
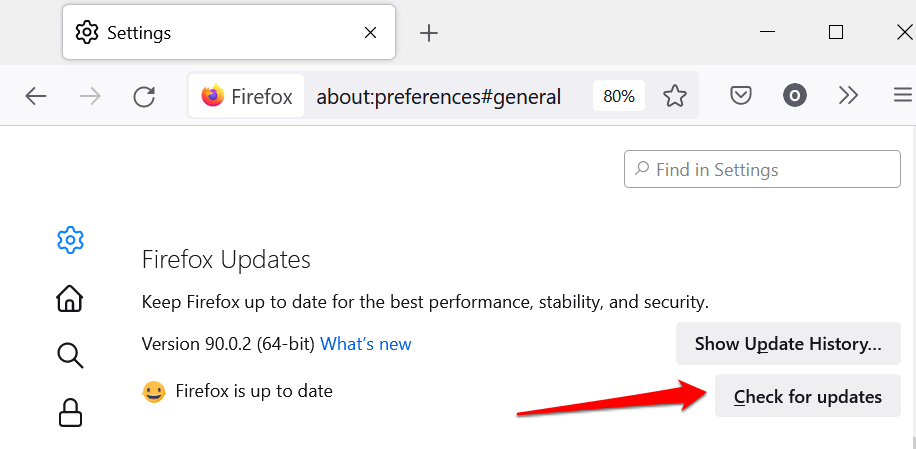
6. Actualiza Netflix
Las actualizaciones de Netflix se envían con correcciones de errores y mejoras de rendimiento. Si el audio de Netflix se desincroniza constantemente en la aplicación, dirígete a la tienda de aplicaciones de tu dispositivo y actualiza Netflix a la última versión.
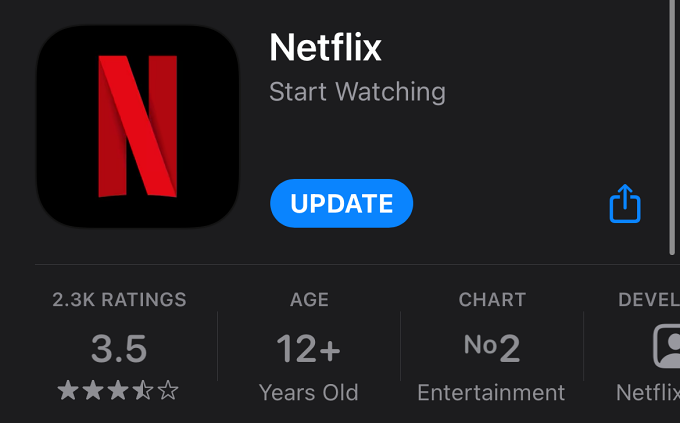
7. Actualice el controlador de audio de su dispositivo
Si los problemas de retardo de audio afectan a todas las aplicaciones en su PC con Windows, la actualización de los controladores de audio podría solucionar el problema. Conecte su PC a Internet y siga los pasos a continuación:
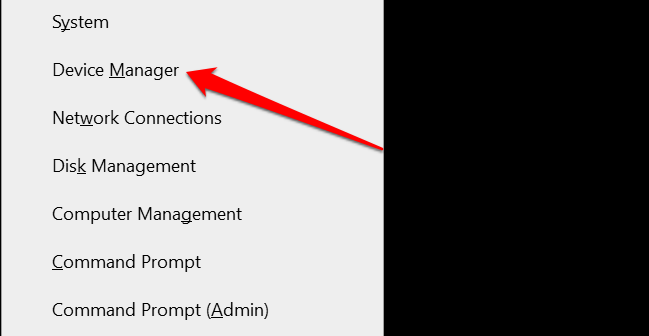

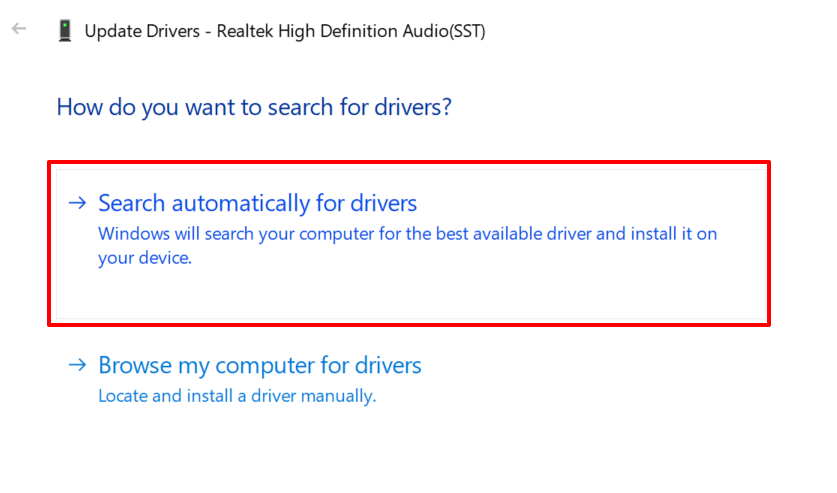
8. Actualice sus dispositivos
Por lo general, siempre es una buena idea mantener su dispositivo actualizado. Actualizar Windows, por ejemplo, puede instalar los últimos controladores de sonido en su dispositivo y solucionar problemas de retardo de audio. La instalación de actualizaciones de SO o firmware en dispositivos de transmisión, teléfonos inteligentes y televisores inteligentes también puede eliminar errores que causan problemas de audio.
Dirígete al menú de configuración de tu dispositivo e instala cualquier actualización de software o firmware disponible.
9. Reinicia tu dispositivo
A veces, un reinicio del dispositivo restaurará el audio de Netflix a la normalidad. Apaga el dispositivo, espera uno o dos minutos y vuelve a encenderlo.
Notifica a Netflix
Es posible que el problema esté en el archivo de la película. Por lo tanto, si el retraso del audio es peculiar de una película o programa de TV específico, diríjase a la Ver la página de actividad de su cuenta e informe el problema a Netflix.