¿Acabas de descargar un archivo PDF que contiene muchas páginas con contenido en blanco o de relleno? Probablemente quieras deshacerte de ellos. Pero, ¿cómo?
Sorprendentemente, no es tan complicado eliminar páginas individuales de un PDF. Por lo tanto, a continuación, lo guiaremos a través de varios métodos convenientes para eliminar páginas de un PDF en cualquier computadora de escritorio o dispositivo móvil.

Usar Edge, Chrome , o Firefox (PC)
La forma más fácil de eliminar páginas individuales de un archivo PDF en su PC implica usar nada más que un navegador web. El procedimiento consiste en imprimir el contenido en un nuevo archivo PDF y excluir la página o páginas que no desea. Funciona igual en Microsoft Edge, Google Chrome y Mozilla Firefox.
Comience arrastrando y soltando el archivo PDF en su navegador web para comenzar a obtener una vista previa. Luego, seleccione el botón Imprimiry especifique los rangos de páginas. Asegúrese de omitir la página o las páginas que desea eliminar.
Por ejemplo, si desea eliminar las páginas 6, 7, 9 y 10 en un documento de 13 páginas, escriba 1-5, 8, 11-13en el campo Páginas. Luego, configure la impresora en Microsoft Print to PDFo Guardar como PDFy seleccione Imprimiro Guardar.

Use PDF X (PC)
PDF X es un lector y editor de PDF gratuito que puede descargar desde Microsoft Store. Si no le gusta usar su navegador web para interactuar con archivos PDF, puede usar PDF X en su lugar para imprimir contenido en archivos nuevos sin páginas que no desee.
Mientras visualiza un PDF en PDF X, seleccione el icono Imprimiren la barra de herramientas de la aplicación. Luego, elija Microsoft Print to PDF(o cualquier otra impresora relacionada con PDF) como impresora, especifique las páginas que desea imprimir y seleccione el botón Imprimir.
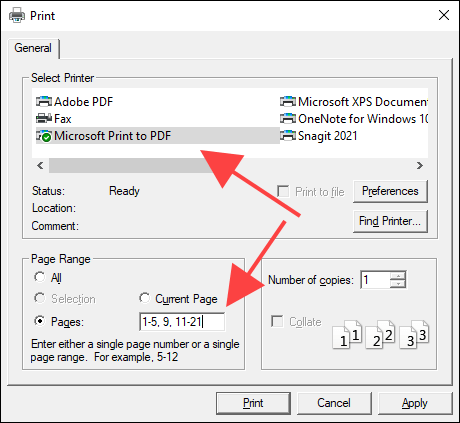
Usar la aplicación Vista previa (Mac)
La aplicación Vista previa nativa de Mac hace que sea increíblemente conveniente eliminar páginas individuales de archivos PDF.
Simplemente comience abriendo el PDF en Vista previa. A continuación, seleccione una página que desee eliminar de la barra lateral y, a continuación, seleccione Editar>Eliminarpara deshacerse de ella. También puede seleccionar varias páginas dentro de la barra lateral mientras mantiene presionada la tecla Comandoy eliminarlas simultáneamente.

Para guardar los cambios, seleccione Archivo>Guardar. Si desea mantener intacta la copia actual, mantenga presionada la tecla Opcióny elija Archivo>Guardar comopara guardar el contenido en un nuevo archivo. .
Además de eliminar páginas PDF, también puede usar la aplicación Vista previa para agregar páginas a documentos, anotar archivos, etc. Aprenda a aprovechar al máximo la Vista previa en Mac.
Usar la aplicación Archivos (iPhone y iPad)
Si tiene un iPhone o iPad, puede usar el Aplicación de archivos para eliminar páginas seleccionadas de documentos PDF.
Comience tocando el PDF dentro de la aplicación Archivos para comenzar a obtener una vista previa. Luego, toque el ícono Compartiry seleccione Imprimir. Siga eso desmarcando las páginas que desea eliminar del área de vista previa en la parte inferior de la pantalla.
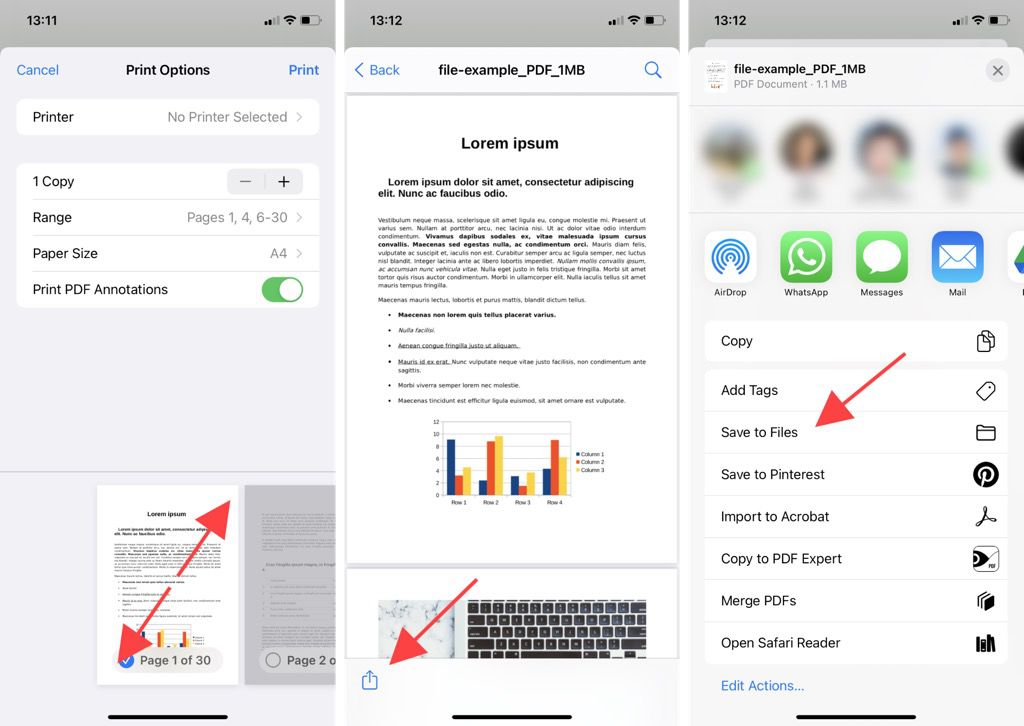
A continuación, realizar un gesto de pellizco en la página en miniatura de una página para ingresar a una pantalla de vista previa diferente. Finalmente, toque el ícono Compartirnuevamente y toque Guardar en archivospara guardar el contenido del archivo PDF modificado en cualquier ubicación dentro de la aplicación Archivos.
Use Google PDF Viewer (Android)
En Android, puede usar el Google PDF Viewer predeterminado para eliminar páginas de documentos PDF. Mientras visualiza el archivo, toque el ícono de tres puntos en la parte superior derecha de la pantalla y seleccione Imprimir. Luego, desmarque las casillas debajo de las páginas que desea eliminar, configure la impresora en Guardar como PDFy toque el ícono Guardar.
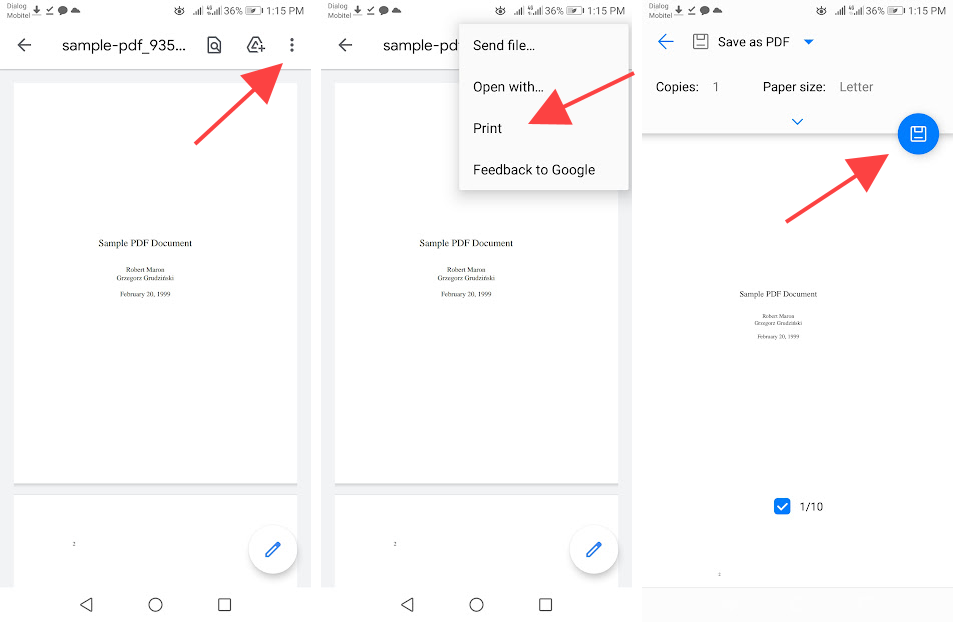
Nota:Las instrucciones y la ubicación de los botones anteriores pueden cambiar entre los modelos de dispositivos Android y las versiones de software del sistema.
Utilice Adobe Acrobat (escritorio y móvil)
Si tiene la versión paga de Adobe Acrobat instalada en su escritorio o dispositivo móvil, puede usarla para eliminar cualquier página de un PDF rápidamente.
Adobe Acrobat - Escritorio
Abra el PDF en Adobe Acrobat, cambie a la pestaña Herramientasy seleccione la opción Organizar páginas. Siga eso seleccionando el ícono Papeleramientras se desplaza sobre las páginas que desea eliminar.
Luego, puede seleccionar Archivo>Guardar para guardar los cambios en el mismo archivo, o Archivo>Guardar comopara crear una nueva copia del documento modificado.

Adobe Acrobat - Móvil
Abra el PDF en Adobe Acrobat. Luego, seleccione el ícono de tres puntos en la parte superior derecha de la pantalla. En el conjunto de herramientas que aparecen, elija Organizar páginas.
A continuación, marque las páginas que desea eliminar y toque el icono Papelera. Por último, toque Listopara guardar los cambios.
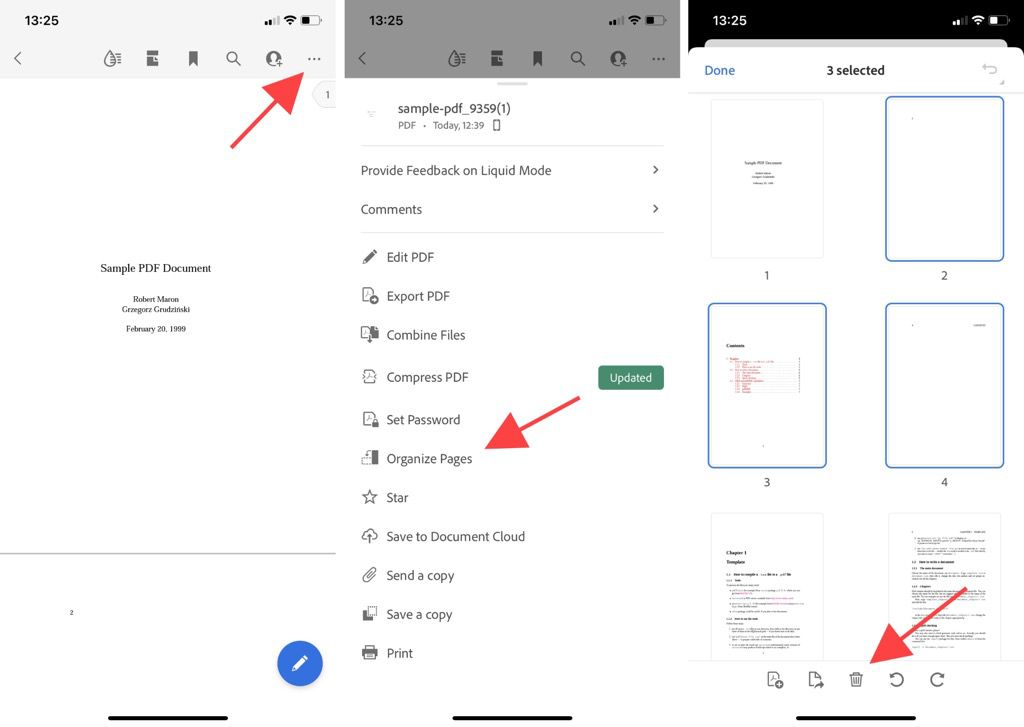
Utilice una herramienta PDF en línea (escritorio y móvil)
Si Si tiene prisa y no tiene tiempo para perder el tiempo con menús, conmutadores y opciones de impresión, puede recurrir al uso de una herramienta PDF en línea para eliminar páginas de un documento PDF.
Smallpdf, por ejemplo, le permite cargar y eliminar páginas utilizando su herramienta Eliminar páginas PDF. Luego puede descargar el archivo PDF modificado al almacenamiento local. Otras herramientas como Sejda y PDF2GO también funcionan igual.

Sin embargo, casi todas las herramientas en línea tienen restricciones que evitar que cargue o procese varios archivos a menos que actualice a un plan pago. Además, es mejor evitar cargar Archivos PDF con información confidencial en línea.
PDF livianos y sin desorden
Eliminar las páginas no deseadas de los PDF ayuda a reducir el desorden y mejora la legibilidad. Pero a menos que ya pague por un editor de PDF dedicado como Adobe Acrobat, seguir los métodos nativos enumerados anteriormente debería funcionar bien.