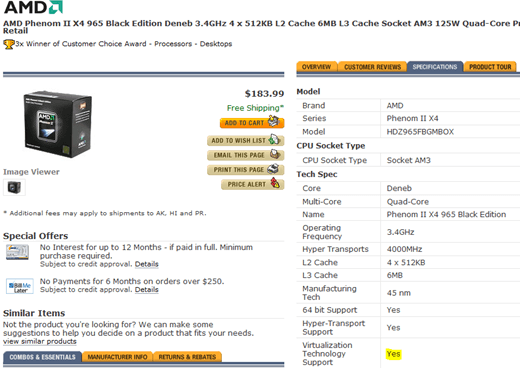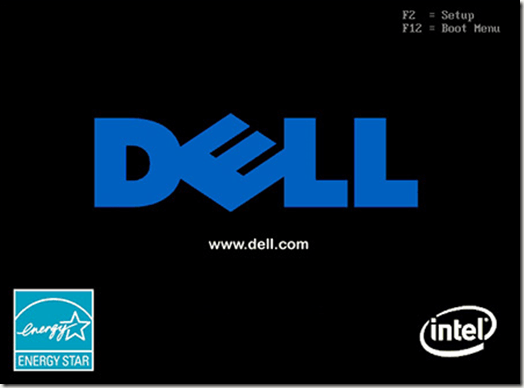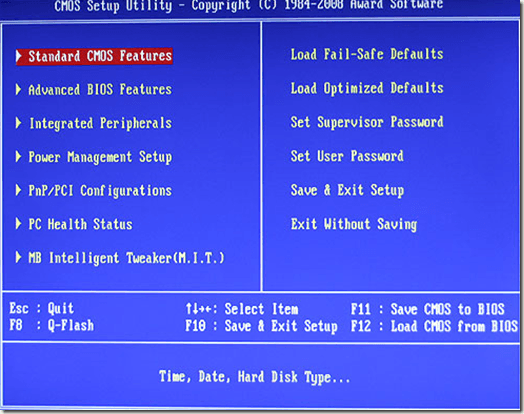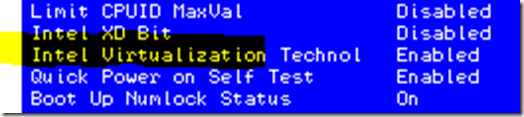En una publicación anterior, escribimos sobre cómo instalar Mac OS X en VMware Fusion. Muchas veces, al ejecutar un sistema operativo dentro de otro sistema operativo, usar un software de virtualización como VMware Workstation, VMware Fusion o Hyper-V requerirá que active la virtualización en el BIOS.
Aunque esto no siempre es así necesario, es común con PC y plataformas de juegos personalizadas.
La virtualización de equipos es una función de procesador (CPU) en lugar de una placa base, pero debido a que su placa base es el punto central de cada componente en su PC, el BIOS de la placa madre también se usa para realizar ajustes en la CPU. Un buen ejemplo de esto es el overclocking.
Algunos procesadores no admiten oficialmente la virtualización. Algunos ejemplos de procesadores que no son compatibles con la virtualización son los antiguos Pentium 4, Celeron y AMD Athlons. Por lo tanto, no podrá activar la virtualización del procesador de manera efectiva para una computadora que no tenga un procesador con capacidades de virtualización. Puede usar herramientas de terceros como HWinfo para ver si su El procesador admite la virtualización o no.
En su mayor parte, cualquier procesador más nuevo con más de un núcleo debería ser capaz de ejecutar software de virtualización. Algunos ejemplos de procesadores que deberían admitir la virtualización son: Core 2 Duo, Core 2 Quad, Intel Core i3, i5, i7, AMD Athlon X2, AMD Athlon X4 y AMD Phenom X4.
Tenga en cuenta que para los procesadores AMD, el AMD-V normalmente se habilita automáticamente. Sin embargo, si tiene Hyper-V instalado, a veces no permite que otros programas tengan acceso a las funciones de virtualización. En este caso, puede intentar desinstalar Hyper-V para ver si soluciona el problema. Esto también puede ocurrir en los procesadores Intel, así que intente eliminar Hyper-V si no lo está usando.
Habilite la virtualización en el BIOS
Habilitar la virtualización del procesador utilizando el BIOS es bastante sencillo. Sin embargo, muchas PC pueden no ofrecer esta opción. Si tiene una Dell, Gateway, HP u otra PC fabricada, no tendrá una BIOS altamente configurable. Sin embargo, si tiene una PC Dell, Gateway, HP o similar, es probable que la virtualización esté habilitada automáticamente, lo que significa que no necesita configurar esta opción de todos modos.
Si tiene una computadora diseñada para juegos / tareas de alto rendimiento, es probable que tenga esta opción. Por ejemplo, las computadoras Alienware probablemente tengan esta opción. Si ha construido su propia PC, es probable que también tenga esta opción.
De cualquier manera, siempre puede verificar la BIOS para asegurarte de que tienes / no tienes esta opción. Para arrancar en la BIOS, primero asegúrese de que todo su trabajo esté guardado y de que haya salido de todas las aplicaciones abiertas. A partir de ahí, reinicie su computadora.
Tan pronto como vea una pantalla de carga que indica que su computadora se está cargando nuevamente, tendrá que presionar la tecla del activador de BIOS. Tenga en cuenta que la pantalla del BIOS no es la pantalla de carga de Windows.
La pantalla del BIOS aparece antes de la pantalla de carga de Windows y es probable que solo permanezca en pantalla durante unos segundos. Cuando vea la pantalla de carga del BIOS, presione la tecla activadora, que en la mayoría de los casos es una tecla de comando F como F2, F5 o F12.
A partir de ahí, su computadora debería mostrar una pantalla muy básica, que muestra una lista muy limitada de opciones. En pocas palabras, esta lista tendrá un montón de opciones extrañas de las que probablemente nunca hayas oído hablar. Más comúnmente, opciones como características CMOS, funciones avanzadas de BIOS, arranque, administración de energía, estado de salud de la PC, etc.
Consulte la lista y vea si puede encontrar alguna opción que mencione la virtualización. La opción debe estar en Procesador, Conjunto de chips, Configuración avanzada de CPU, etc. Si no ve nada en la pantalla de inicio, debe ingresar cada listado individual y buscar la opción de virtualización dentro de otras opciones.
la configuración de virtualización real puede denominarse VT-x, Intel VT-x, Extensiones de virtualización, Tecnología de virtualización Intel, etc. Una vez que haya encontrado la opción de virtualización (si su BIOS de la placa base la tiene), debería poder activarla / desactivarla simplemente presionando Enter, las teclas de flecha o cualquier otra cosa. La clave de la placa base lo guiará a través del proceso de cambio de valores específicos.
Ahora, debe tomar alguna precaución en lo que cambia en el BIOS Podría arruinar tu PC si cambias los valores incorrectos. Sin embargo, no te intimides. Simplemente toma un poco de sentido común básico. Si ve una lista que dice RAM Speed, obviamente esto no tiene nada que ver con la virtualización. Por lo tanto, no cambie el valor para él.
Me disculpo por las pautas generales. Cada BIOS de la placa base es único en configuración, configuración y donde se enumeran las opciones específicas. Esto es algo muy fácil de hacer para cualquiera, en caso de que use el sentido común. Si no puede encontrar ninguna opción que mencione la virtualización, su placa base probablemente no la tenga como opción oficial. En este caso, no se meta con otras variables e intente configurarlo de esa manera. ¡Disfruta!