A todos nos han molestado antes las irritantes ventanas emergentes. Incluso con las ventanas emergentes deshabilitadas en su navegador Chrome, algunos sitios web encuentran una manera de crear una excepción engañándolo para que haga clic en el botón incorrecto.
Luego hay sitios que crean cookies para almacenar y rastrear su información personal. Por supuesto, puedes desactivar las cookies por completo, pero eso dificulta el uso de servicios web como el correo electrónico o el comercio electrónico.
¿No sería fantástico poder personalizar estas opciones sitio por sitio? Resulta que en Google Chrome puedes hacerlo. Así es como.
¿Qué es la configuración de contenido y por qué es importante?
La configuración de contenido (o configuración del sitio, como se la llama ahora) permite a los usuarios modificar los permisos del sitio para varias actividades. Esto incluye cookies, ventanas emergentes, Javascript y sincronización en segundo plano, junto con elementos como ubicación, cámara y acceso al micrófono.
La ventaja de utilizar este método en lugar de desactivar las cookies y JavaScript por completo en el navegador web es que puedes ser selectivo al respecto. Puedes optar por restringir solo las páginas web problemáticas, sin modificar el resto de tu experiencia de navegación.
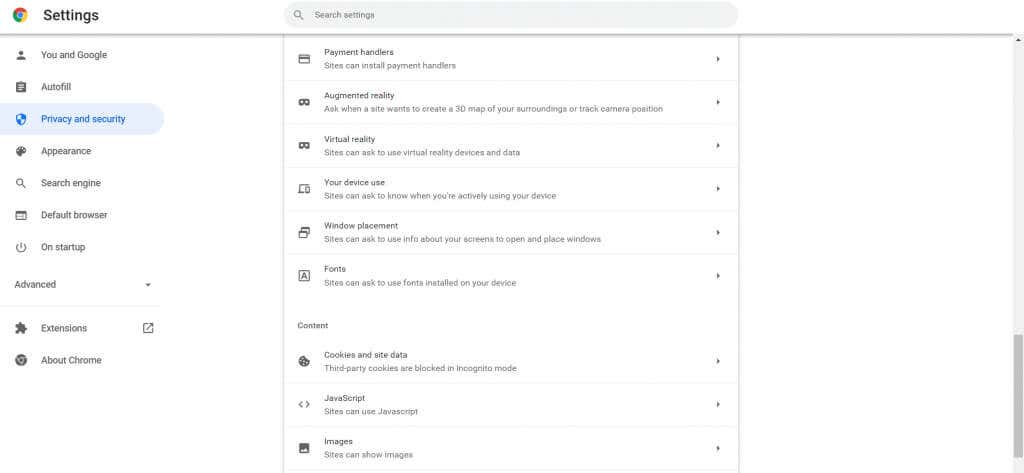
La mejor parte es lo accesibles que son estas configuraciones. No hace mucho, era necesario pasar por un montón de obstáculos para encontrar algo similar. Ahora Chrome te permite modificar todos los aspectos de tu navegación con unos pocos clics.
Acceder a la configuración de contenido en Google Chrome
Acceder a la configuración de contenido es fácil. En la versión anterior de Chrome, tenías que navegar a chrome://settings/content , lo cual era difícil de recordar. Ahora puedes encontrarlo en la configuración habitual de Google Chrome.
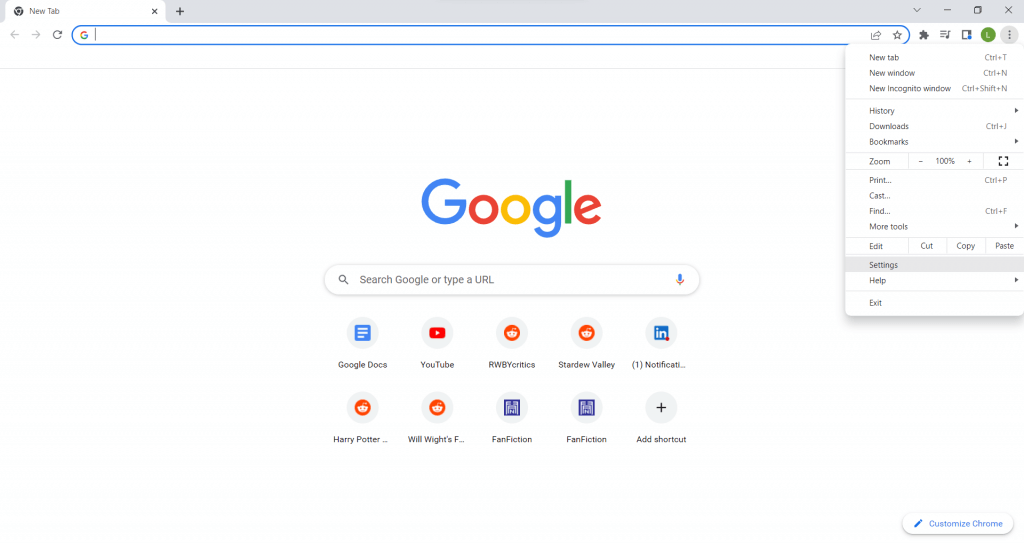
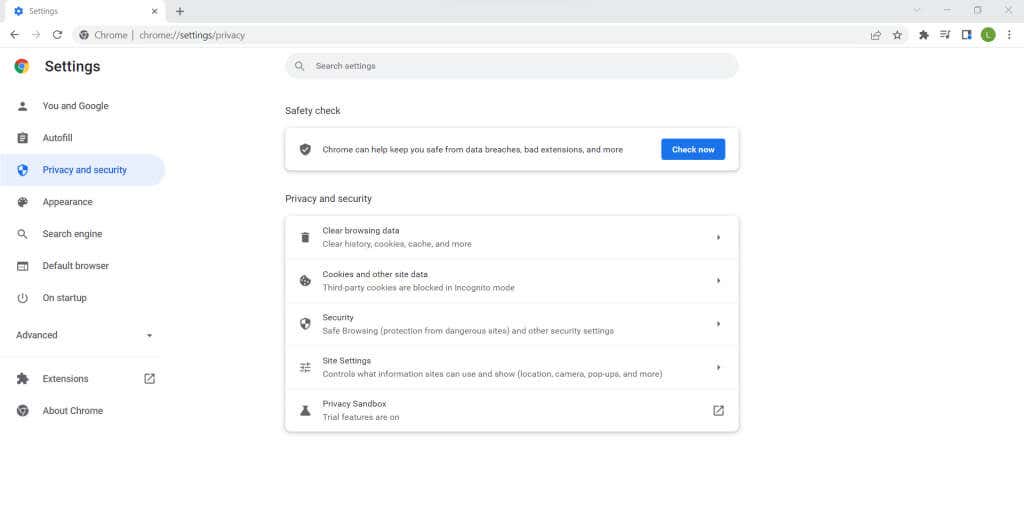
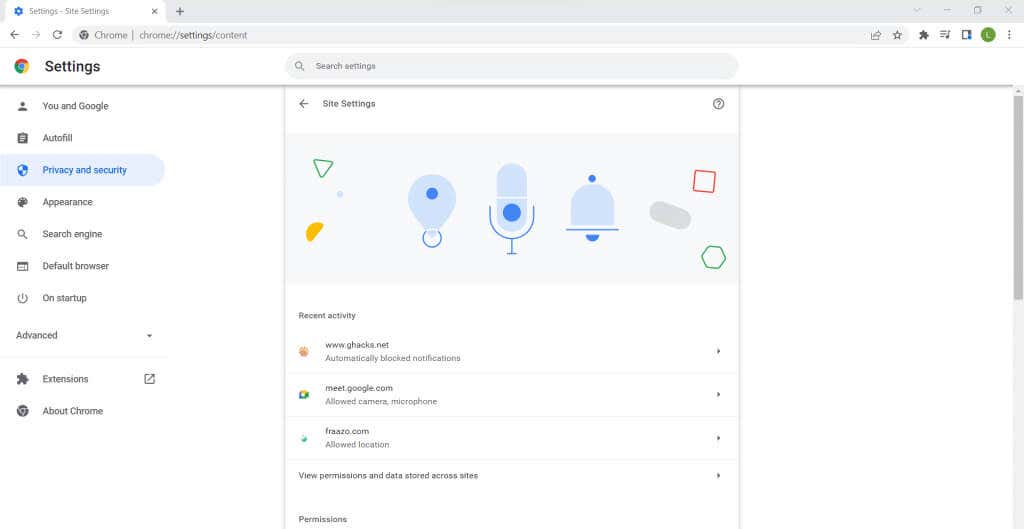
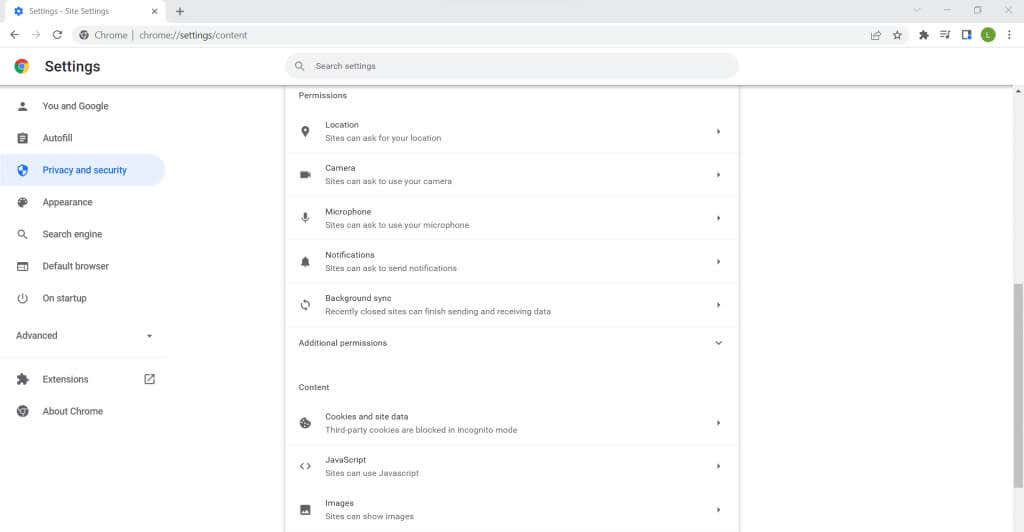
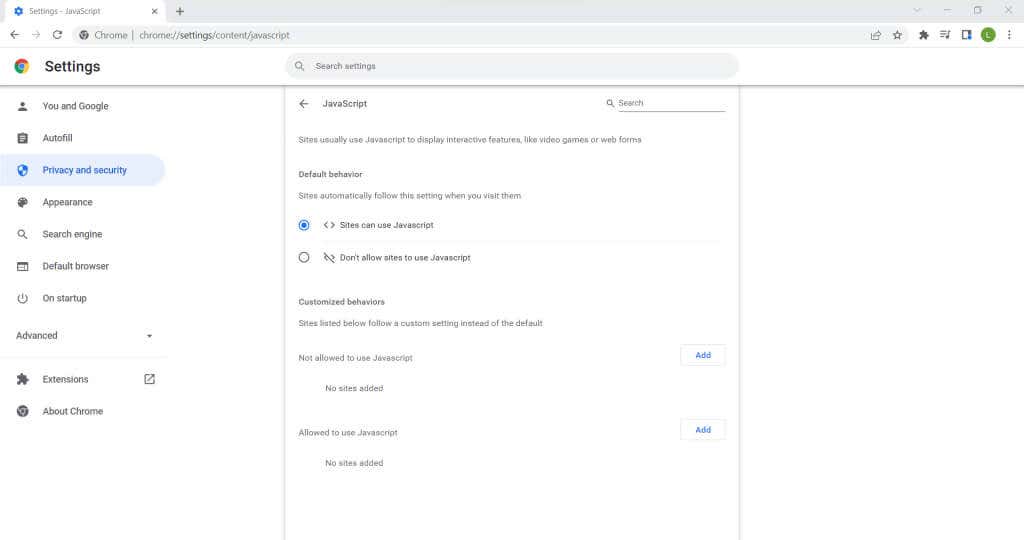
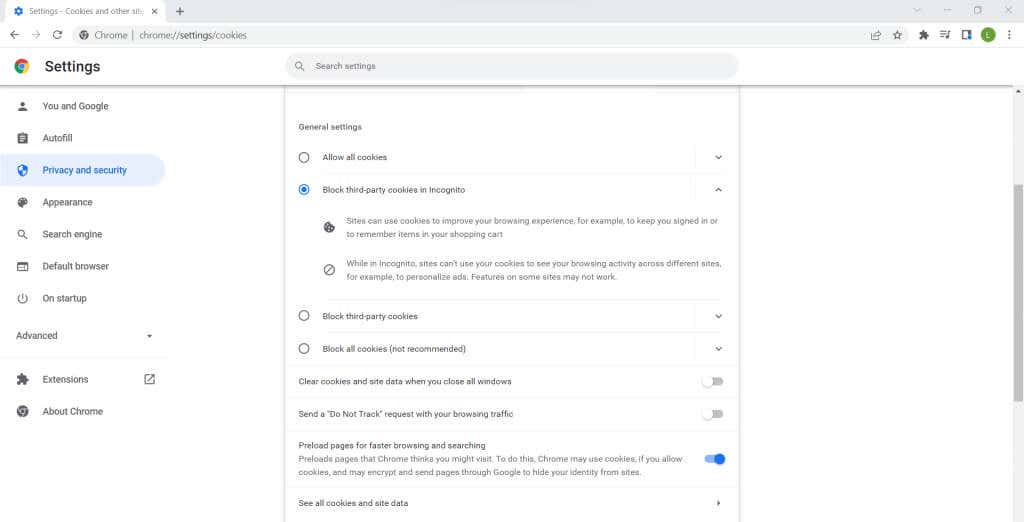
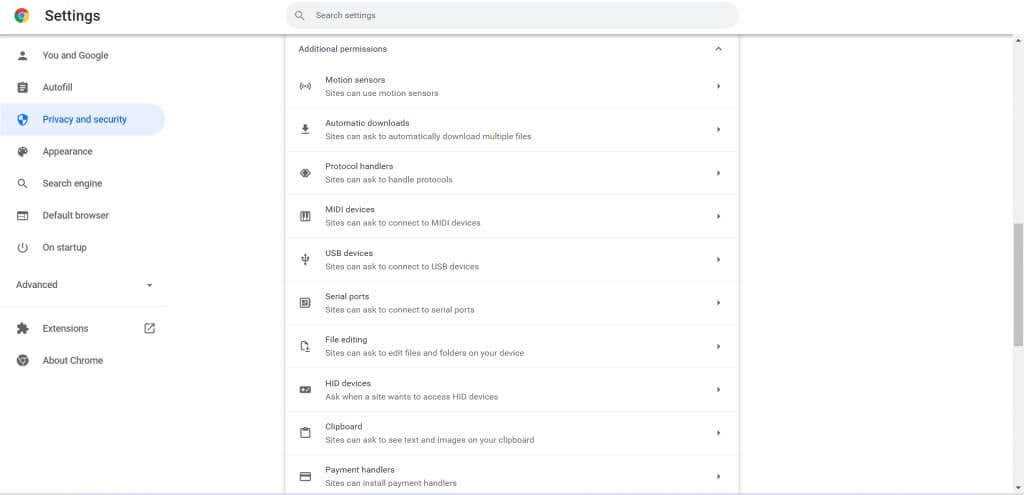
8 permisos adicionales
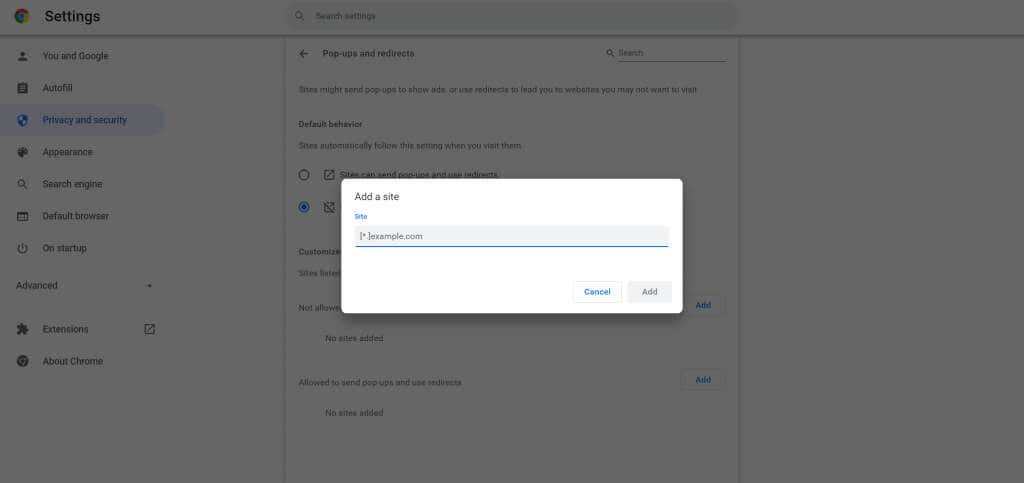
Y eso es todo. Puede personalizar los permisos del sitio para cualquiera de las configuraciones descritas en la lista, desde todos los sitios hasta configuraciones personalizadas para sitios individuales. Los cambios se guardarán en su cuenta de Google, lo que le permitirá acceder al mismo perfil en cualquier PC en el que inicie sesión.
Cambiar la configuración de contenido desde el Omnibar
No es necesario que vayas a la configuración de Google Chrome cada vez que quieras cambiar la configuración del contenido. El omnibar (básicamente la barra que contiene el campo de dirección) te permite modificar estas configuraciones de forma mucho más cómoda.
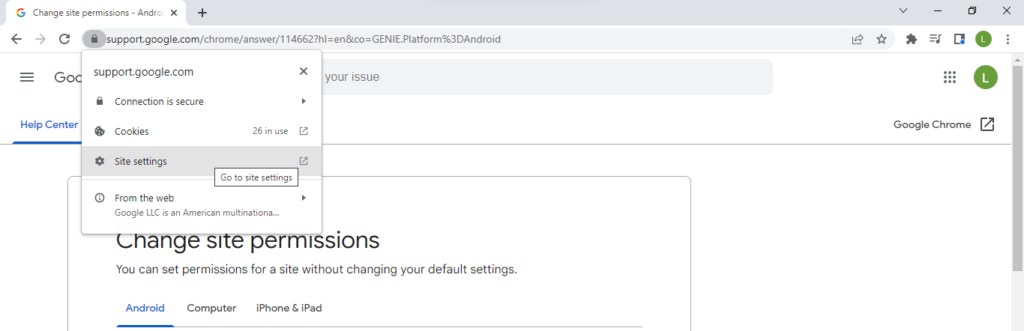
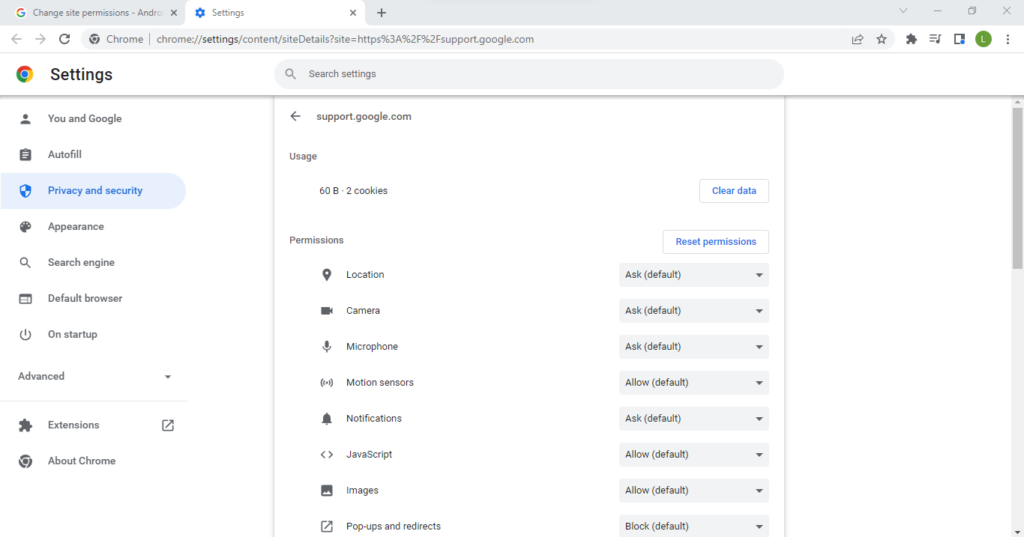
Tenga en cuenta que este método funciona sitio por sitio, por lo que si desea realizar cambios amplios y radicales en todos los ámbitos, utilizar la configuración de Google Chrome es su mejor opción.
Pero si desea restringir los permisos de un sitio molesto (o hacer una excepción para ellos), este es el camino a seguir.
¿Qué configuraciones de contenido vale la pena modificar?
El problema con la configuración de contenido es que hay demasiadas. Para un usuario ocasional, puede resultar complicado determinar con qué opciones jugar y cuáles dejar con sus valores predeterminados. A continuación se ofrece una breve descripción general de algunas configuraciones que vale la pena modificar.
Ventanas emergentes
Es raro encontrar ventanas emergentes hoy en día, pero aún no se han extinguido. Algunos sitios web, especialmente aquellos infestados de anuncios, siempre intentarán interrumpir su navegación con anuncios emergentes.
De forma predeterminada, Google Chrome le pedirá permiso antes de mostrar ventanas emergentes. Dado que no hay muchos casos de uso en los que le gustaría ver uno, también puede desactivarlos por completo. Puedes habilitar temporalmente las ventanas emergentes para situaciones especiales en algunos sitios confiables.
Sonido
Por lo general, lo que desea es que los sitios puedan reproducir audio. Pero cuando navegas por la web en busca de información, puede resultar irritante que de repente salga algún sonido de tus parlantes, especialmente si estás en tu lugar de trabajo. Por eso suele ser una buena idea desactivar los permisos de sonido desde la Configuración de contenido. Aunque si olvidas lo que hiciste, podrías terminar pensando el sonido no funciona en Google Chrome. Para evitar esto, puedes agregar excepciones para sitios web útiles como YouTube.
Anuncios
Cuando se trata de anuncios, te decepcionará saber que Chrome no te permite desactivarlos por completo. Después de todo, los anuncios son la forma en que se monetizan la mayoría de los servicios de Google, por lo que no te permitirán desactivarlos por completo.
Lo que puedes hacer es bloquear anuncios intrusivos o engañosos, lo que funciona en sitios web de menor reputación. Si desea bloquear anuncios al por mayor, es mejor que utilice un bloqueador de anuncios.
Sincronización en segundo plano
No muchos usuarios lo saben, pero así como las aplicaciones pueden ejecutarse en segundo plano en su computadora, algunos sitios siguen ejecutándose en segundo plano en su navegador. Esto está diseñado para brindarle una experiencia de Internet más receptiva..
Por ejemplo, los sitios de redes sociales pueden notificarle tan pronto como reciba un mensaje nuevo, sincronizándose con el servidor web en todo momento. Si bien no es perjudicial por sí solo, puede provocar un uso excesivo de los recursos, llegando incluso a agotar la duración de la batería de los portátiles.
También es posible que tengas dudas sobre la privacidad en relación con un proceso que se sincroniza constantemente en segundo plano. Por lo tanto, a menudo se recomienda desactivar la sincronización en segundo plano desde Configuración de contenido. Siempre puedes habilitarlo nuevamente si lo deseas.
¿Debería modificar la configuración de contenido de Google Chrome?
En su mayor parte, la configuración predeterminada es bastante buena. La mayoría de estos permisos están configurados para permitir solo cuando se los solicita, lo que le permite confirmar cosas como sincronización en segundo plano, descargas automáticas, etc.
El resto son funciones esenciales que resultan demasiado incómodas para desactivarlas, como JavaScript y las cookies. Para estos, es más eficiente crear excepciones para los sitios web que le interesan, permitiendo que otras páginas web se carguen normalmente.
Y si le preocupa su privacidad, aquí también encontrará todos los permisos específicos del sitio para su navegador. Por ejemplo, puede restringir el acceso a posibles vectores de recopilación de datos, como su micrófono o sensor de movimiento, habilitándolos solo para las aplicaciones web que necesita y utiliza.
.