Si buscas una herramienta basada en la nube y en la web para realizar un seguimiento de proyectos, tareas, listas, miembros del equipo y más, Smartsheet.com ofrece funciones amplias y flexibles.
Si está pensando en probarla o ya se ha registrado para una prueba gratuita, aprovechar al máximo la herramienta significa saber lo que puede hacer por usted y su equipo. Profundicemos en cómo usar Smartsheet para principiantes que recién comienzan.
¿Qué es Smartsheet?
Si alguna vez ha utilizado las aplicaciones como asanas, Monday.com o software de gestión de proyectos similar, Smartsheet es comparable en propósito, estructura y características. Puedes usarlo solo o colaborar con otros, crear paneles para acceder rápidamente a los elementos y disfrutar de múltiples vistas como Kanban, calendario y cuadrícula.
Smartsheet también proporciona flujos de trabajo automatizados, plantillas para inicios rápidos, informes útiles, formularios personalizados e integraciones con otras aplicaciones para optimizar sus procesos.
La mejor manera de comenzar a utilizar Smartsheet es crear o importar un proyecto, una hoja o una lista de tareas de las que desee realizar un seguimiento. Luego lo guiaremos a través de las funciones de cada herramienta.
Crear, importar o utilizar una plantilla
Seleccione el ícono Centro de soluciones (signo más) en la navegación de la izquierda. Luego verás opciones en la parte superior izquierda de la pantalla para Crear e Importar.
Elija Crear y tendrá ocho opciones para Cuadrícula, Proyecto, Tarjetas, Lista de tareas, Formulario, Informe y Panel/Portal. Seleccione el tipo de elemento que desea crear, asígnele un nombre y seleccione Crear .
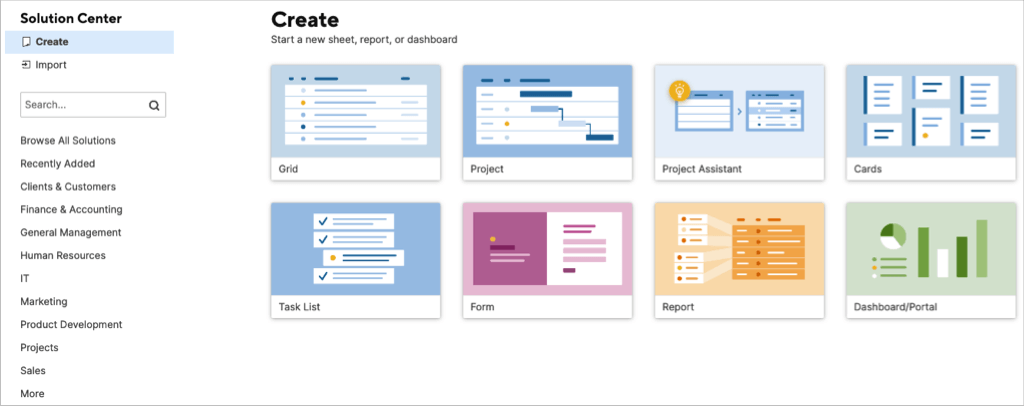
Elija Importar si tiene un plan de proyecto o una hoja de tareas en otro lugar con el que le gustaría comenzar. Elija Microsoft Excel, Microsoft Project, Google Sheets o Atlassian Trello. Luego sigue las indicaciones para importar el artículo.

Si desea comenzar con una plantilla o un conjunto de plantillas, elija Examinar todas las soluciones , seleccione una industria o use el cuadro Buscar para encontrar algo específico.
Seleccione una plantilla o configúrela para ver información adicional. Luego, en usar una plantilla, seleccione el botón Usar .
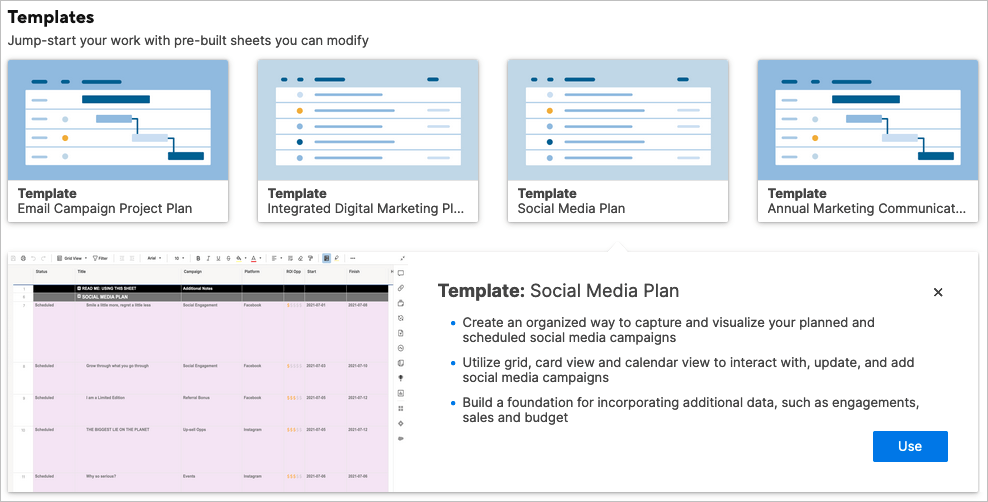
Para un conjunto de plantillas, seleccione Más información para obtener detalles completos sobre lo que se incluye y descargar el conjunto..
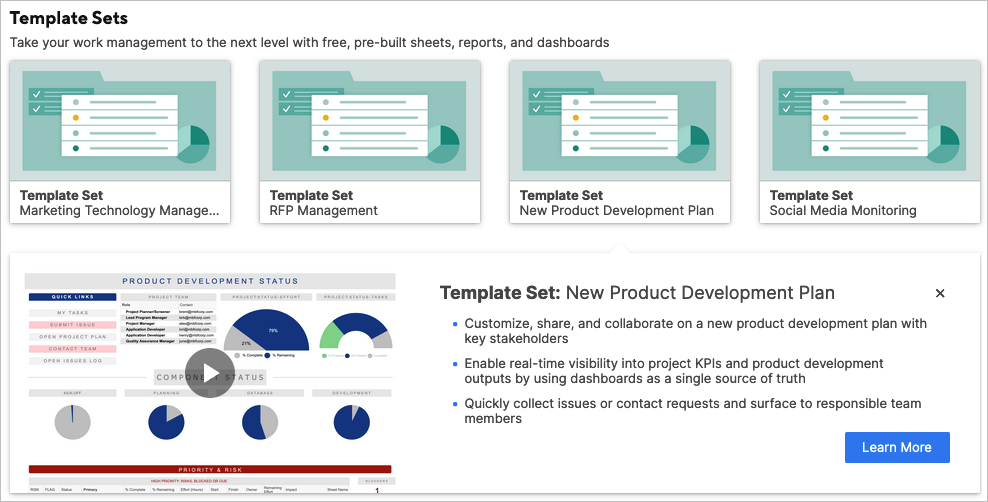
Utilice el Asistente de proyectos
Si es un proyecto nuevo con el que desea comenzar, también puede utilizar el Asistente de proyecto. Esto le dará una ventaja a la hora de configurar el proyecto.
En el Centro de soluciones , seleccione Asistente de proyectos . Asigne un nombre a su proyecto, ingrese dos tareas para comenzar y agregue dos subtareas para la Tarea n.° 1.

Luego verás el diseño de la vista de cuadrícula para tu nuevo proyecto con las tareas y subtareas que ingresaste.
Características del proyecto
El seguimiento de su proyecto en Smartsheet es fácil con herramientas de gestión de proyectos integradas como Gantt View.
Tiene espacios para la tarea, duración, inicio, finalización, predecesores, asignados, porcentaje completado, estado y comentarios en el lado izquierdo. En el lado derecho está tu diagrama de Gantt.
Puedes agregar líneas de base y mostrar u ocultar la ruta crítica usando los íconos en la parte superior derecha.
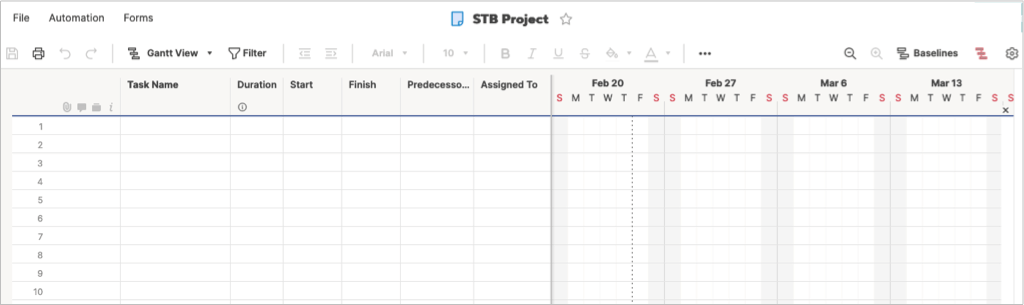
Seleccione el ícono de engranaje para abrir la Configuración del proyecto. Luego ajuste la configuración de dependencia, la visualización de la línea de tiempo y la administración de recursos.
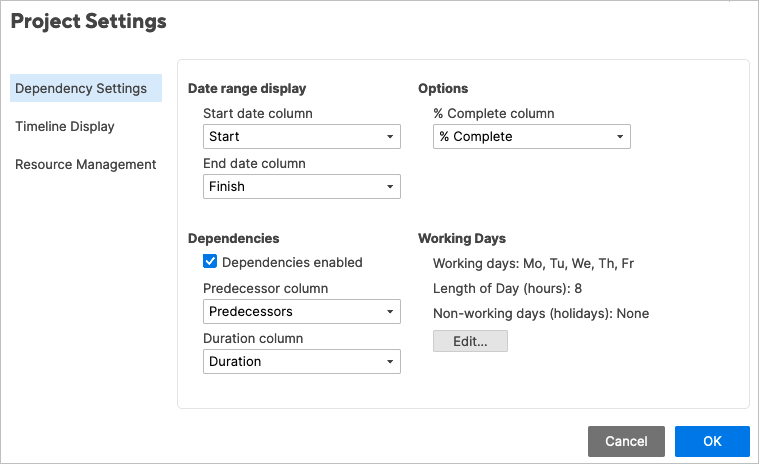
Funciones de la lista de tareas
La lista de tareas tiene exactamente lo que necesitas para rastrea tus tareas pendientes de principio a fin.
Ingrese el nombre de la tarea, la fecha de vencimiento, el responsable y el estado. Utilice la columna Listo para marcar las tareas completadas y la sección Comentarios para notas.
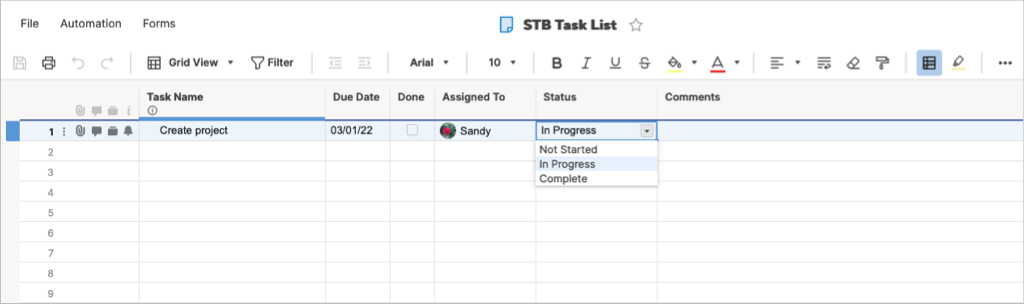
Características de las tarjetas
Si te gusta el método Kanban de gestión de proyectos, puedes utilizar el diseño Tarjetas, ya sea para ti o para tu equipo.
Comenzarás con los carriles Sin categoría, Trabajo pendiente, Planificación, En curso y Completo. Sin embargo, puedes cambiar estas etiquetas según tu proyecto.
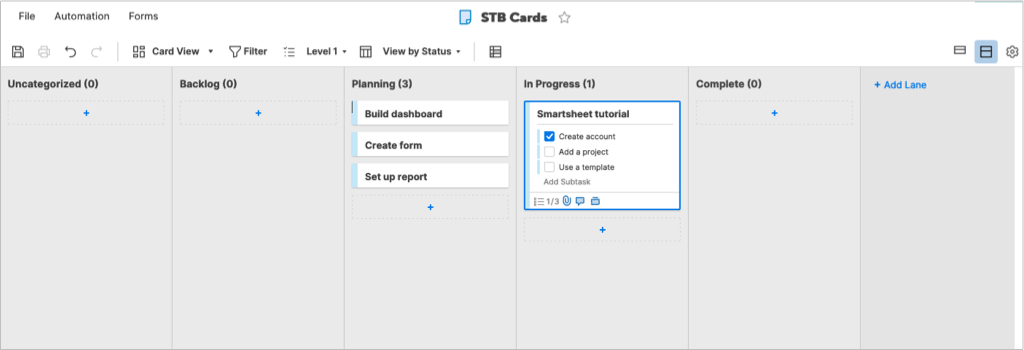
Utiliza los signos más para agregar tarjetas a los carriles. Sus tarjetas pueden incluir una lista de verificación de subtareas, archivos adjuntos, comentarios, pruebas y recordatorios. También puedes editar las subtareas en una tarjeta en una vista más grande seleccionando el ícono Editar (lápiz).
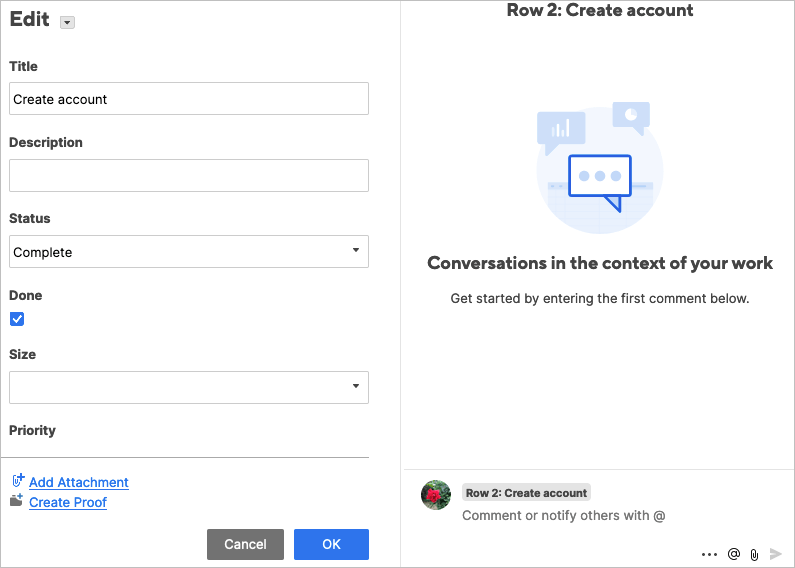
Elija entre una vista compacta o completa de sus tarjetas y ajuste la configuración de Vista de tarjeta con el ícono de engranaje en la parte superior derecha.
Características de la cuadrícula
¿Utilizas aplicaciones como Microsoft Excel o Google Sheets para realizar el seguimiento de artículos? Si es así, entonces el diseño de cuadrícula es para usted. Parece una hoja de cálculo con columnas, filas y celdas..
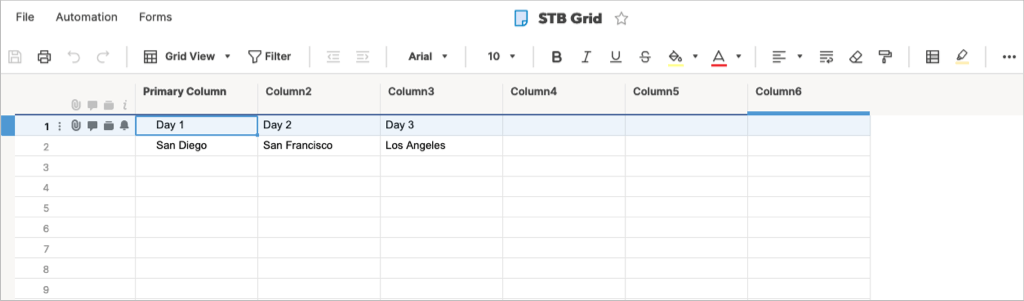
Características del formulario
Construyendo un formulario personalizado es una característica útil para todo tipo de proyectos. Con Smartsheet, puede diseñar su formulario y ajustar su configuración fácilmente.
Agregue y elimine elementos de formulario con la sección de la izquierda. Luego, seleccione un campo de formulario para ajustar su configuración particular a la derecha. Por ejemplo, puede hacer que un campo sea obligatorio, incluir una etiqueta o texto de ayuda, usar validación y agregar lógica.
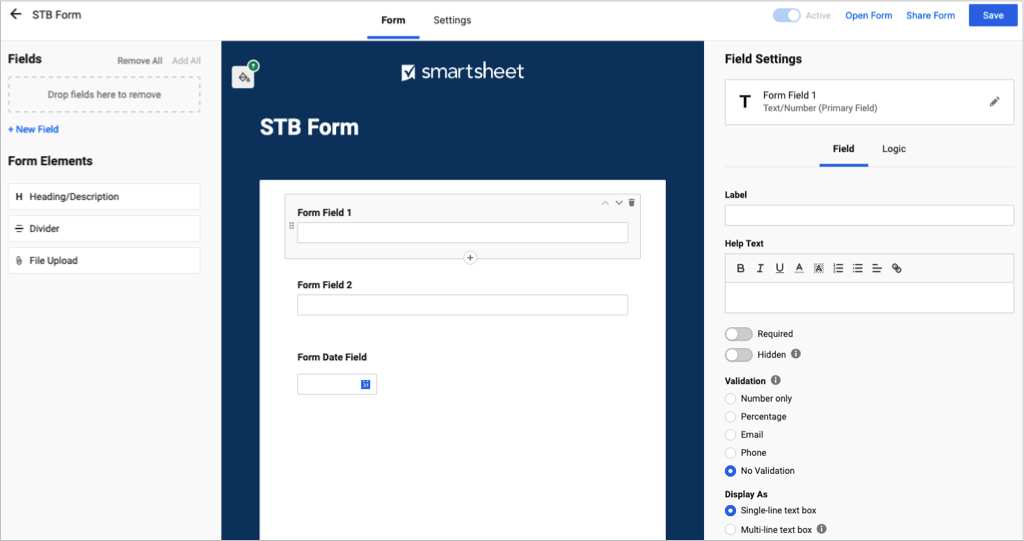
Ajuste la configuración del formulario para el tema y la marca, la seguridad, el envío de formularios y los correos electrónicos para los envíos.
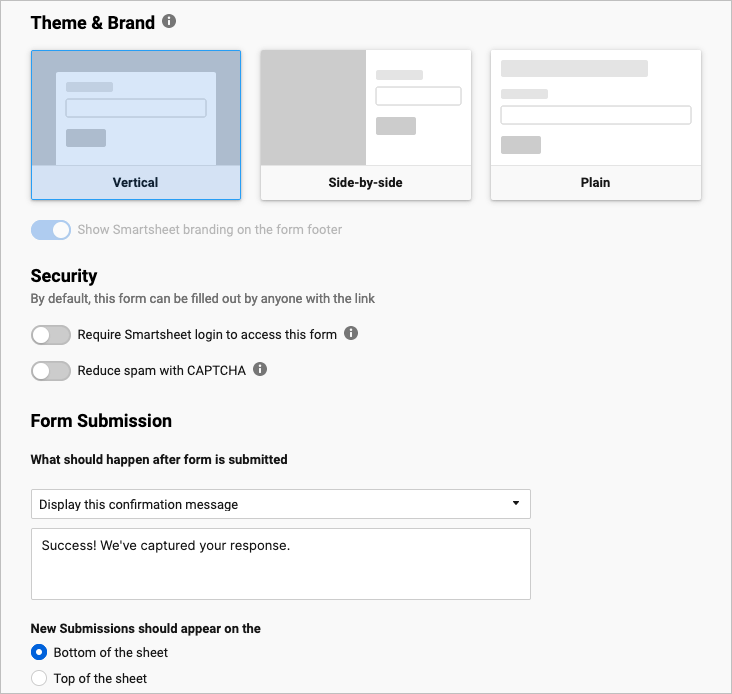
Funciones del informe
Cree un informe de fila, un informe resumido o ambos. Seleccione la hoja o proyecto y agregue las columnas. Puedes agregar filtros, ordenar y agrupar columnas e incluir un resumen en la parte superior.
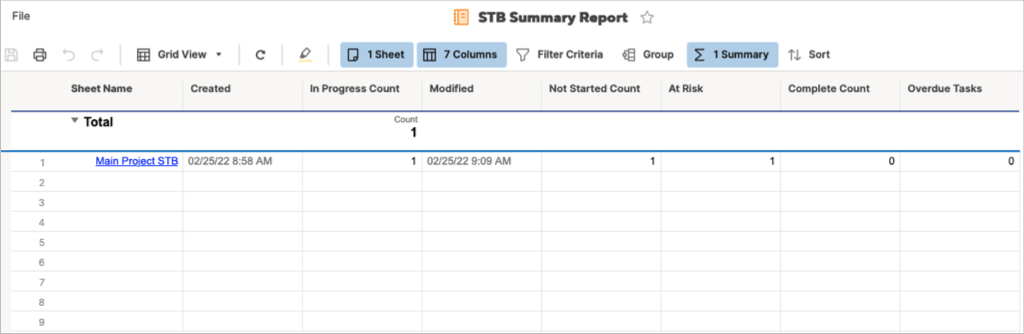
Funciones del panel
Al crear un panel de Smartsheet, puede ver una instantánea de su proyecto, comprobar los elementos activos, ver un gráfico útil o ver métricas.
Asigne un nombre a su panel y luego elija los widgets que desea utilizar. Verás una buena selección de widgets a la derecha y simplemente selecciona uno para agregarlo.
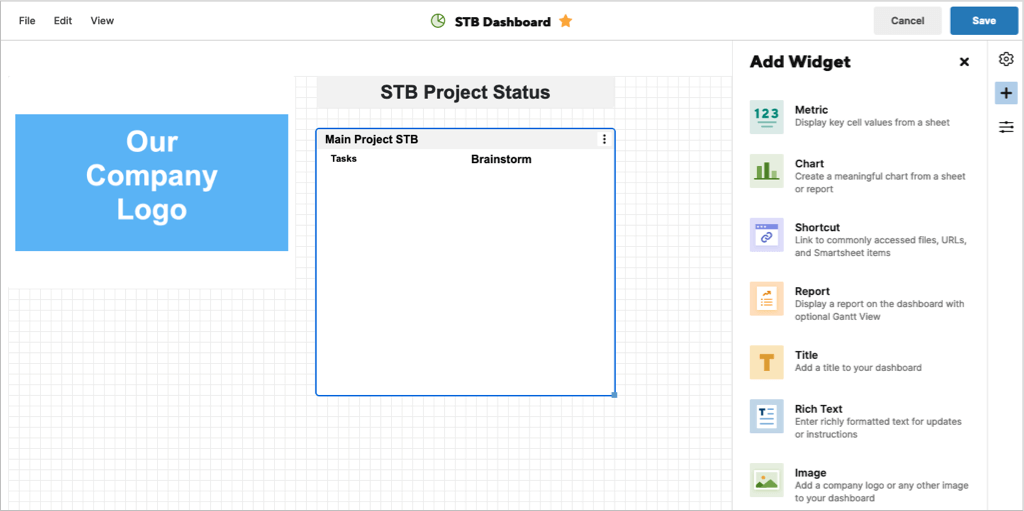
Una vez que tengas los widgets en tu panel, puedes ajustar su configuración. Dependiendo del tipo de widget, puedes agregar y diseñar un título y elegir una acción para cuando alguien haga clic en el widget.
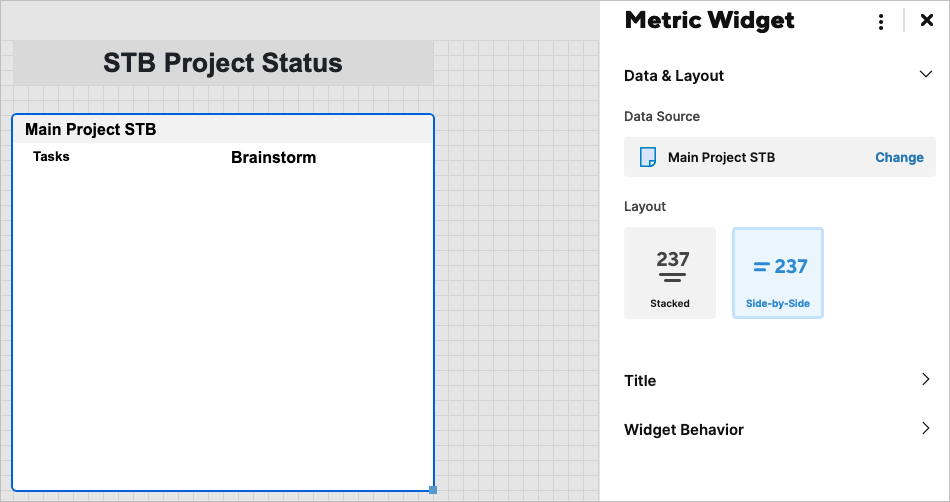
Navegación, diseño y herramientas de Smartsheet
Smartsheet ofrece una forma sencilla de navegar por la aplicación y utilizar las herramientas.
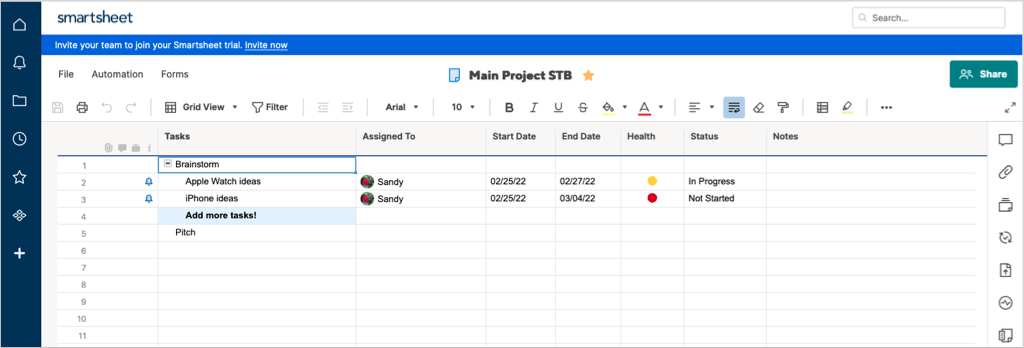
Navegación hacia la izquierda
En el lado izquierdo tiene la navegación principal para Inicio, Notificaciones, Explorar, Recientes, Favoritos, WorkApps y el Centro de soluciones. Cuando inicie sesión en Smartsheet, seleccione dónde desea comenzar.
En la parte inferior, seleccione el ícono de Ayuda (signo de interrogación) para obtener ayuda o el ícono de Cuenta para ajustar su perfil y configuración.
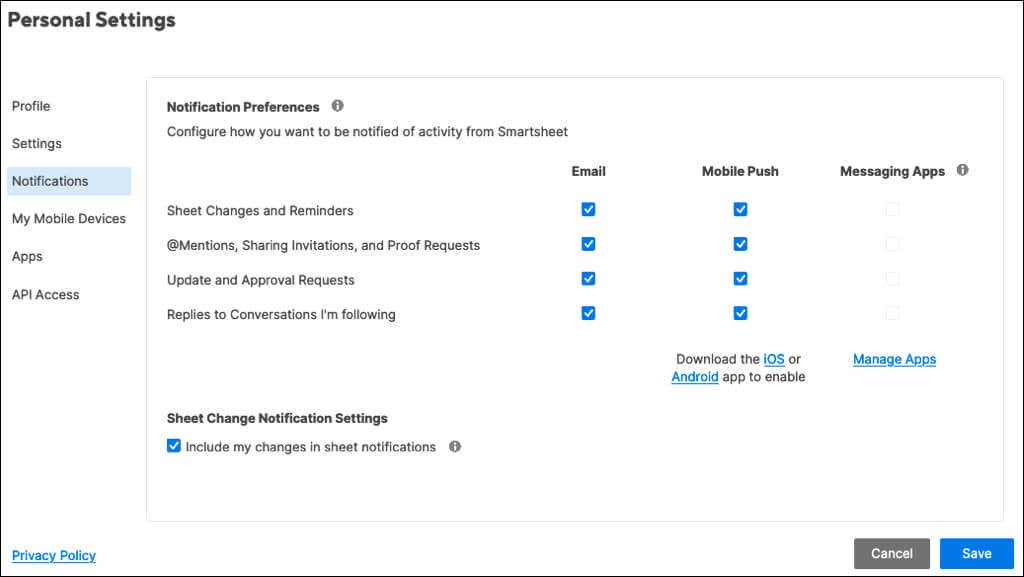
Herramientas del lado derecho
En el lado derecho están las herramientas. Los verás en la pantalla para cada elemento que utilices, como un proyecto, una lista de tareas o tarjetas. Las excepciones son el Panel y el Informe.
Cuando selecciona una herramienta, aparece una barra lateral que contiene los elementos correspondientes. Tiene conversaciones, archivos adjuntos, pruebas, solicitudes de actualización, publicación, registro de actividad y resumen..
Las acciones disponibles en la barra lateral dependen de la herramienta. Como ejemplo, puedes ver todas las conversaciones, las que no están leídas o los comentarios por hoja o fila. Para los archivos adjuntos, puede obtener una vista previa del archivo, descargarlo, cambiarle el nombre o agregar una descripción.
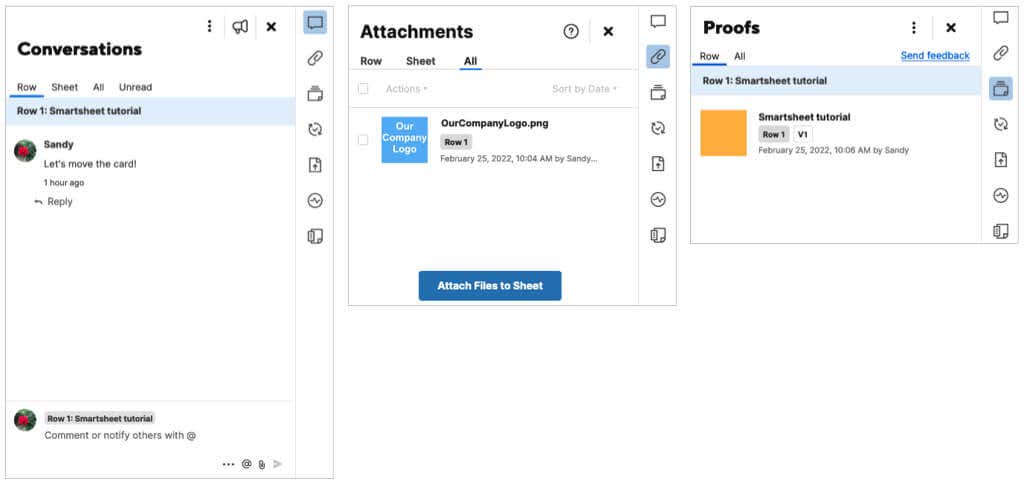
Barra de herramientas superior
En la parte superior de cada elemento, tienes herramientas adicionales. En el lado izquierdo, puedes guardar, imprimir, deshacer o rehacer una acción. Directamente al lado, puedes cambiar tu vista, lo cual es bastante útil. Cambie entre las vistas Cuadrícula, Gantt, Tarjeta o Calendario.
También verás botones de fuente y formato similares a los que ves en Microsoft Word. Esto le permite cambiar el estilo, tamaño o color de la fuente, cambiar la alineación, el formato como moneda y más.

Funciones y opciones adicionales de Smartsheet
Una vez que aprenda los conceptos básicos de cómo usar Smartsheet, eche un vistazo a estas funciones y opciones adicionales.
Compartir : junto con las conversaciones en tiempo real y herramientas de colaboración, puedes ajustar la configuración de permisos y uso compartido para tu equipo. Utilice el botón Compartir en la parte superior derecha para ver sus opciones.
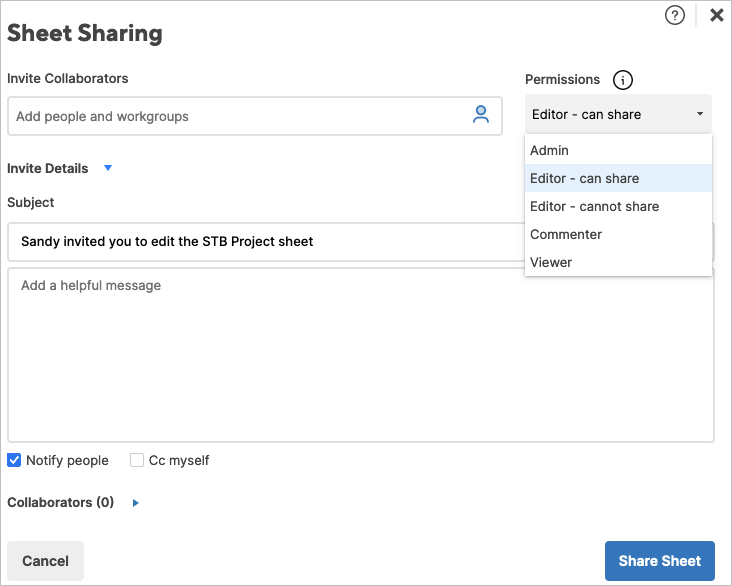
Integraciones : conecte Smartsheet a aplicaciones como Slack, Google Drive, Gmail, OneDrive, Jira y más. Para ver sus opciones, vaya al Centro de soluciones , seleccione Examinar todas las soluciones y seleccione Ver más complementos en la sección Complementos. .
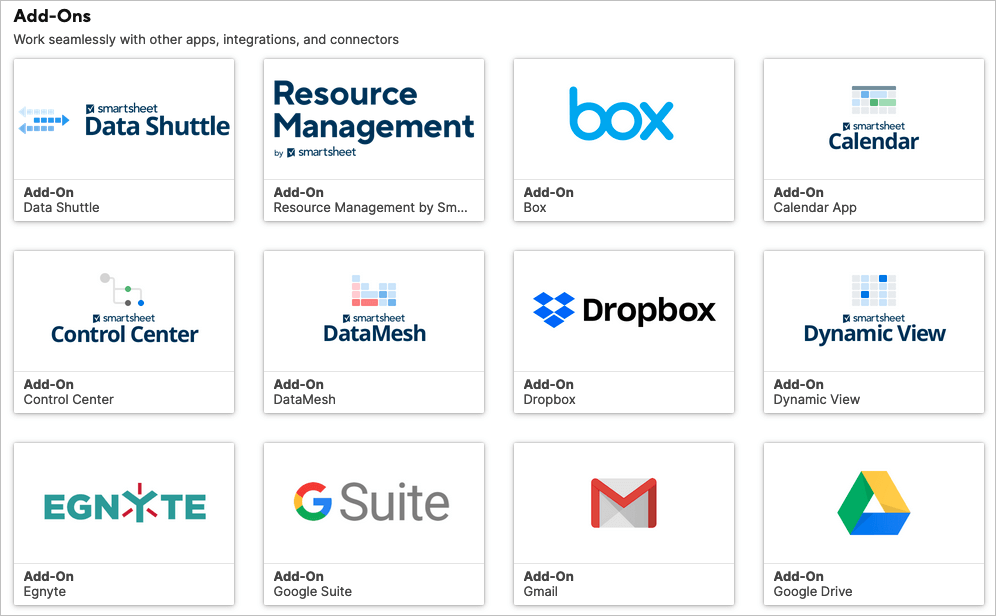
Flujos de trabajo automatizados : Automatizar tareas para tu proyecto u hoja seleccionando un activador y una acción. Puede automatizar cosas como notificaciones, solicitudes de aprobación, registrar una fecha o bloquear filas. Seleccione la pestaña Automatización encima de la barra de herramientas superior.
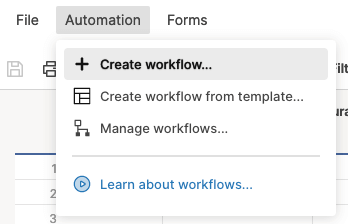
También puede crear un espacio de trabajo, utilizar formato condicional y comprobar la funcionalidad para crear una aplicación web o móvil para su empresa.
Smartsheet es una herramienta sólida y con todas las funciones para gestionar proyectos de todos los tamaños. Asegúrese de consultar sus precio del plan de suscripción para encontrar cuál es la mejor opción para usted.
Para herramientas similares, echa un vistazo a cómo utilizar la herramienta Todoist Kanban o cómo Sea productivo con Trello.
.