Cuando trabaja con grandes conjuntos de datos, es útil saber cómo filtrar en Hojas de cálculo de Google.
Hay dos formas de hacerlo. Puede usar vistas de filtro en el menú Hojas de cálculo de Google, que le permite personalizar formas específicas de filtrar los datos en la hoja que puede reutilizar. Un método más dinámico para filtrar datos en Google Sheets es usar la función FILTRO.
En este artículo, aprenderá a usar ambos métodos.
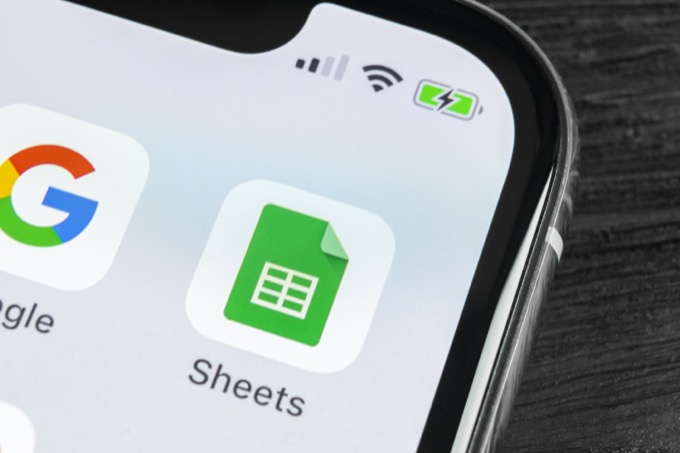
Crear una vista de filtro en Hojas de cálculo de Google
En este método, aprenderá a aplicar un filtro que le mostrará solo los datos de un conjunto de datos grande que desee ver. Esta vista de filtro ocultará todos los demás datos. También puede combinar parámetros de filtro para obtener vistas de filtro más avanzadas.
Cómo crear una vista de filtro
Como ejemplo, imagine que tiene un conjunto de datos que incluyen las compras de productos realizadas por los clientes. Los datos incluyen nombres, direcciones, correos electrónicos, números de teléfono y más.
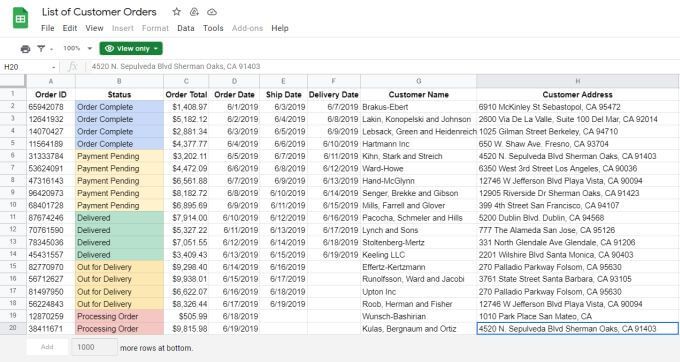
Para este ejemplo, supongamos que desea ver solo clientes de Playa Vista, CA, y solo clientes que tienen una dirección de correo electrónico ".gov".
1. Para crear este filtro, seleccione el icono Crear un filtroen el menú. Este icono parece un embudo.
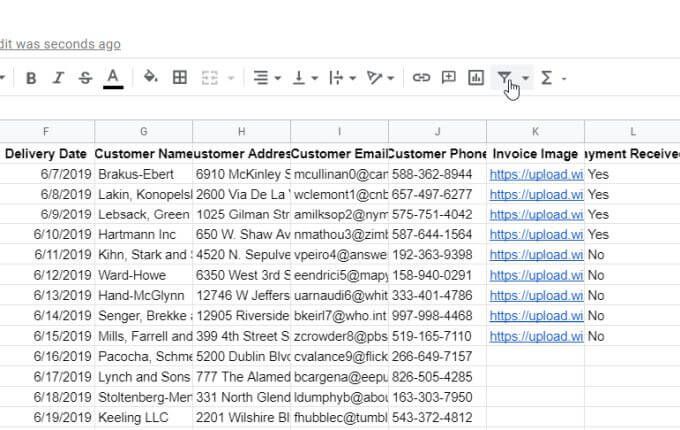
2. Verá que aparecen pequeños íconos de filtro en el lado derecho del encabezado de cada columna. Seleccione este icono de embudo en la parte superior del campo Dirección del cliente para personalizar el filtro para este campo.
3. Esto abrirá una ventana donde puede personalizar las opciones de filtro. Seleccione la flecha a la izquierda de Filtrar por valores. Seleccione Borrarpara anular la selección de todas las entradas de ese campo.
Nota: este es un paso importante porque restablece la vista de mostrar todos los registros a ninguno. Esto prepara a Excel para aplicar el filtro que creará en los siguientes pasos.
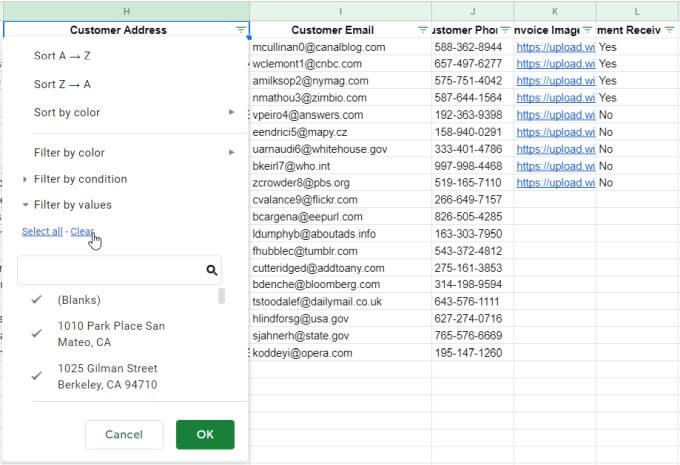
4. Escriba el texto en el campo de abajo por el que desea filtrar el campo. En este ejemplo, usaremos "Playa Vista" y seleccionaremos el ícono de búsqueda para ver solo aquellos registros que contienen ese texto. Seleccione todos los registros que aparecen en la lista de resultados. Esto personaliza su filtro para que solo los elementos que seleccione se muestren en la hoja de cálculo.
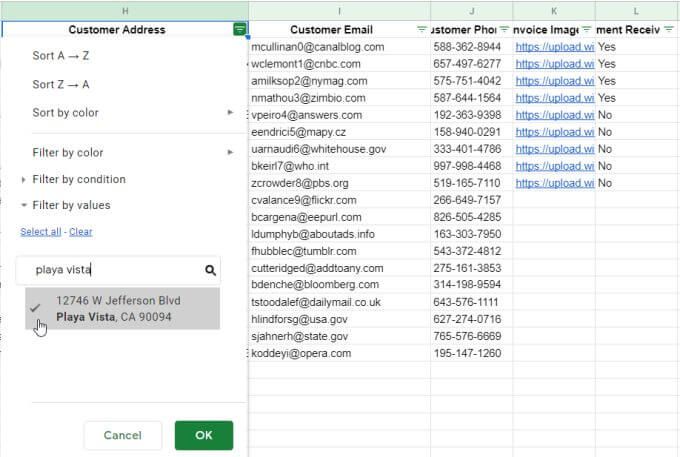
4. Una vez que seleccione el botón Aceptar, verá los datos en su hoja filtrados para que solo se muestren los clientes de Playa Vista.
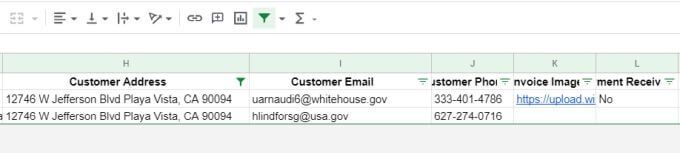
5 . Para filtrar en un segundo campo, seleccione el icono de filtro en la parte superior de ese campo. Repita el proceso anterior para crear el filtro. Borre todas las entradas, escriba el texto "gov" para filtrar las direcciones de correo electrónico que no contengan "gov", seleccione esas entradas y seleccione OK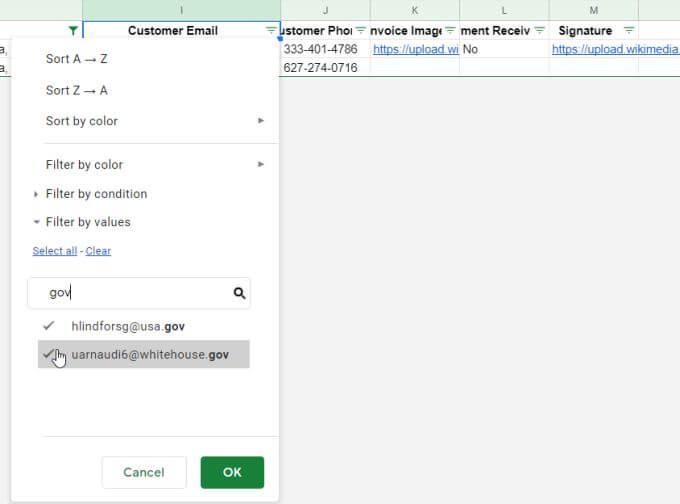
Ahora ha personalizado su filtro para que solo se muestren los registros del conjunto de datos que le interesan. Para que no tenga que repetir este proceso cada vez que abra la hoja de cálculo, es hora de guardar el filtro.
Guardar y ver vistas de filtro
Cuando haya terminado de configurar su filtro, puede guardarlo como una vista de filtro que puede habilitar en cualquier momento.
Para guardar una vista de filtro, simplemente seleccione la flecha desplegable junto a icono de filtro y seleccione Guardar como vista de filtro.
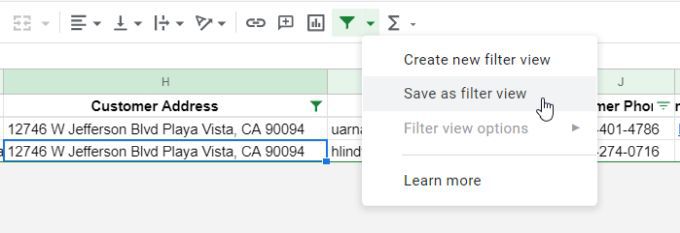
Verá un campo gris oscuro abierto en la parte superior de la hoja de cálculo. Esto le mostrará el rango seleccionado al que se aplica el filtro y el nombre del campo. Simplemente seleccione el campo junto a Nombrey escriba el nombre que le gustaría aplicar a ese filtro.
Simplemente escribe el nombre y presiona Intro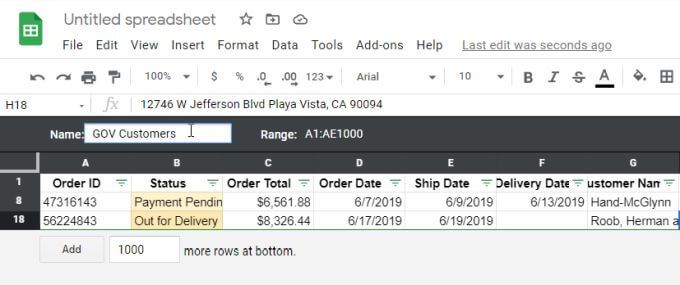
Notarás en el lado derecho de la barra gris que hay un icono de engranaje. Seleccione este icono para ver las opciones de filtro.
Las opciones disponibles incluyen:
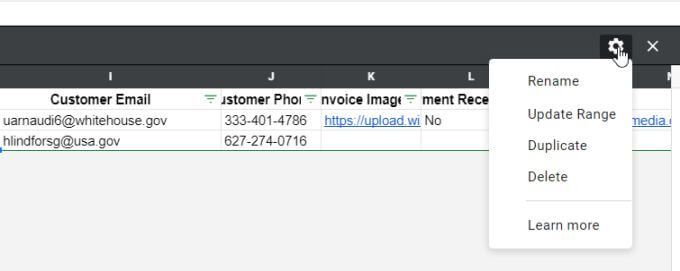
Puede desactivar el filtro que ha habilitado en cualquier momento simplemente seleccionando el icono de filtro nuevamente.
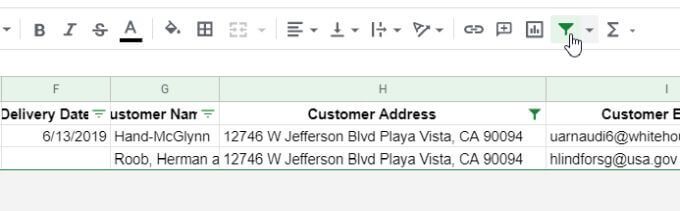
Tenga en cuenta que cuando cualquier filtro está habilitado, el icono de filtro se volverá verde. Cuando desactive los filtros, este icono volverá a ponerse negro. Esta es una forma rápida de ver el conjunto de datos completo o si algún filtro ha eliminado datos de la vista actual.
Más adelante, si desea volver a habilitar cualquiera de los filtros que ha creado, simplemente seleccione el flecha desplegable junto al icono de filtro. Verá que los filtros que ha guardado aparecen en el menú. Simplemente seleccione ese filtro para habilitarlo cuando lo desee.
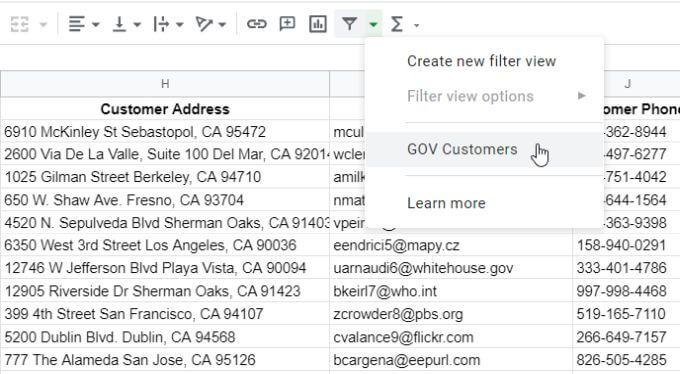
Esto filtrará la vista nuevamente usando la configuración de filtro que ha configurado.
Usando el Función FILTRO
Otra opción para filtrar en Google Sheets es usar la función FILTRO.
La función FILTRO le permite filtrar un conjunto de datos en función de la cantidad de condiciones que elija.
Echemos un vistazo al uso de la función FILTRO usando el mismo ejemplo de Compras del cliente que en la última sección.
La sintaxis de la función FILTRO es la siguiente:
FILTRO (rango, condición1, [condición2,…])
Solo se requieren el rango y una condición para el filtrado. Puede agregar tantas condiciones adicionales como desee, pero no son necesarias.
Los parámetros de la función FILTRO son los siguientes:
Tenga en cuenta que el rango que usa para sus condiciones debe tener el mismo número de filas que el rango completo.
Por ejemplo, si desea crear el mismo filtro que la primera parte de este artículo, debe utilizar el siguiente Función FILTRO.
= FILTRO (F1: J20, BÚSQUEDA ("Playa Vista", H1: H20), BÚSQUEDA ("gov", I1: I20))
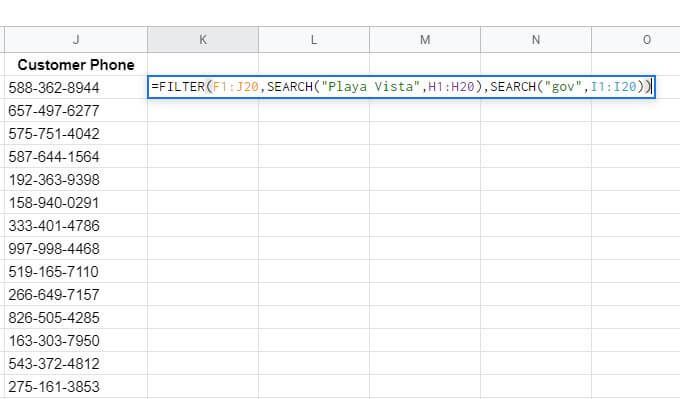
Esto toma las filas y columnas de la tabla de datos original (F1: J20) y luego usa una función de BÚSQUEDA incrustada para buscar en las columnas de dirección y correo electrónico los segmentos de texto que nos interesan pulg.
La función BÚSQUEDA solo es necesaria si desea buscar un segmento de texto. Si está más interesado en una coincidencia exacta, puede usar esto como la declaración de condición en su lugar:
I1: I20 = ” [email protected]
También puede utilizar otros operadores condicionales, como>o
Una vez que presione Intro, verá los resultados de la función FILTRO como una tabla de resultados.
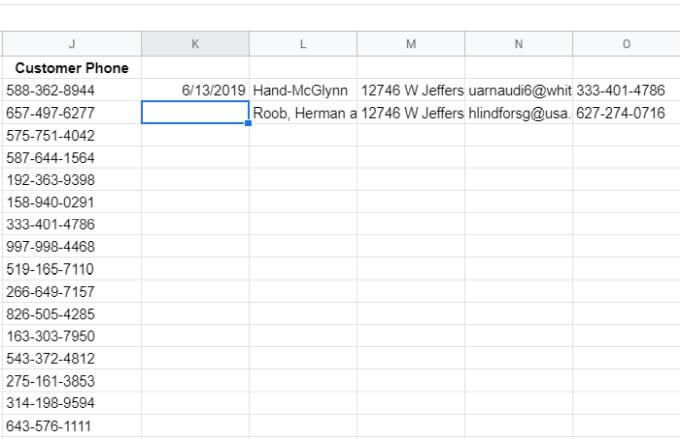
Como puede ver, solo las columnas en el se devuelve el rango que seleccionó en el primer parámetro de la función. Por lo tanto, es importante colocar la función FILTRO en una celda donde haya espacio (suficientes columnas) para que aparezcan todos los resultados.
Uso de filtros en Google Sheets
Los filtros en Google Sheets son una forma muy eficaz de explorar conjuntos de datos muy grandes en Hojas de cálculo de Google. La función FILTRO le brinda la flexibilidad de mantener el conjunto de datos original en su lugar pero generar los resultados en otro lugar.
La función de filtro incorporada en Google Sheets le permite modificar la vista del conjunto de datos activo de la forma que le interese en cualquier momento dado. Puede guardar, activar, desactivar o eliminar filtros como desee.
¿Tiene algún consejo interesante que ofrecer sobre el uso de filtros en Google Sheets? Compártelos en la sección de comentarios a continuación.