Si utiliza servicios de Google como Google Docs, Google Sheets, Google Analytics, Gmail y otros, puede conectar y automatizar esos servicios mediante Google Apps Script.
Piense en Google Apps Script como la versión de Script VBA de Microsoft de Google. Del mismo modo que puedes automatizar acciones y tareas o personalizar macros en Microsoft Word y Excel con VBA, puedes automatizar tareas y acciones en todos los servicios de Google. En servicios como Sheets y Docs, puedes incluso escribir tus propios menús personalizados.
En este artículo, aprenderá cómo acceder y habilitar Apps Script en su varios servicios de google, cómo navegar por el Editor de Apps Script y cómo conectar servicios. No lo harás aprender funciones de script específicas, pero Google tiene excelente documentación y tutoriales de scripts de aplicaciones disponibles para aprender a escribir Apps Script.
Cómo acceder al editor de secuencias de comandos de Google Apps
Puedes abrir el editor de código de Google Apps Script desde varios servicios de Google. Por ejemplo, encontrarás Apps Script en el menú Extensiones dentro de Google Sheets.
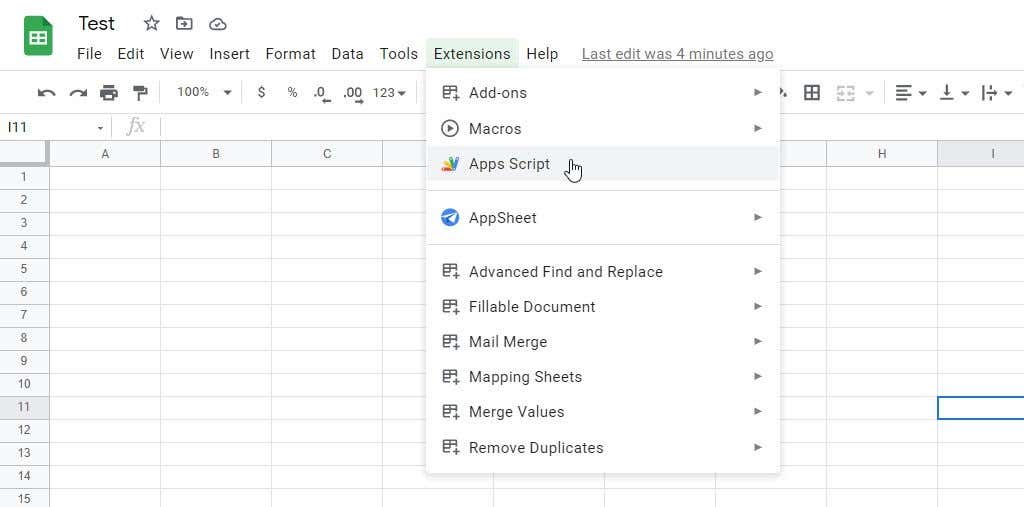
En otros servicios, puedes abrir el editor de Google Apps Script de las siguientes maneras:
Si utiliza cualquiera de estos métodos, verá el editor de código de Apps Script abierto en una nueva pestaña. Esta es la ventana donde escribirás cada una de las funciones que componen tu script completo. De forma predeterminada, verás una función vacía llamada myFunction() que está lista para que comiences a completar tu código.
Nota : El formato del código es muy importante para evitar errores. Utilice comentarios como se muestra en el siguiente código para recordar lo que intentaba hacer dentro de las secciones del código. Esto es muy similar a cómo funcionan los comentarios en código HTML con programación web..
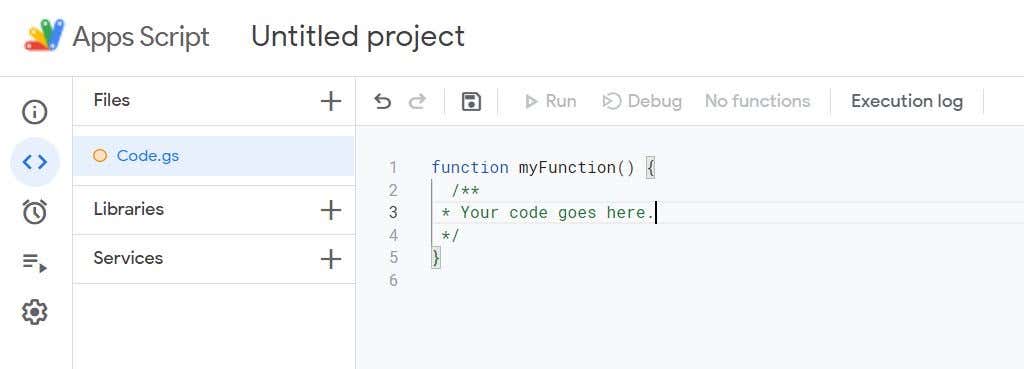
Mientras navegas por el editor de código, puedes volver a esta sección seleccionando Code.gs en el panel de navegación izquierdo de la ventana del Editor . Para ver otras ventanas disponibles, coloque el cursor sobre los íconos en el panel del extremo izquierdo y se abrirá el panel de navegación principal.
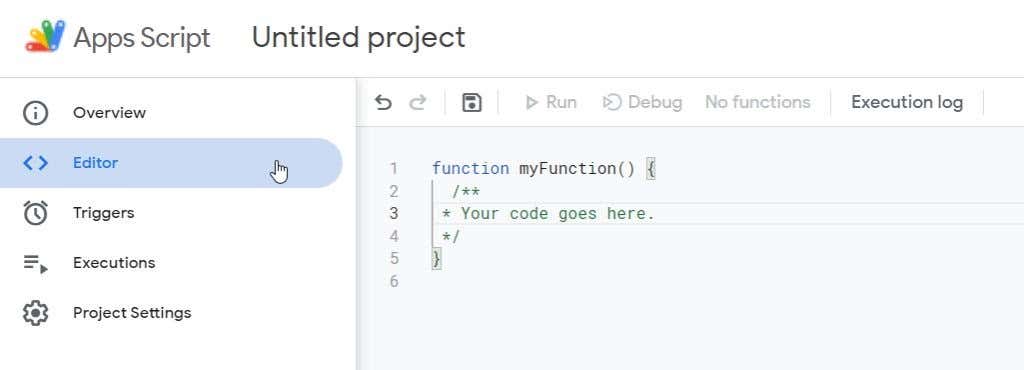
La sección Descripción general es donde puede encontrar estadísticas sobre su secuencia de comandos, como cuántos errores se han producido, cuántas veces se ejecutó y más.
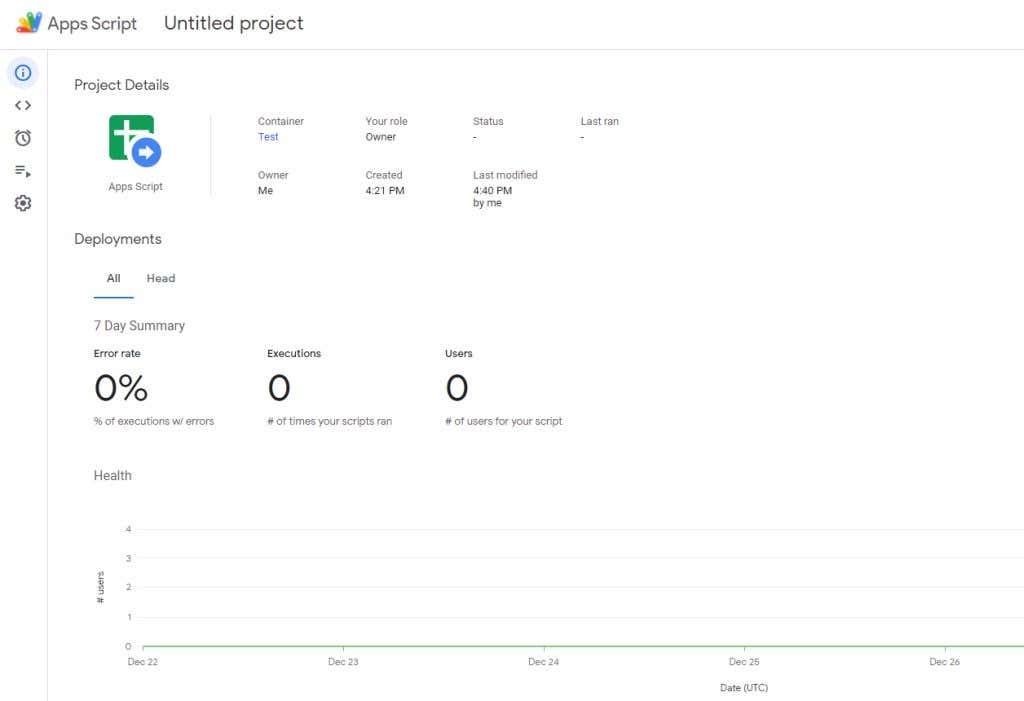
Cubriremos cada una de las demás secciones del editor de Google Apps Script en cada sección a continuación.
Navegación por el editor de secuencias de comandos de Google Apps
A medida que editas tu código en el editor, es una buena idea seleccionar el icono del disco (Guardar) con frecuencia para no perder tu trabajo.
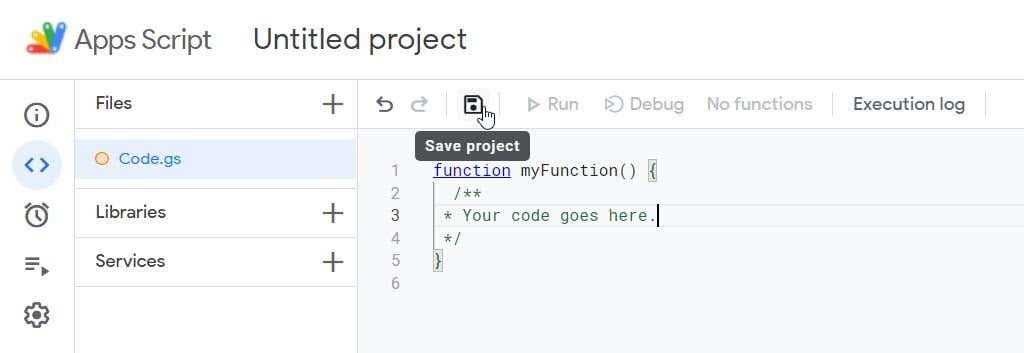
Una vez guardado, verás que las otras opciones del menú se iluminan.
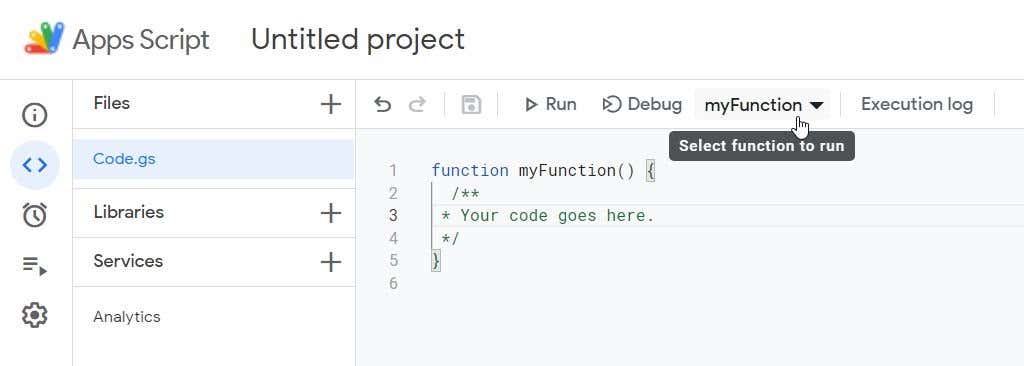
Estos incluyen:
La opción Bibliotecas en el menú de navegación de la izquierda es donde puedes acceder a las bibliotecas que otras personas han escrito (o que tú has escrito y guardado en otro lugar). Esto es útil si tienes un amigo que ya escribió una función que te gustaría usar en Google Sheets o Google Docs pero te gustaría agregar funciones adicionales además de eso.
Todo lo que necesita para agregar esas bibliotecas a su proyecto es el ID del script. Puede encontrar esto en la sección de configuración del proyecto, que le mostraremos cómo encontrar hacia el final de este artículo.
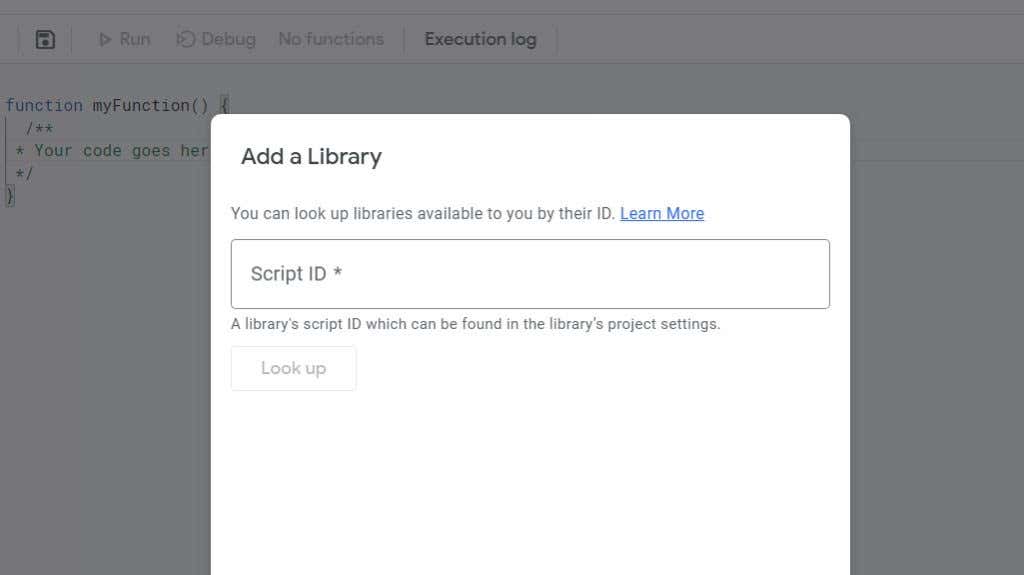
Complementos de los servicios de Google Apps Script
La sección Servicios es la más útil. Es donde puede integrar su secuencia de comandos actual con otros servicios de Google que pueda utilizar.
Cuando lo selecciones, verás abierta la ventana Agregar un servicio . Desplácese hacia abajo hasta el servicio que desea utilizar como complemento de su proyecto existente..
Por ejemplo, si desea extraer datos de su cuenta de Google Analytics en esta secuencia de comandos, puede seleccionar la API de Google Analytics y seleccionar Agregar .
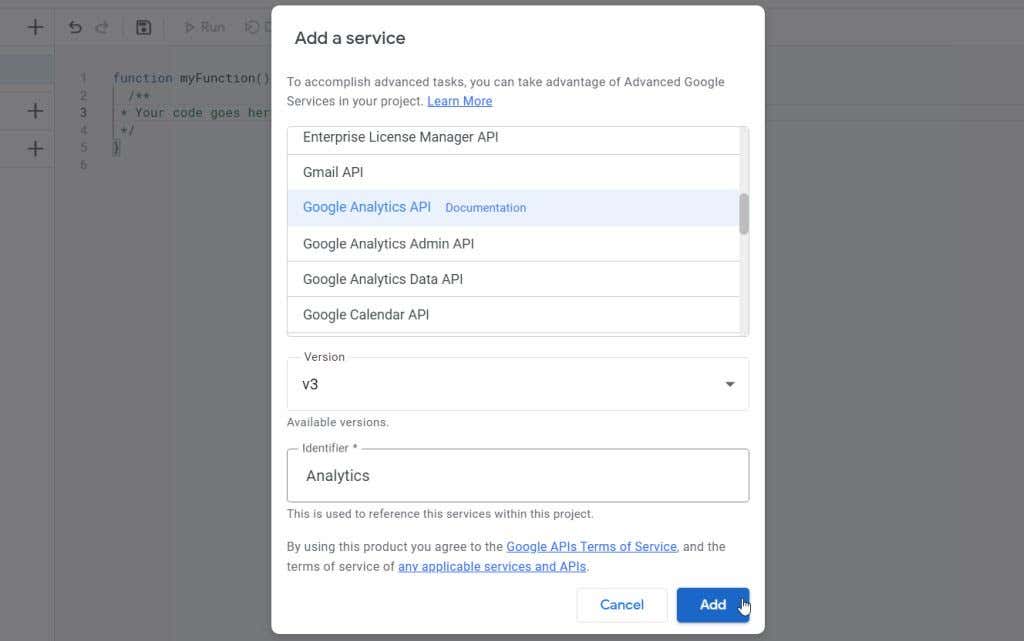
Si desea encontrar detalles sobre qué funciones están disponibles para usar en ese nuevo servicio complementario y cómo usarlas, seleccione los tres puntos a la derecha de la API y seleccione Ver documentación .
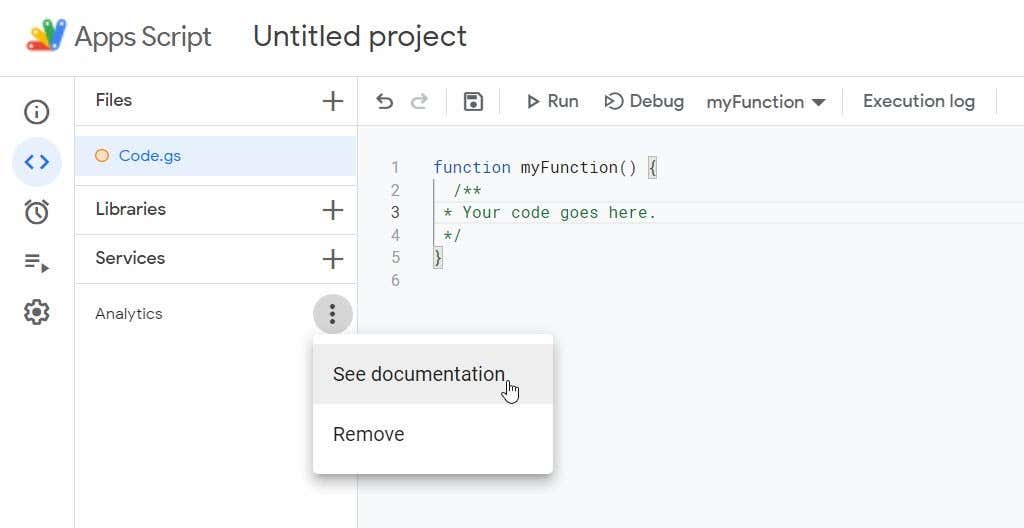
Esto abrirá la documentación de Google Apps Script en una nueva pestaña, que se abrirá automáticamente en la sección de ese servicio de Google.
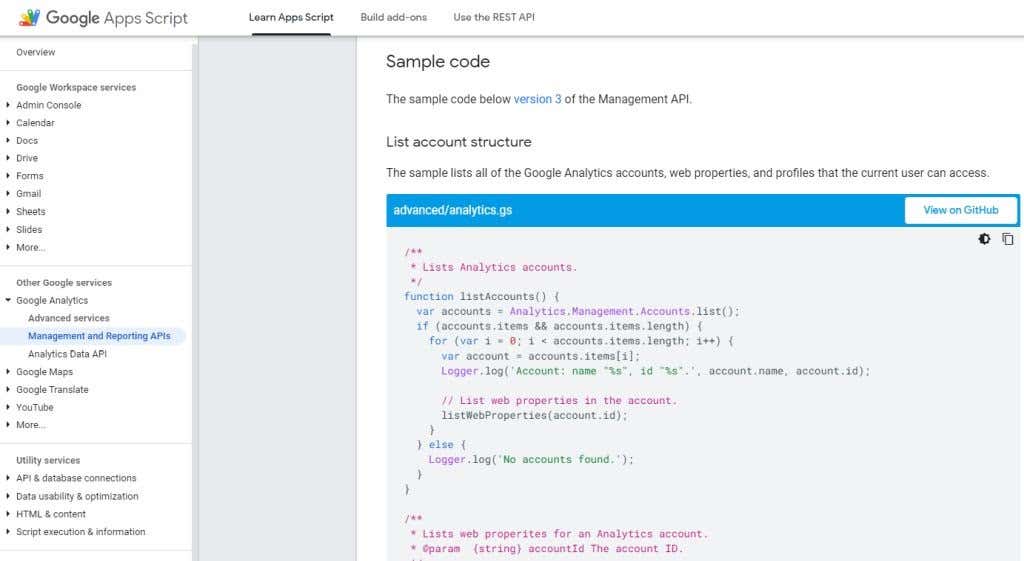
Explore la documentación para conocer la sintaxis de funciones, tutoriales y ejemplos de código que puede utilizar en su propio script.
Además, tenga en cuenta que puede navegar a otras secciones de la documentación para ver qué funciones generales están disponibles en su secuencia de comandos según el servicio que estaba utilizando cuando abrió originalmente el editor de código de Apps Script.
Por ejemplo, si abriste el editor en Google Sheets, consulta la sección Hojas de cálculo en el menú de documentación para conocer las funciones de Google Sheets que puedes usar en tu secuencia de comandos.
Configuración y uso de activadores de secuencias de comandos de aplicaciones
Otra característica útil de Google Apps Script es la capacidad de establecer activadores basados en una serie de eventos u horarios.
Para configurar un nuevo disparador para su secuencia de comandos, seleccione Disparadores en el menú de navegación del extremo izquierdo. En la nueva ventana Activadores que se abre, seleccione el botón Agregar activador .
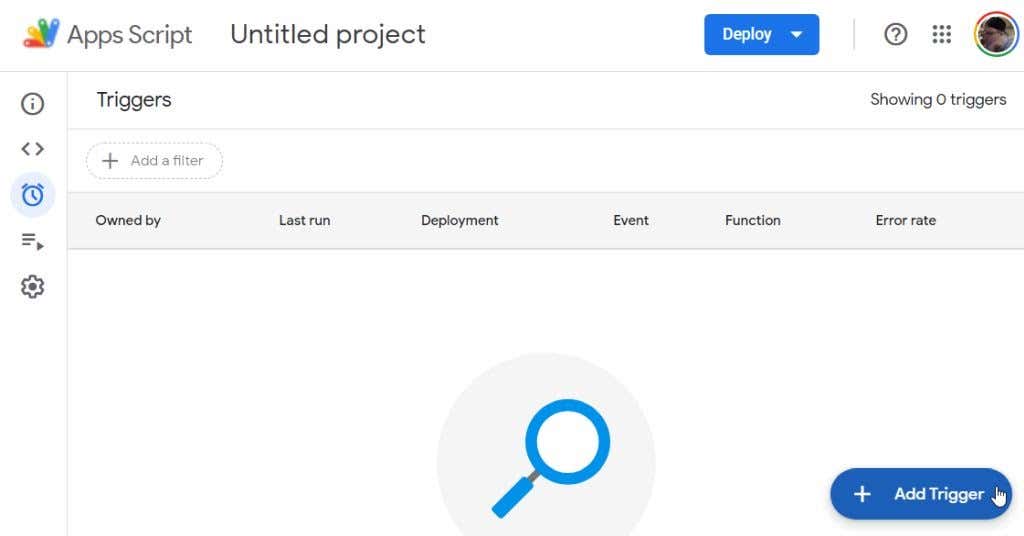
La ventana Agregar activador tiene una larga lista de opciones que le ayudan a personalizar exactamente cómo y cuándo desea que se ejecute su secuencia de comandos.
Nota : muchas de estas opciones dependen del servicio para el que estás escribiendo el script o las API que has agregado.

Para configurar su activador, deberá elegir:
Una vez que seleccione Guardar , es posible que vea el mensaje "Error en la autorización del script" si es la primera vez que guarda un nuevo activador.
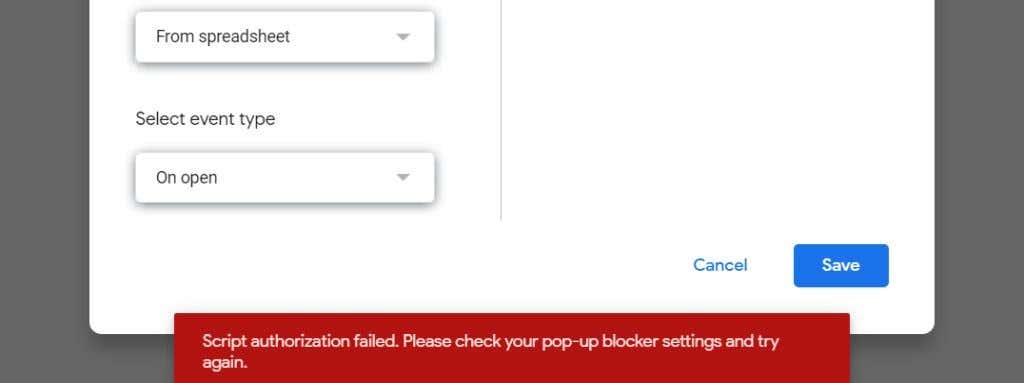
Esto generalmente se activa si tiene un bloqueador de ventanas emergentes habilitado en su navegador. Si está utilizando Google Chrome, simplemente seleccione el ícono de ventana pequeña con una "X" roja sobre él. Cambie la configuración a Permitir siempre ventanas emergentes y seleccione Listo .
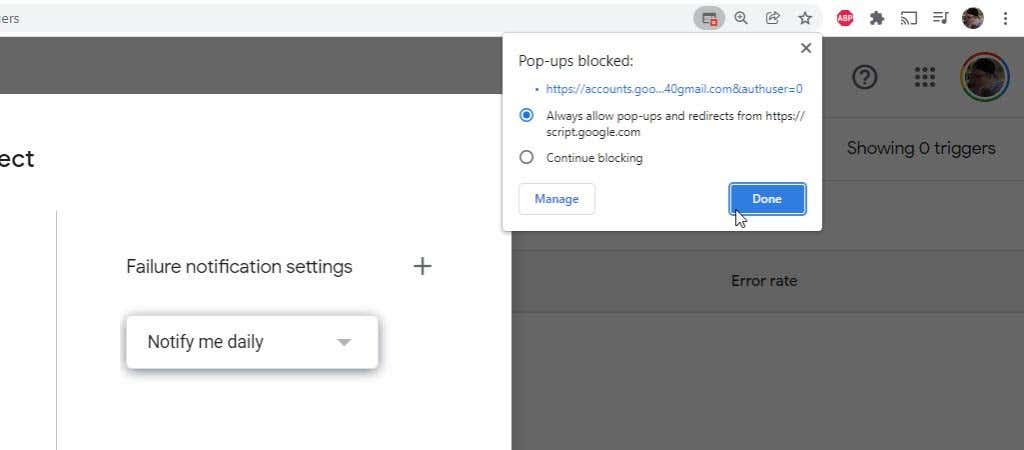
Cuando vuelvas a seleccionar Guardar , deberás seguir el proceso para autorizar la ejecución del script que has escrito en tu cuenta de Google o Google Workspace.
Primero, seleccione la cuenta de Google en la que desea permitir que se ejecute su secuencia de comandos.
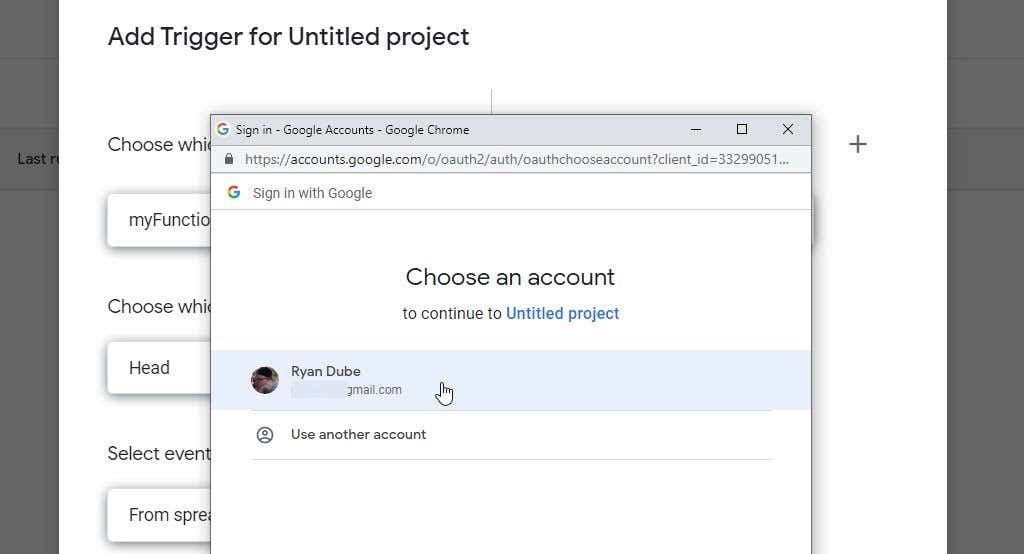
Verás una advertencia que indica que Google no ha "verificado" la función personalizada o el script que escribiste. Si eres la persona que escribió el script, entonces esto no importa y es seguro ejecutarlo con tu propia cuenta de Google o Google Workspace.
Para omitir esta advertencia, simplemente seleccione Avanzado y luego seleccione el enlace Ir a
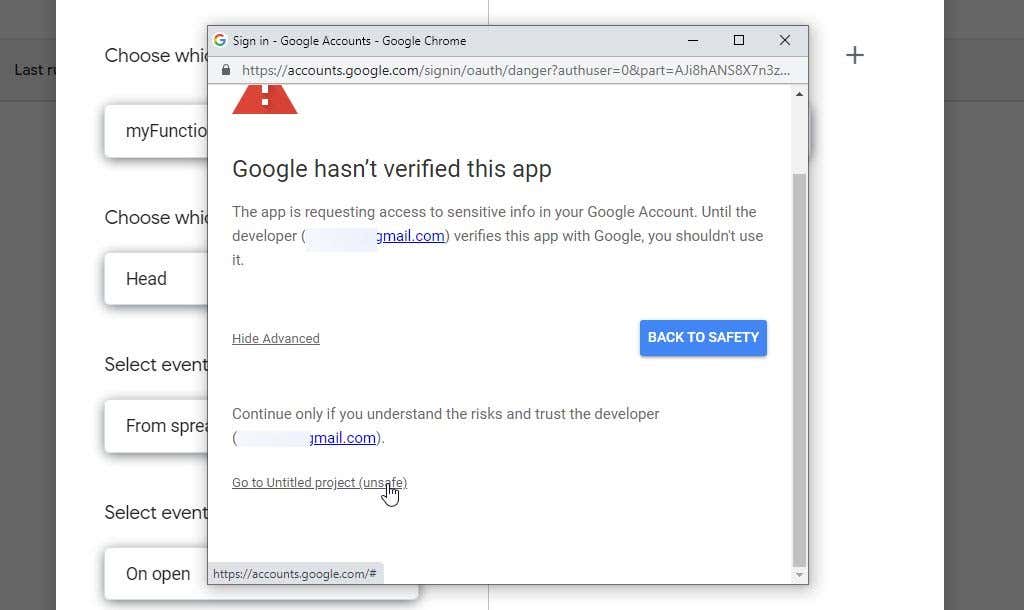
Finalmente, en la ventana de permisos, seleccione Permitir para permitir que sus funciones y scripts personalizados se ejecuten en su cuenta de Google o Google Workspace.
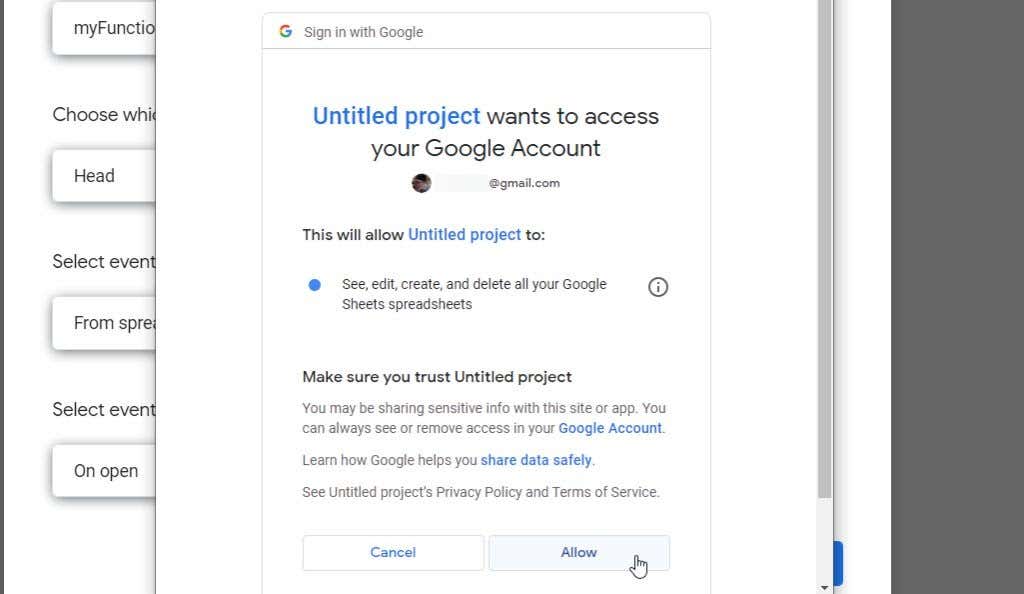
No tendrás que repetir este proceso nuevamente, solo la primera vez que guardes o ejecutes tus proyectos de secuencias de comandos personalizados de Google Apps.
Acceder a su ID de Google Script
Una nota final: es posible que desee proporcionar su guión a amigos o colegas para que puedan usarlo o agregarlo como una biblioteca a su propio guión.
Puedes encontrar tu ID de script en el icono de Configuración en el panel de navegación del extremo izquierdo.
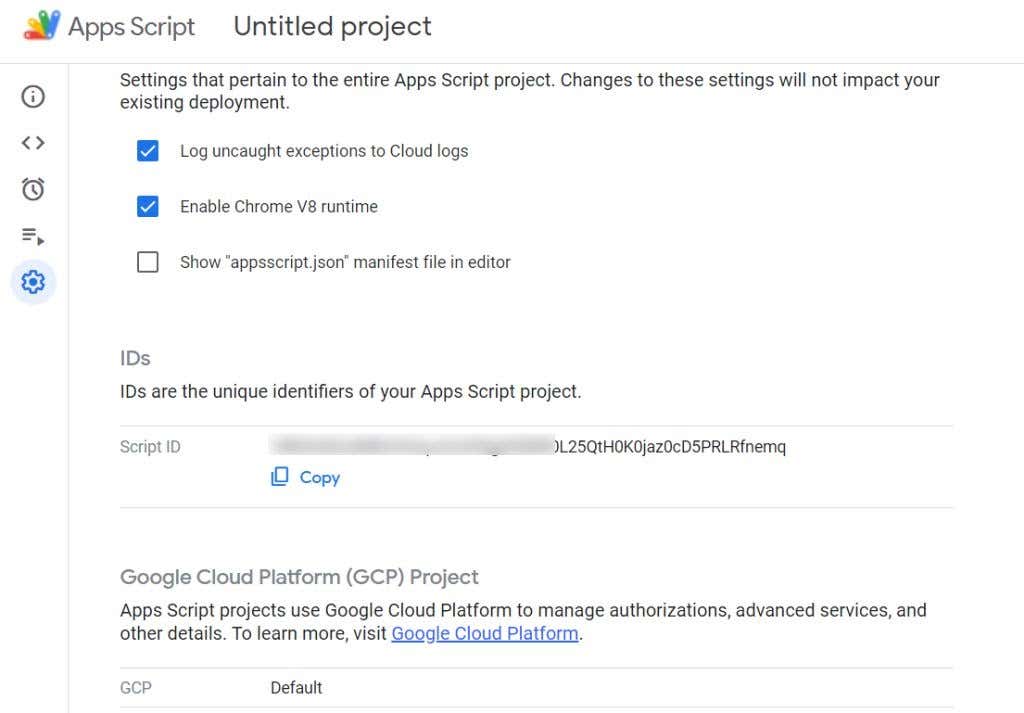
El ID del script se puede encontrar en la sección ID , a la derecha de ID del script .
Como puedes ver, el editor de Google Apps Script es bastante sencillo si sabes cómo navegar hasta cada función que deseas utilizar. Solo asegúrate de estudiar bien la documentación de Apps Script de Google para que puedas comenzar a aprender cómo escribir tus scripts y todas las funciones que están disponibles para usar.
.