Si bien Microsoft ya tenía una aplicación Estilo tablero Kanban (Microsoft Planner), las listas de Microsoft recientemente lanzadas satisfacen la necesidad de una herramienta de colaboración de tareas de propósito más general. Veamos cómo puedes usar las Listas de Microsoft tú mismo.
Los usuarios familiarizados con Microsoft Sharepoint notarán las similitudes con la nueva aplicación Listas, ya que es en esencia una versión mejorada de la misma herramienta. Mientras que las listas de Sharepoint se centraban principalmente en la gestión de datos y se podía acceder a ellas a través de hojas de cálculo de Excel, las listas de Microsoft se centran más en la colaboración y se pueden ver de múltiples formas fáciles de usar.
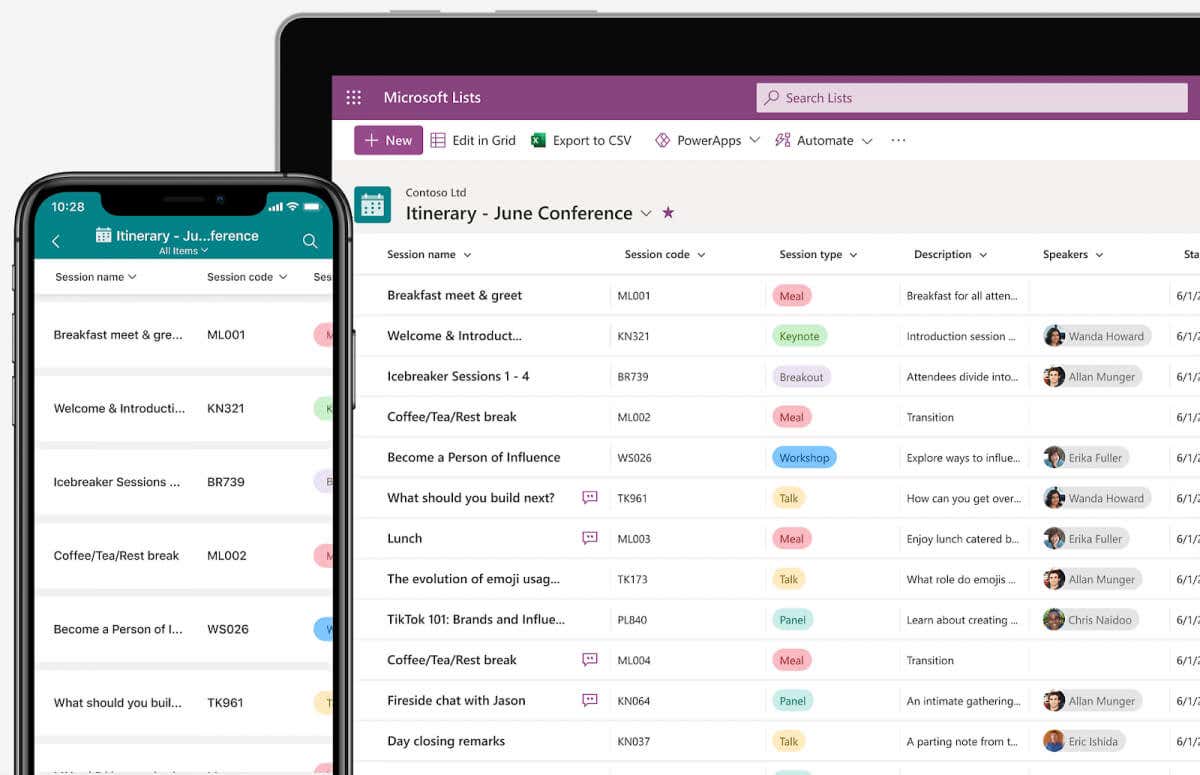
¿Qué son las listas de Microsoft?
Microsoft Lists ya se describe bastante bien por su nombre, pero la cantidad de productos similares en el arsenal de Microsoft todavía hace que las cosas sean un poco confusas. Tareas pendientes de Microsoft ya te permite agregar tareas a una lista, mientras que algo como Planificador de Microsoft funciona como una herramienta ágil de colaboración en equipo adecuada. Y luego está Sharepoint, que también te permite crear listas que se pueden compartir.
Microsoft Lists se distingue de estas aplicaciones por su interfaz moderna, soporte multiplataforma y una increíble personalización. No busca suplantar estas herramientas sino complementarlas y, para ello, proporciona integración nativa con Planner y Sharepoint.
Las listas están pensadas para crear listas multipropósito de, bueno, cualquier cosa, desde tareas hasta eventos del calendario e incluso solo entradas de datos. Esto se combina con la capacidad de compartir estas listas con Equipos de Microsoft (nuevamente, integradas de forma nativa) para discutir y colaborar en cualquier elemento de la lista.
Básicamente, Microsoft Lists funciona como una poderosa alternativa a las herramientas de gestión de proyectos como Trello para equipos que usan la suite Office 365, llenando un vacío importante en las capacidades del ecosistema de Microsoft.
Uso de listas de Microsoft
Dado que Microsoft Lists está diseñado para funcionar como una herramienta colaborativa de creación de listas de uso general, está diseñado para ser multiplataforma. Junto con la aplicación de escritorio, puedes descargar la aplicación móvil Lists en teléfonos Android y iOS, además de la versión web a la que se puede acceder a través de cualquier navegador.
Es parte de la suite Office 365, pero por ahora también puedes usarlo como vista previa con cualquier cuenta de Microsoft, incluso sin una suscripción a Office.
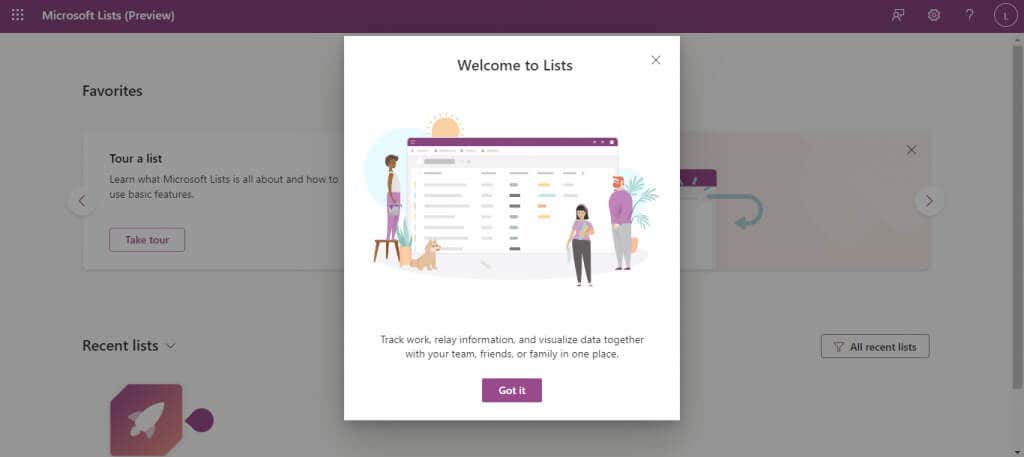
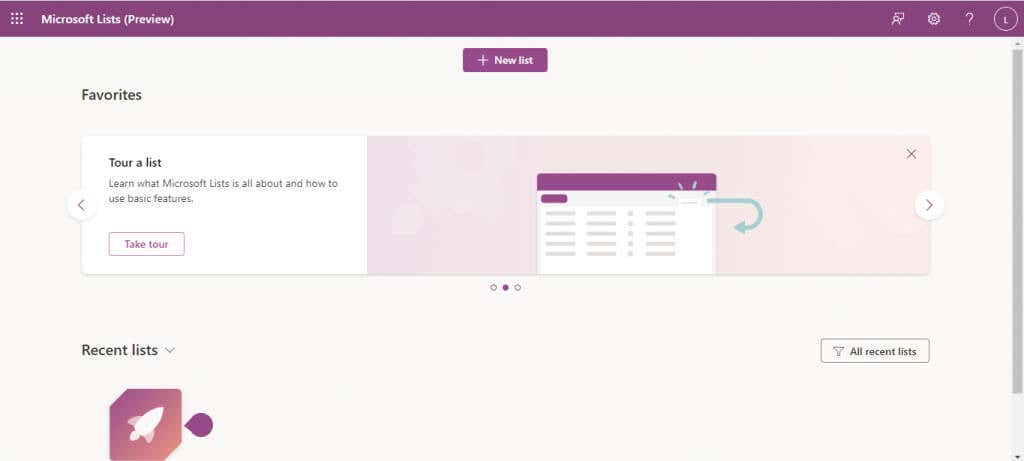
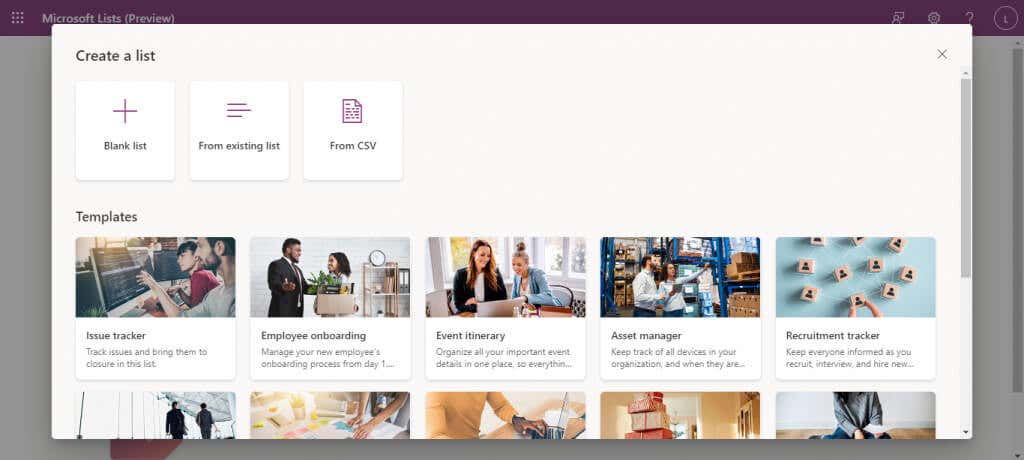
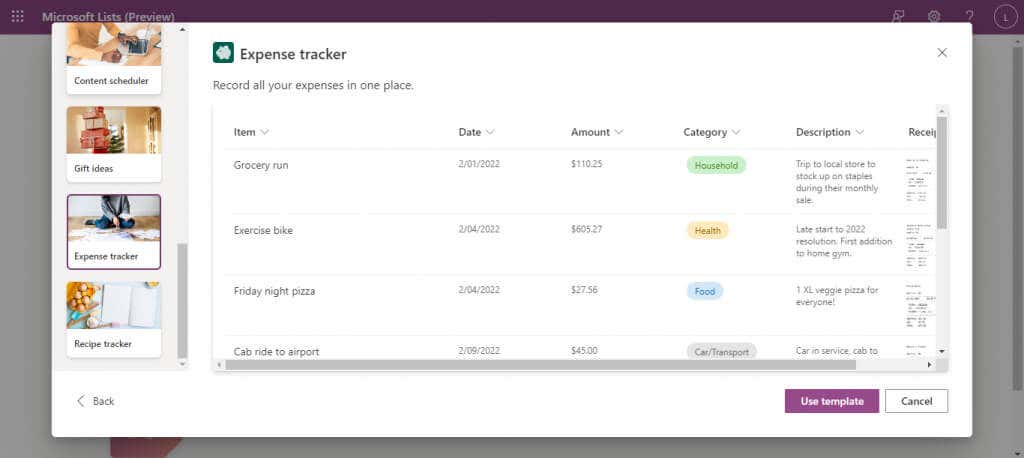
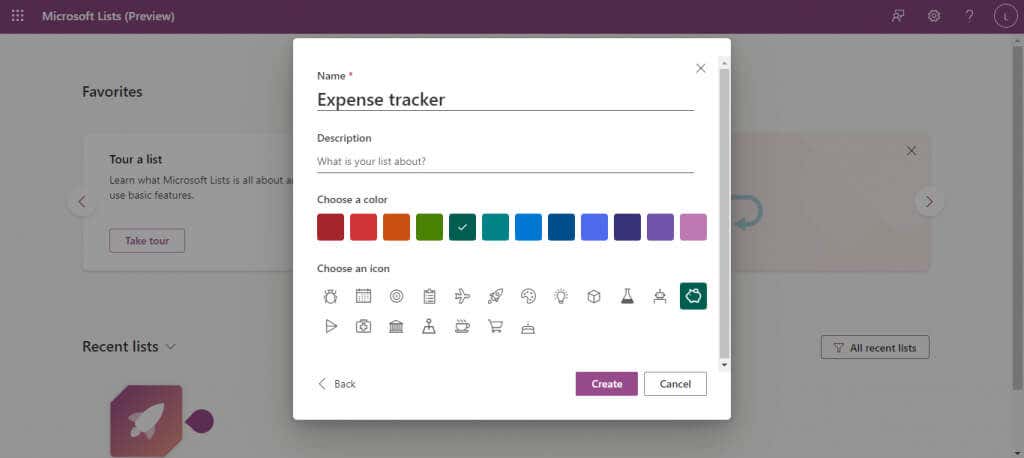
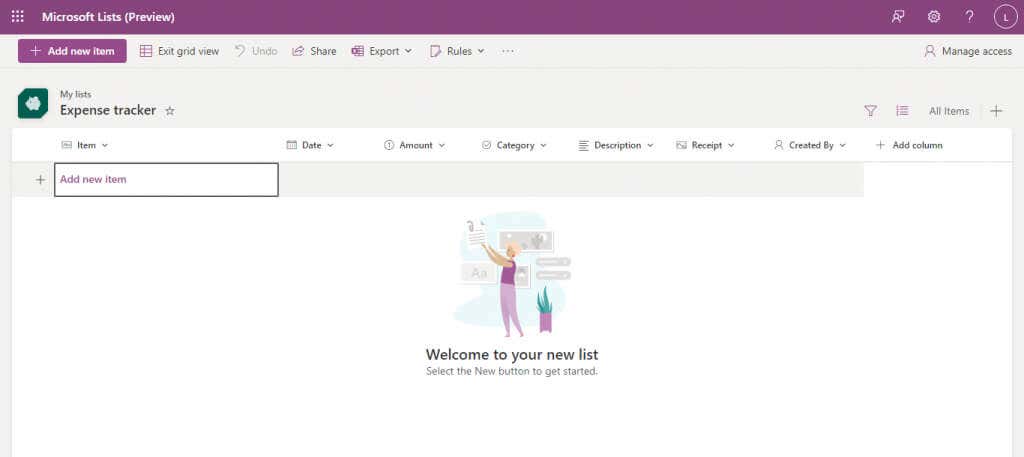
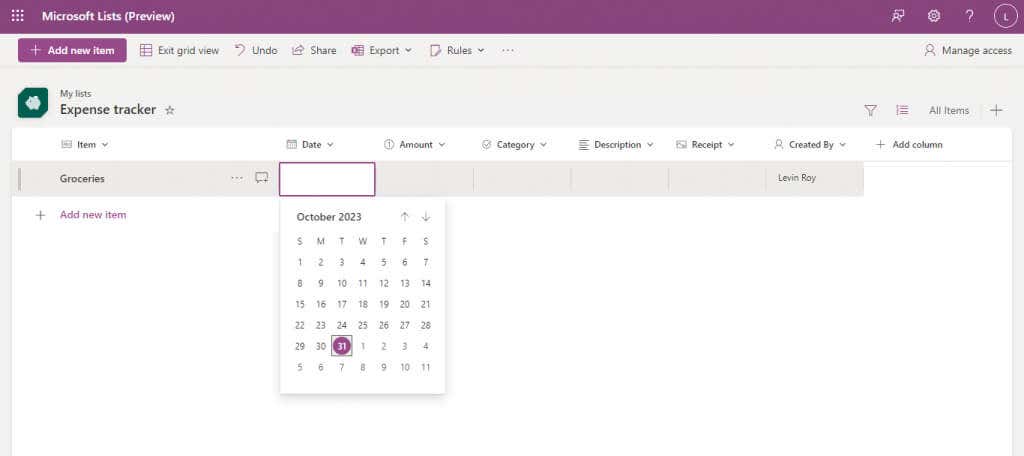
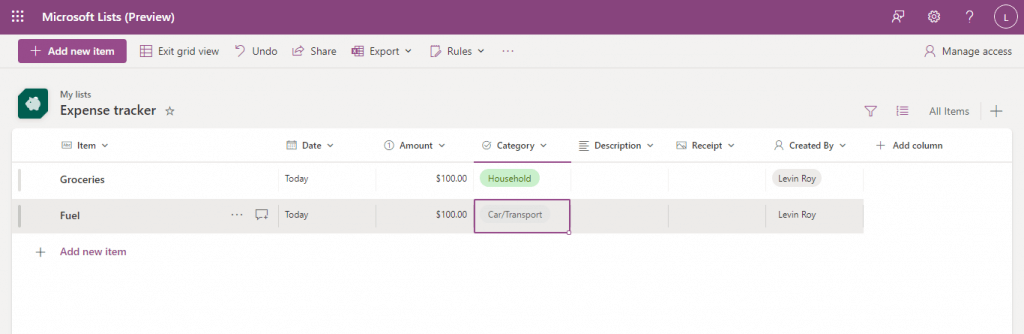
Y eso es todo lo que necesitas para empezar. Esos competente con excel (o Sharepoint) encontrarán muchas funciones similares, como ordenar los datos en una columna o usar filtros para ver una selección de la lista.
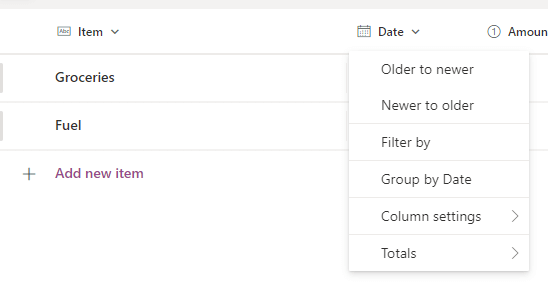
Incluso puedes exportar cualquier lista como un archivo CSV o un archivo de Microsoft Power BI con el botón Exportar en la parte superior.
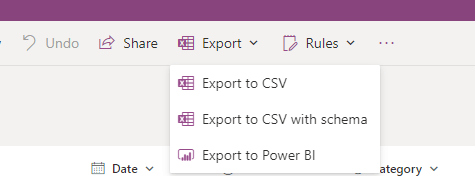
Compartir una lista
Dado que la premisa de Microsoft Lists es colaborar con otros, echemos un vistazo a cómo puedes compartir listas que hayas creado.
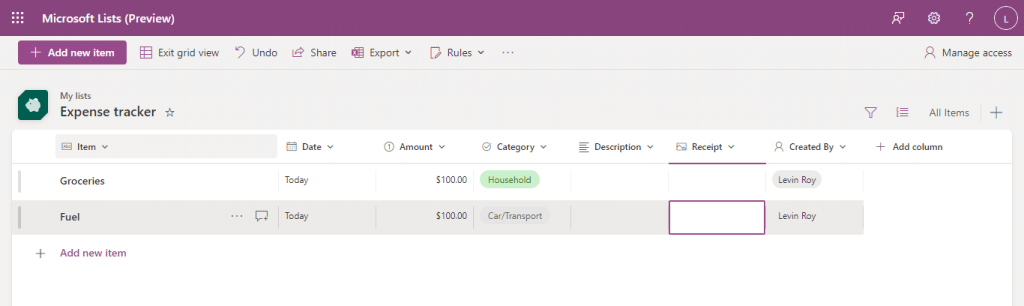

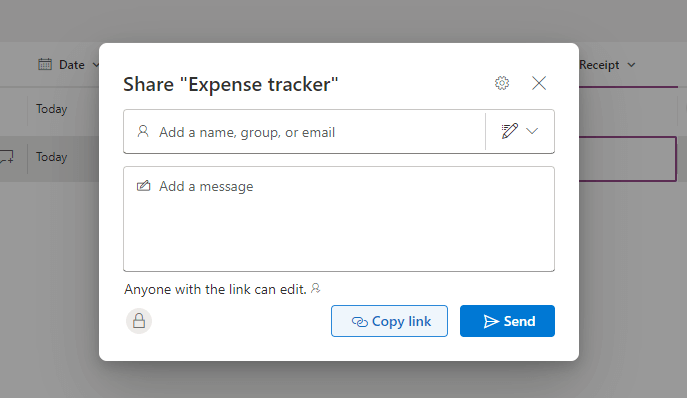
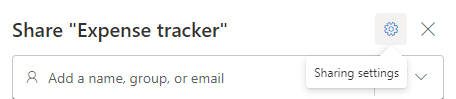
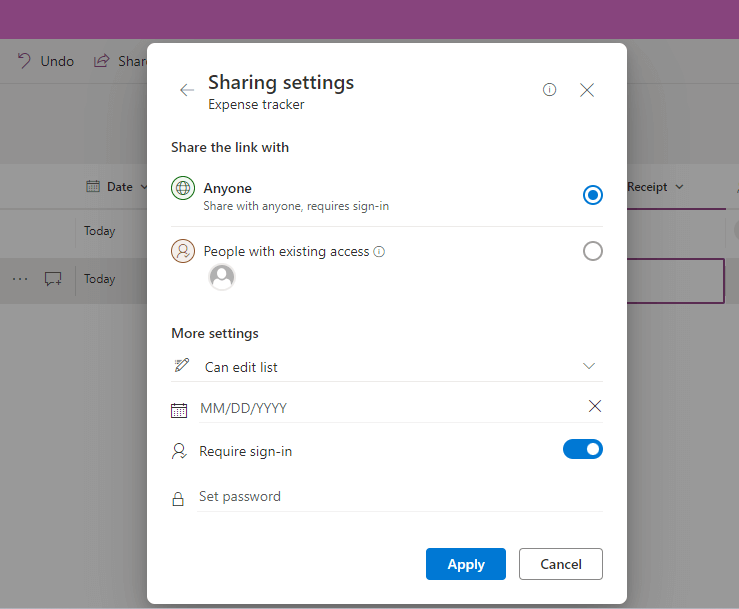
No te preocupes por los errores cometidos durante esta parte; siempre puedes usar el botón Administrar accesoen la parte superior derecha para modificar los permisos de usuario para cualquier lista determinada.
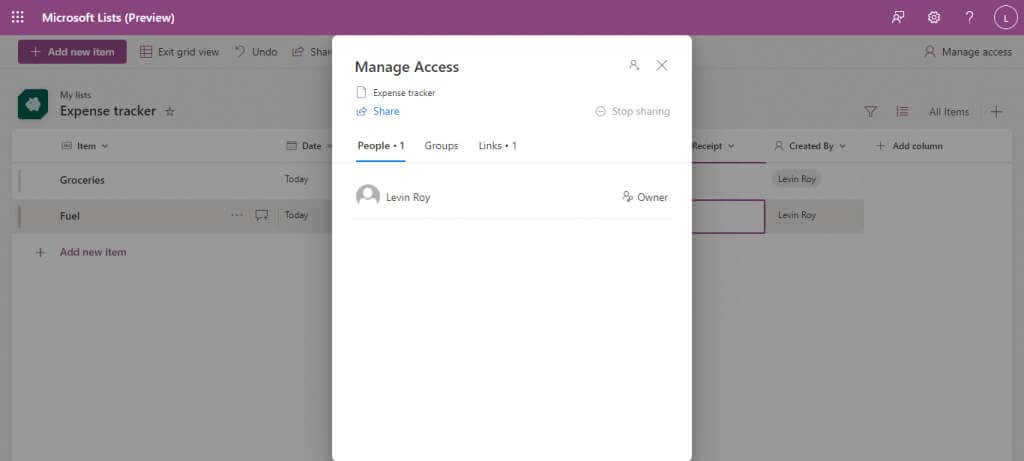
Crear vistas en listas de Microsoft
La lista predeterminada no es la única forma de ver una lista de Microsoft. Puedes elegir entre cuatro vistas diferentes: Lista, Calendario, Galería y Tablero.
Esta flexibilidad en la visualización de la información es otra ventaja que tiene Lists sobre Sharepoint. No existe una vista perfecta: dependiendo del contenido de la lista en cuestión, algunas vistas son más adecuadas que otras.
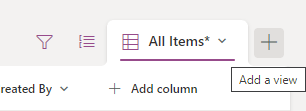
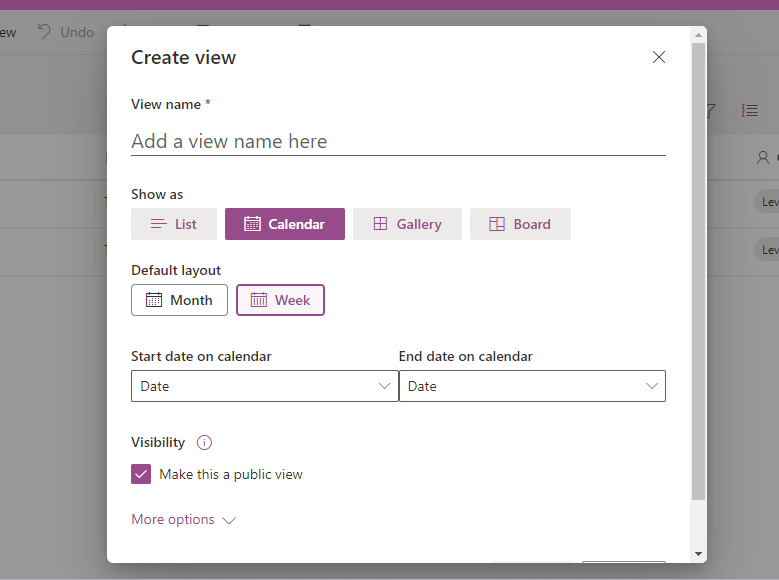
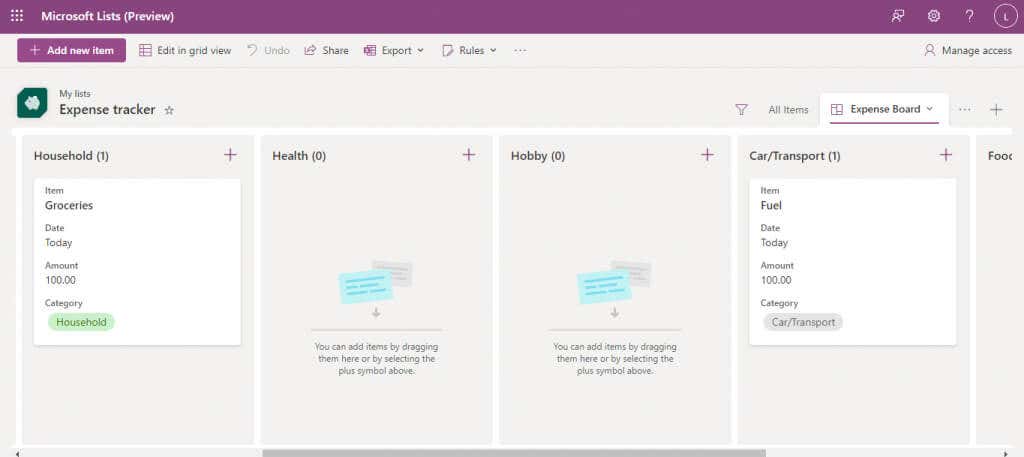
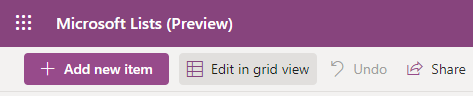
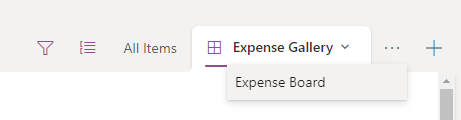
Automatizar tareas creando reglas
Una característica esencial de una aplicación de creación de listas colaborativas es poder automatizar determinadas tareas. Afortunadamente, Microsoft Lists lo tiene cubierto.
Nosotros decimos tareas, aunque por ahora lo único que puedes automatizar son las notificaciones. Puede configurar una lista para que le notifique cuando se realicen ciertos cambios, lo que le permitirá realizar un seguimiento de cómo su equipo utiliza la lista.
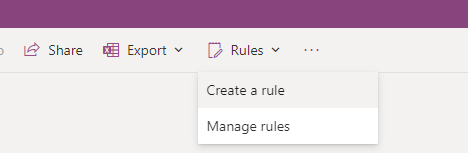
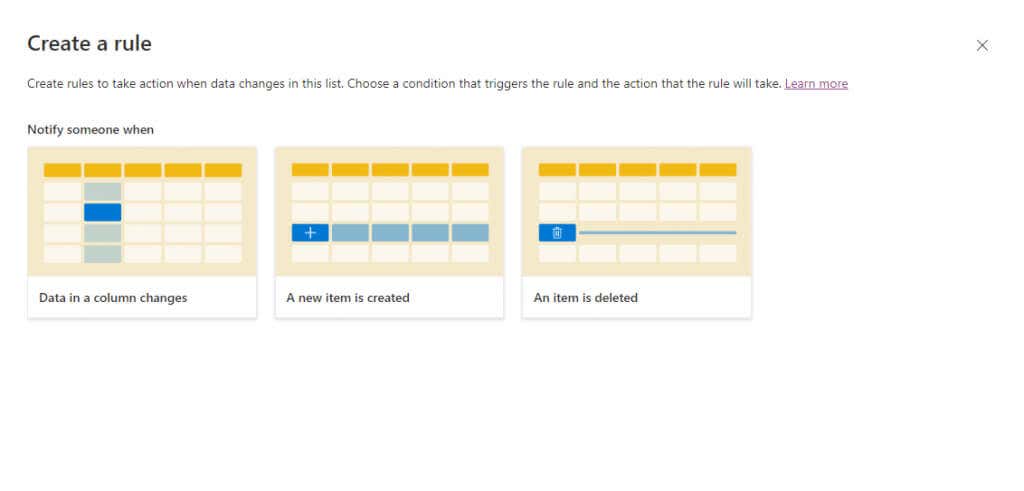
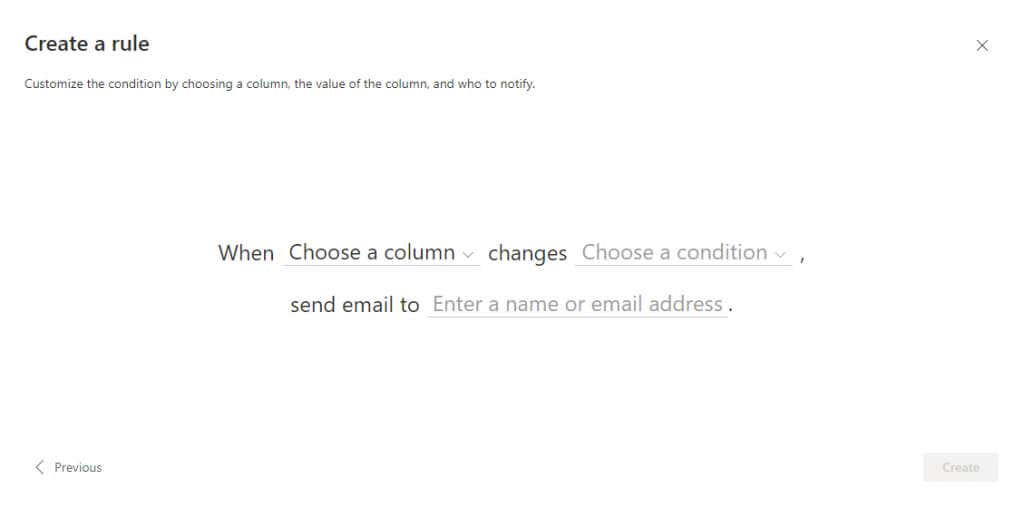
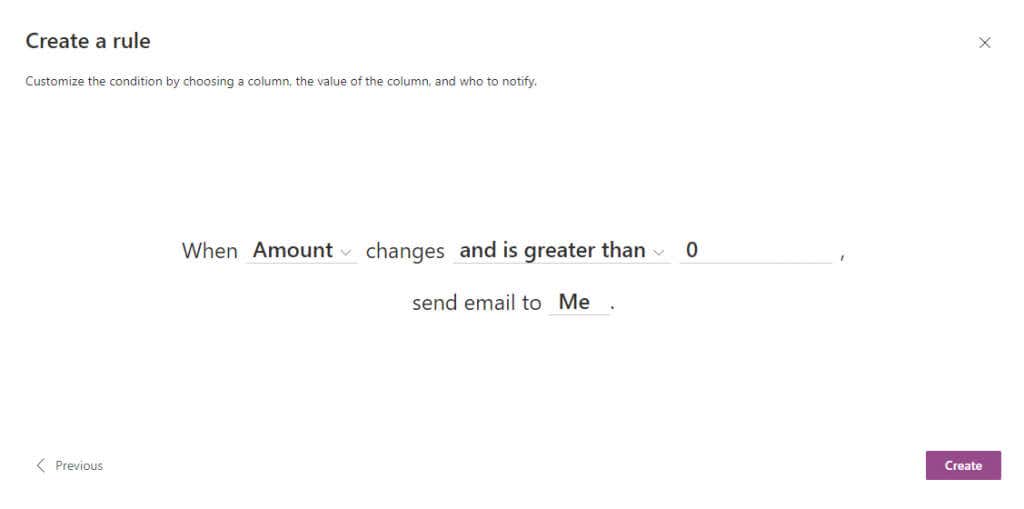
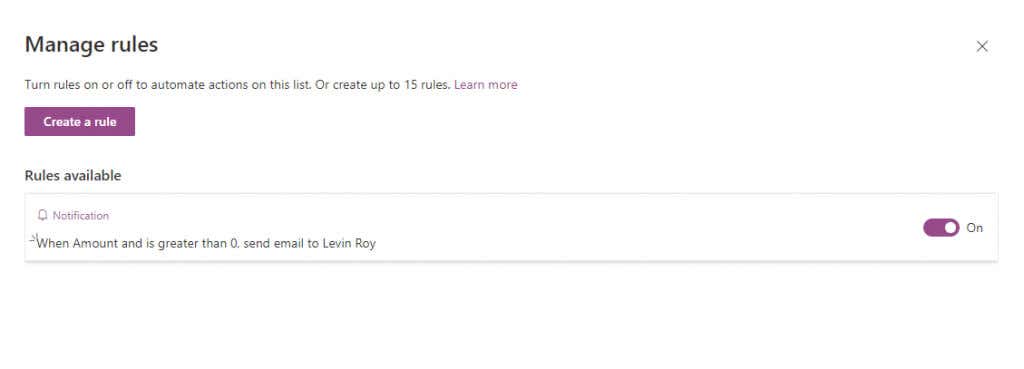
¿Merecen la pena las listas de Microsoft?
Para cualquiera que ya esté familiarizado con el ecosistema Oficina 365, la aplicación Microsoft Lists es una excelente manera de mantener todo organizado, ya sea que esté trabajando en ello con un equipo pequeño o con una división corporativa completa.
Puedes crear tareas, enumerar eventos del calendario y discutir cada elemento con tus compañeros de equipo. Las listas son extremadamente personalizables, con varias plantillas para crear la lista perfecta para su caso de uso, ya sea incorporación de empleados o un seguimiento de gastos.
Y eso es antes de entrar en la integración nativa con otras aplicaciones de Office 365 como Teams o Planner, lo que la convierte en la herramienta organizativa perfecta para alguien familiarizado con las aplicaciones de Microsoft..