Es posible instalar y usar Linux Cáscara de Bash en su PC con Windows 10. Este es un subsistema de Linux que se ejecuta en su PC sin instalar Linux en una máquina virtual.
Con este shell de Linux Bash en Windows 10, puede ejecutar varios comandos y aplicaciones de Linux (no los gráficos) en su PC con Windows. Además, tiene la opción de instalar su distribución de Linux favorita, incluido Ubuntu.
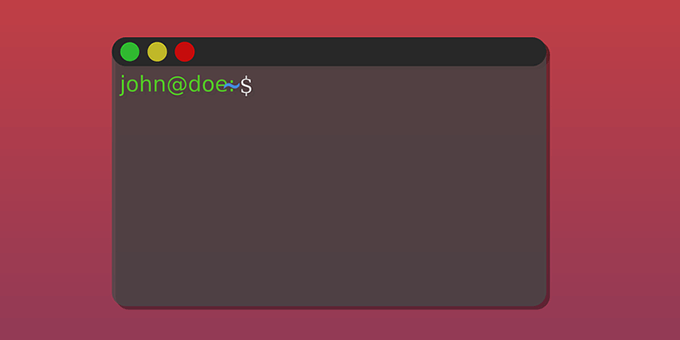
En esta guía, nos centraremos en instalar la distribución de Ubuntu de Linux en Windows 10.
Paso 1: Habilite Linux en las funciones de Windows
El primer paso a realizar es habilitar e instalar el Subsistema de Windows para Linux en su PC con Windows 10. Puede hacerlo desde el panel Características de Windows.
Esta opción solo funciona para las versiones de 64 bits de Windows 10. Verifique qué versión de bits ejecuta su PC antes de continuar.
Si su PC ejecuta la versión de 64 bits de Windows 10, siga estos pasos:
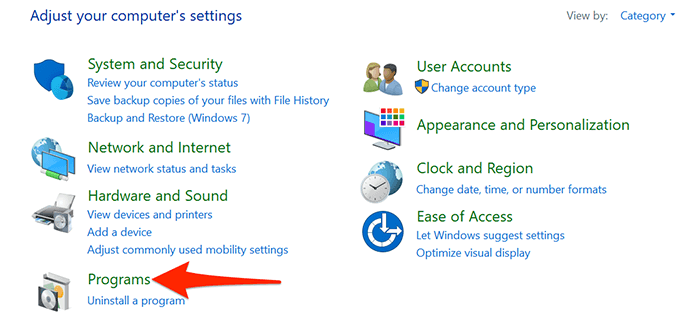
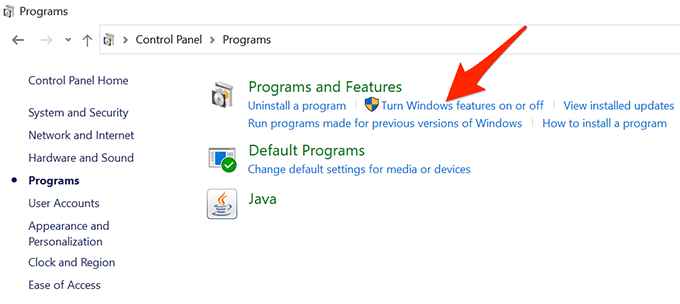

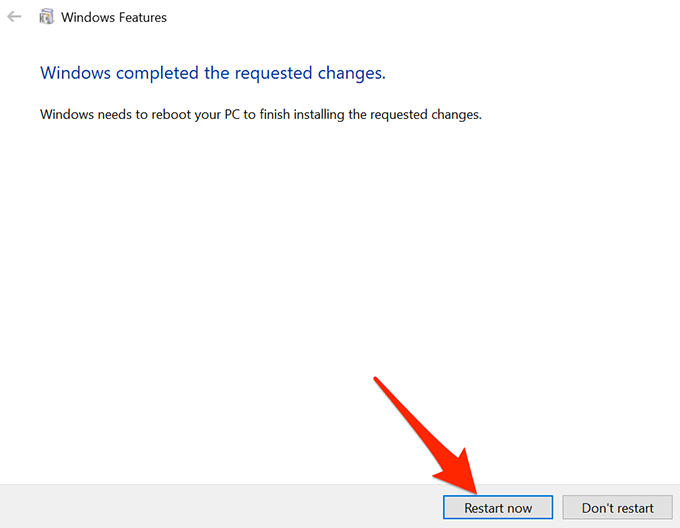
Paso 2: Descargue e instale una distribución de Linux en su PC
Ahora que el Subsistema de Windows para Linux está instalado, descargue su distribución de Linux favorita e instálela en su PC. Puede instalar más de una distribución de Linux disponible en Microsoft Store.
Instalaremos la distribución de Ubuntu en los siguientes pasos.
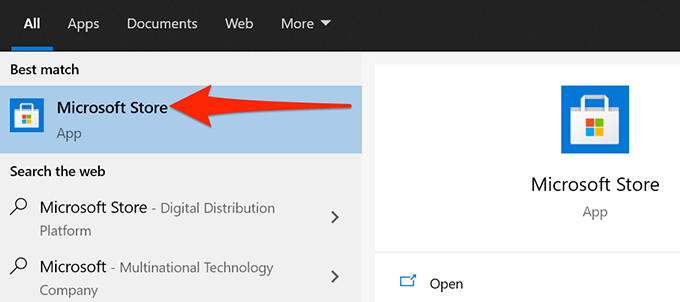
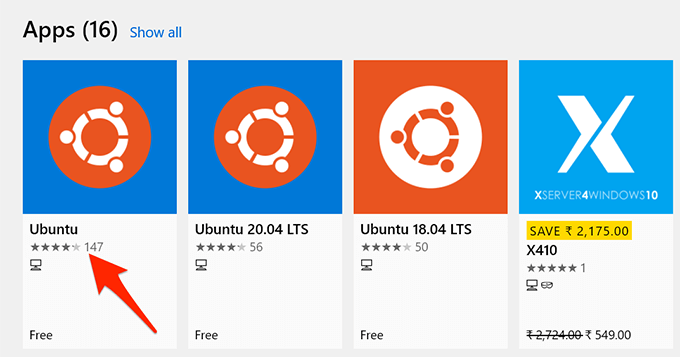
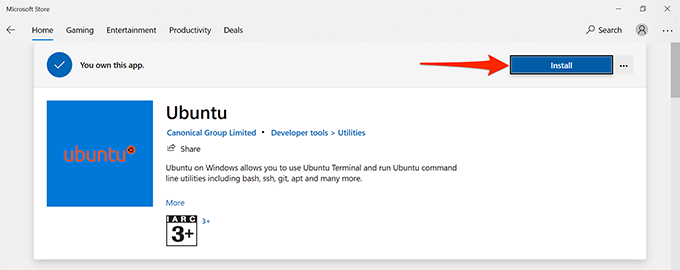
Paso 3: Configurar Linux Bash Shell en Windows 10
El Linux Bash Shell ahora está instalado en su PC y usted Está listo para comenzar a usarlo.
Cuando ejecute el shell por primera vez, le pedirá que configure algunas opciones. A continuación, se explica cómo iniciar y configurar el shell:
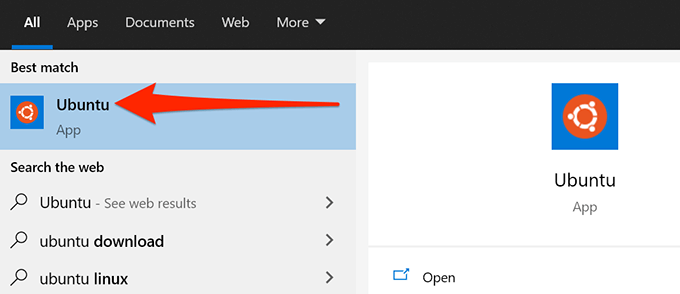
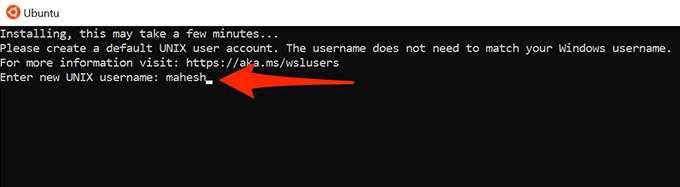
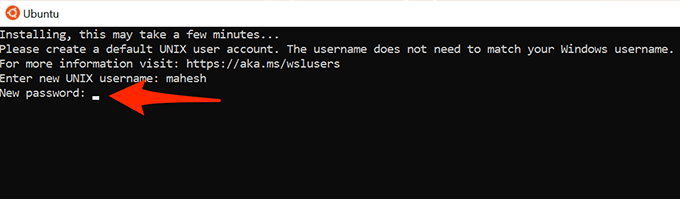
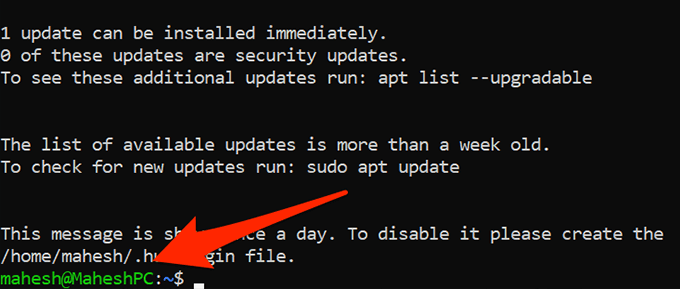
Paso 4: Comience a usar los comandos del shell Bash de Linux en Windows 10
El shell Bash de Linux ahora está completamente configurado y puede comienza a ejecutar tus comandos en él. Si no está seguro de con qué comandos comenzar, lo siguiente le dará algunas ideas.
Tenga en cuenta que cada comando que comienza con sudo requerirá que ingreses la contraseña creó en la sección anterior. Esto se debe a que estos comandos necesitan privilegios de administrador para ejecutarse.
1. Actualizar lista de paquetes
Comando:sudo apt-get update
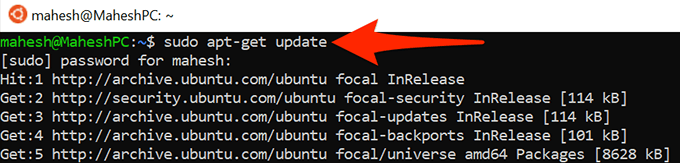
Este comando actualiza la lista de paquetes para su distribución específica de Linux. Tenga en cuenta que este comando en realidad no instala ninguna actualización; solo actualiza la lista.
2. Instalar actualizaciones de software
Comando:sudo apt-get upgrade
Utilice este comando para obtener actualizaciones para aplicaciones instaladas en su distribución de Linux.
3. Instalar un nuevo programa
Comando:sudo apt-get install PackageName
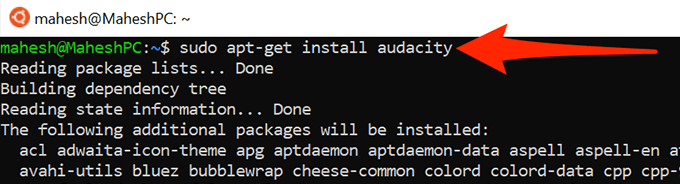
Este comando le ayuda a instalar un programa en su Linux distribuir. Reemplaza PackageNameen el comando con el nombre del programa que deseas instalar.
Por ejemplo, para instalar Audacity, usarías lo siguiente comando:
sudo apt-get install audacity
4. Eliminar un programa instalado
Comando:sudo apt-get remove PackageName
Para deshacerse de un programa de su distribución de Linux, use este comando reemplazando PackageNamecon el nombre del programa que desea eliminar.
5. Editar un archivo de texto
Comando:nano FileName.txt
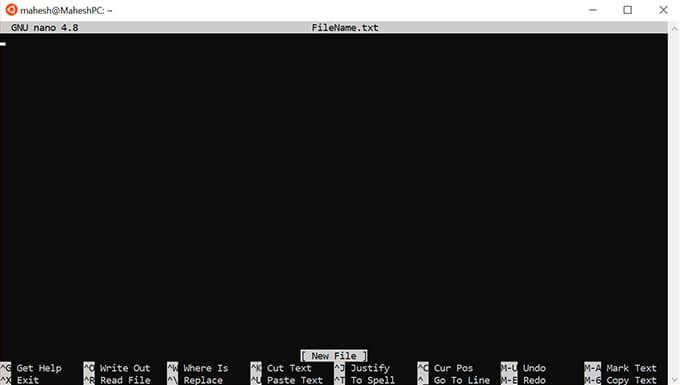
Este comando abre el editor de texto integrado de Ubuntu para permitirle editar el archivo especificado. Asegúrese de reemplazar FileNamecon el nombre real del archivo que desea editar.
6. Enumere el contenido de un directorio
Comando:ls(es una L pequeña)
Utilice este comando para mostrar el contenido de su directorio de trabajo actual.
7. Cambiar el directorio actual
Comando:ruta de cd
Para cambiar su directorio de trabajo actual, ejecute este comando reemplazando Rutacon la ruta completa al directorio que desea convertir en su nuevo directorio de trabajo.
8. Descargar archivos de Internet
Comando:wget URL
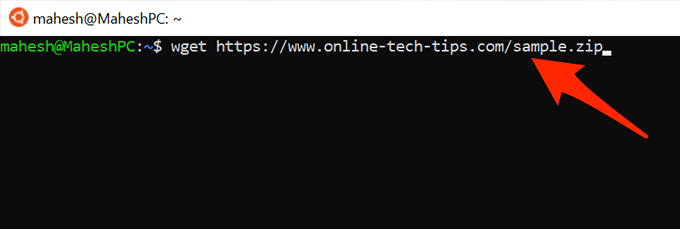
Usted puede descargar archivos de Internet a su computadora con este comando. Simplemente reemplace la URLen el comando con la dirección web del archivo que desea descargar.
9. Borrar la pantalla de terminal
Comando:clear
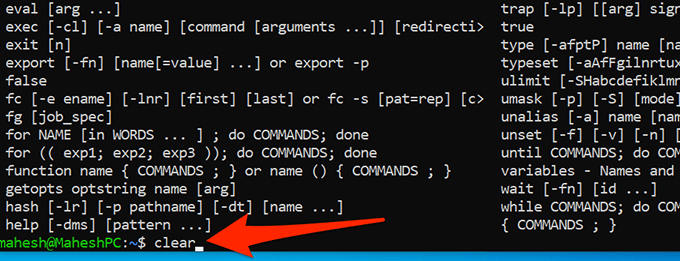
Este comando borra todo en su ventana de Terminal y le permite comenzar a escribir comandos desde cero. Use esto cuando la pantalla de su Terminal esté demasiado desordenada.
10. Salir de la Terminal
Comando:exit
Este comando cierra la ventana de Terminal. Úselo cuando haya terminado de trabajar con sus comandos.
Y esos son algunos de los comandos que debes aprender esenciales para comenzar con el shell de Linux Bash en su PC con Windows 10. Esperamos que esta guía le ayude.